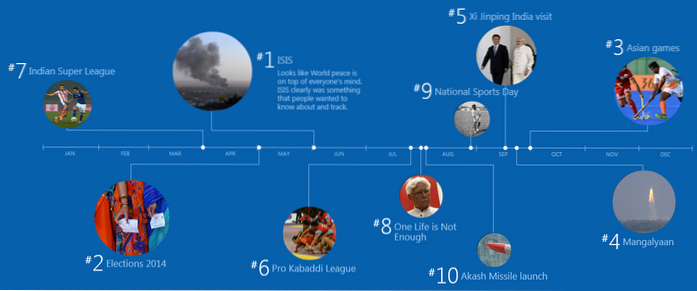Clientul de e-mail implicit pe care Apple îl include cu Mac-urile și iPhone-urile sale nu a fost niciodată iubit de majoritatea oamenilor. Cu toate acestea, încă de la OS X El Capitan și acum cu macOS Sierra, Apple îmbunătățește în mod constant aplicația Apple Mail. Există câteva funcții cu adevărat utile pe care le oferă aplicația Mail și există câteva trucuri interesante Apple Mail pe care le puteți folosi pentru a-i îmbunătăți experiența. Deci, ce așteptăm? HExistă 10 sfaturi și trucuri Apple Mail, atât pentru dispozitivele iOS, cât și pentru MacOS:
1. Redenumiți numele steagurilor (macOS)
Aplicația Mail de pe macOS oferă utilizatorilor posibilitatea de a semnaliza e-mailurile. Utilizatorii pot alege steaguri dintr-o varietate de culori și le pot folosi pentru a-și clasifica e-mailurile. Cu toate acestea, nu există o cale evidentă de a redenumiți cum se numesc aceste steaguri. În mod implicit, steagurile sunt numite doar „Roșu”, „Galben”, „Portocaliu” etc. Dacă doriți să redenumiți steagurile, puteți urma pașii de mai jos:
- Marcați e-mailurile cu diferite steaguri.
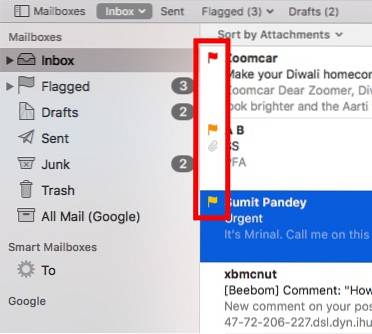
- Din bara laterală, faceți clic pe săgeată de lângă „Semnalizat”.
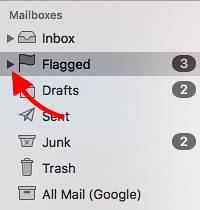
- Veți vedea lista steagurilor pe care le-ați folosit pe e-mailurile dvs. Pur şi simplu Click dreapta pe steagul pe care doriți să îl redenumiți și selectați „Redenumiți cutia poștală„.
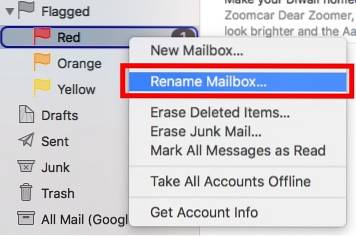
Puteți redenumi apoi căsuța poștală și se va schimba și numele steagului.
2. Căutare în limbaj natural (macOS)
Aplicația Mail are, de asemenea, o căutare foarte puternică. Puteți utiliza limbajul natural pentru a căuta prin e-mail. Acest lucru face mai ușor să găsiți fișiere fără a fi nevoie să utilizați comenzi specifice. De exemplu, pot căuta „e-mailuri de ieri„, Iar aplicația Mail va afișa numai e-mailurile pe care le-am primit ieri. Este foarte util. De asemenea, puteți căuta lucruri precum „E-mailuri cu atașamente„, Etc..
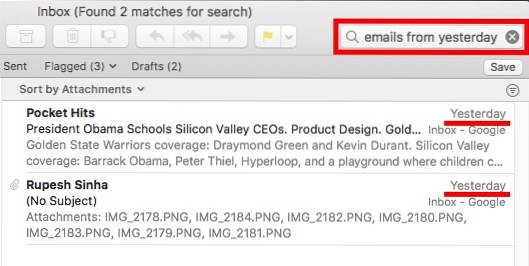
3. Panou de papetărie (macOS)
Când compuneți un e-mail, îl puteți face să arate și mai bine utilizând panoul de papetărie al aplicației Mail. Acest panou oferă o serie de șabloane care va face ca e-mailul dvs. să arate foarte bine. Puteți alege dintr-o mare varietate de șabloane, clasificate după ocazii sau tipuri de e-mail. Pentru a utiliza panoul de papetărie, urmați pașii de mai jos:
- Compuneți un e-mail nou. Faceți clic pe pictograma panoului de papetărie în dreapta sus a ferestrei de compunere.
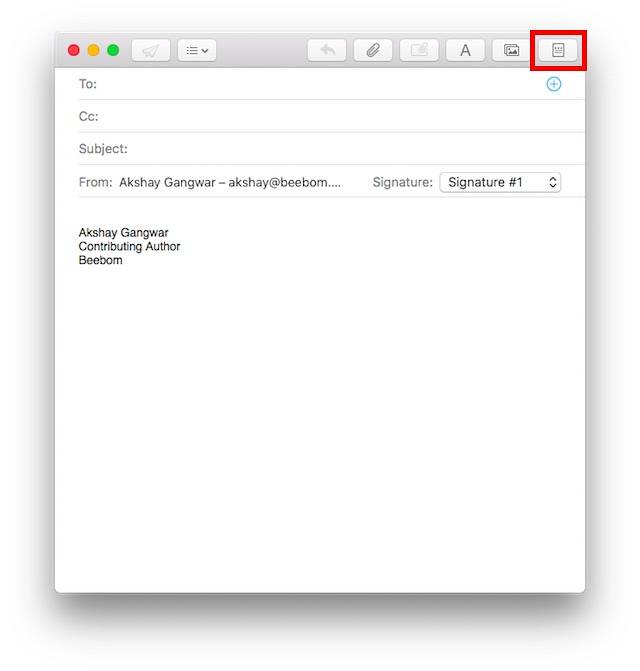
- Aceasta va deschide un panou care afișează un număr de șabloane. Puteți să o selectați pe cea dorită, iar e-mailul dvs. va fi formatat astfel, atunci când va fi trimis la receptor.
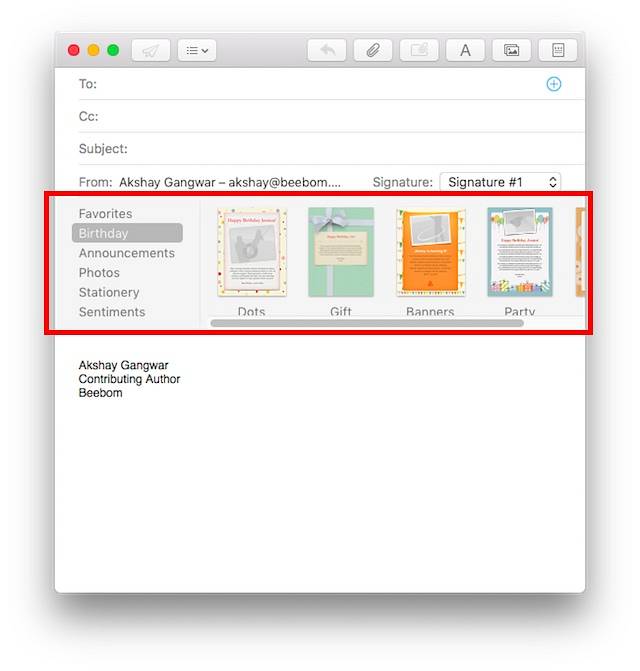
Puteți utiliza șabloanele panoului de papetărie pentru a crea e-mailuri foarte frumoase și pentru a vă impresiona prietenii și colegii.
4. Atașamente de marcare
Când adăugați atașamente precum imagini sau PDF-uri la un e-mail în clientul Apple Mail, puteți chiar adăugați adnotări și mâzgălit pe ea! Este ușor și o puteți face atât pe iPhone, cât și pe Mac. Pentru a face acest lucru, pur și simplu urmați pașii de mai jos:
Pe Mac
- Compuneți un e-mail și adăugați o imagine sau PDF atașament față de acesta.
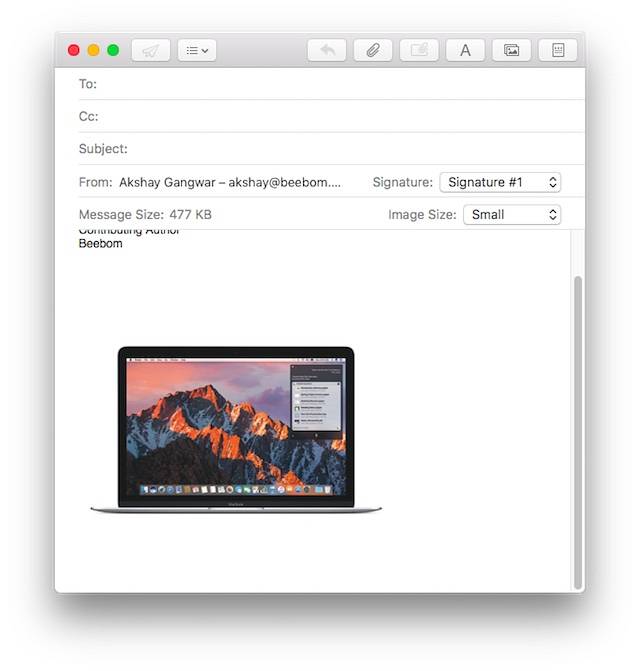
- Faceți clic pe atașament, apoi faceți clic pe săgeata mică din dreapta sus și selectați „Markup”, din meniul derulant.
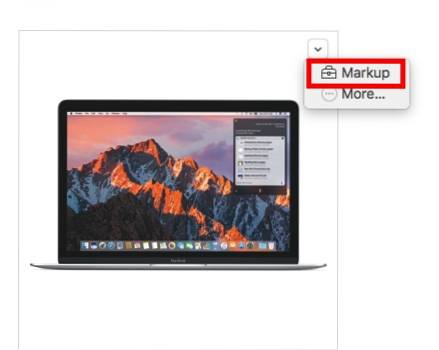
- Acum puteți marca imaginea după cum doriți și puteți adăuga adnotări, mâzgălituri și text la imagine înainte de a o trimite destinatarului.
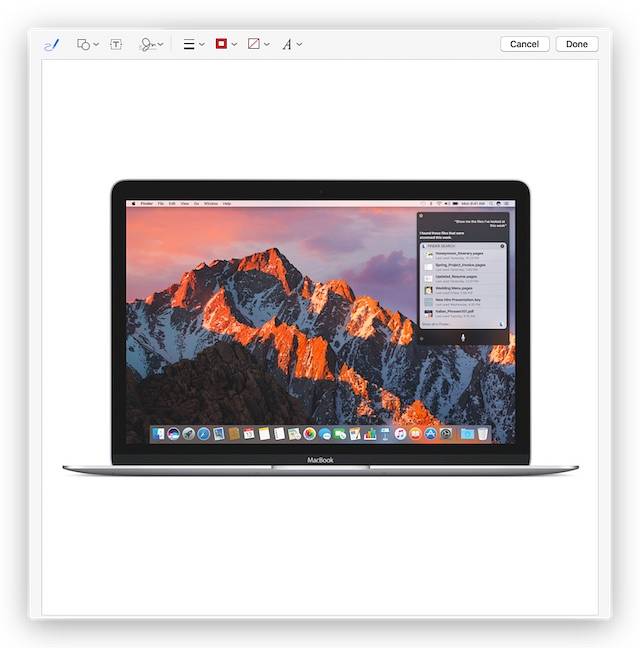
Pe iPhone
- Compuneți un e-mail și adăugați o imagine sau un atașament PDF la ea. Atingeți de două ori pe atașament. Apoi, atingeți săgeata din meniul pop-up.
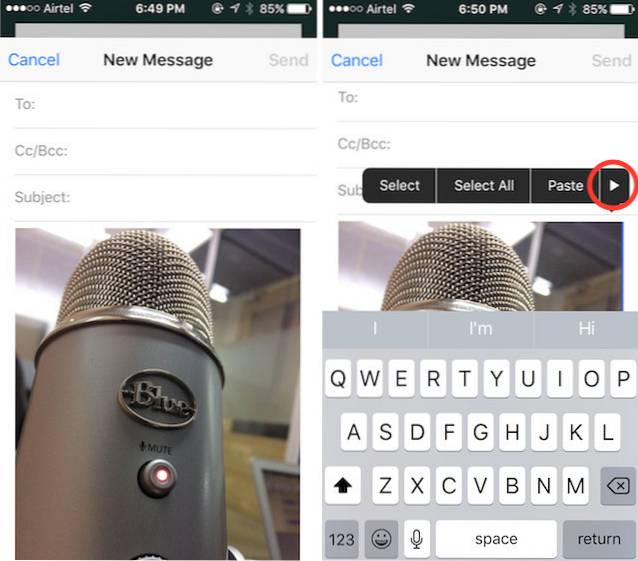
- Aici, selectați Marcare. Acum puteți marca imaginea după bunul plac, adăugând adnotări, mâzgălituri și multe altele la imagine.
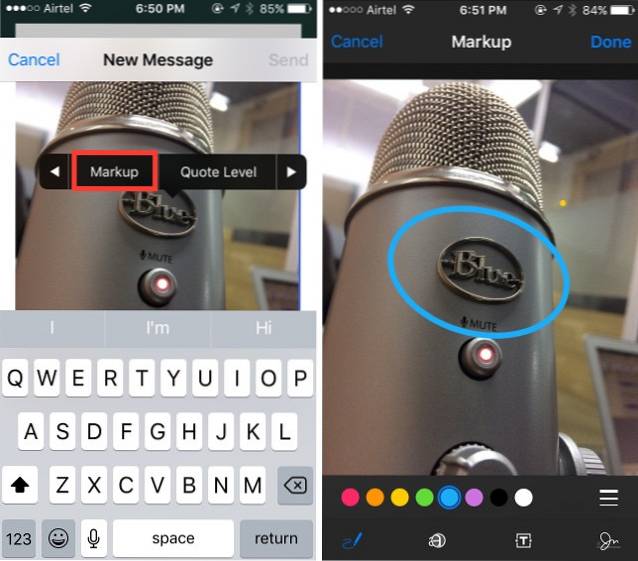
5. Utilizați cutiile poștale inteligente pentru a clasifica e-mailul (macOS)
Dacă vă place să vă păstrați căsuța de e-mail organizată, ar trebui să utilizați cu siguranță căsuțele poștale inteligente ale aplicației Mail. Puteți crea o nouă cutie poștală inteligentă și îi puteți atribui reguli, astfel încât Mail să sorteze automat e-mailurile care ar trebui să intre în cutia poștală inteligentă, evitându-vă să nu mai faceți acest lucru. Pentru a utiliza cutii poștale inteligente, pur și simplu urmați pașii de mai jos:
- În aplicația Mail, accesați „Căsuță poștală -> Căsuță poștală inteligentă nouă„.
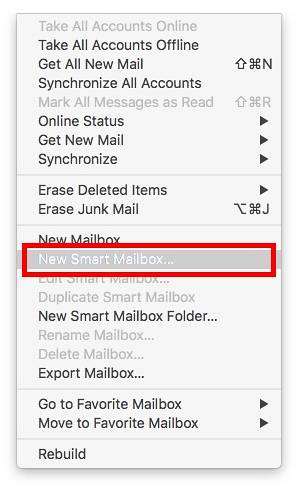
- Puteți denumi Căsuța poștală inteligentă după cum doriți și creați reguli pentru sortarea e-mailurilor automat. De exemplu, voi crea o cutie poștală inteligentă intitulată "Azi", și să-mi aduc e-mailurile pe care le-am primit astăzi, în cutia poștală inteligentă.
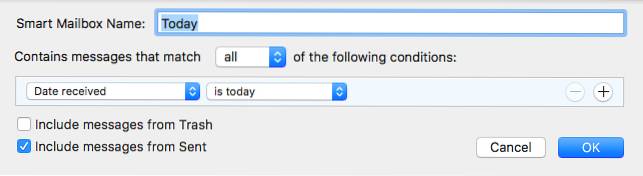
6. Glisați în jos până la schiță (iOS)
Destul de des, compun un e-mail, doar pentru a dori să trimit ceva dintr-un alt e-mail. Așadar, trebuie să-mi redactez e-mailul, să mă uit la celălalt și apoi să merg la „schițe” și să ating pe e-mailul pe care îl compuneam. Acest lucru poate deveni destul de enervant, pur și simplu pentru că numărul de atingeri necesare este prea mare. Din fericire, puteți face acest lucru într-un mod mult mai bun.
- În timp ce creați un e-mail, pur și simplu glisați în jos din bara de titlu a e-mailului. E-mailul va fi minimizat, dar va fi vizibil în continuare în partea de jos a ecranului.
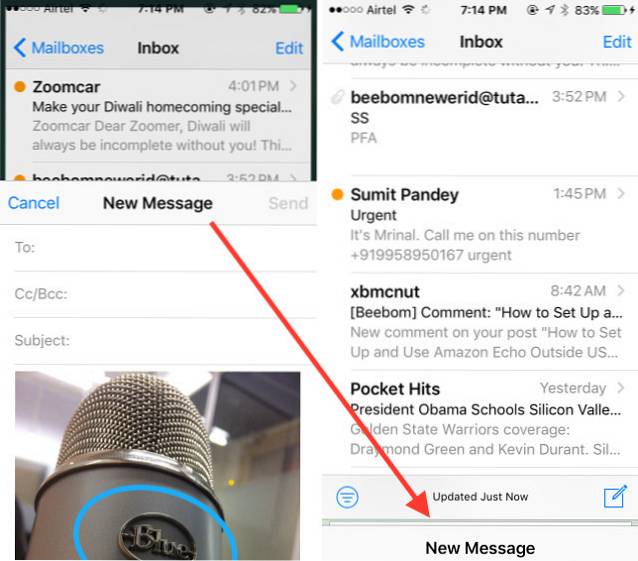
- După ce ați făcut referire la e-mailul dorit, pur și simplu apăsați pe e-mailul minimizat, și va apărea din nou.
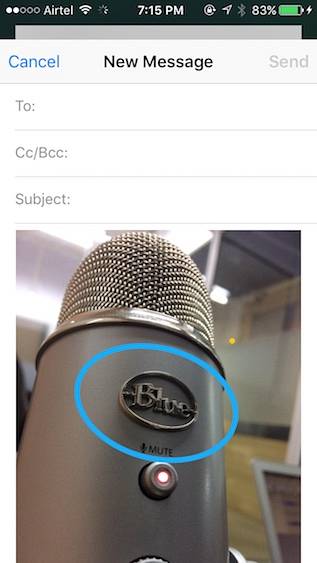
7. Personalizați acțiunile de glisare (iOS)
În aplicația iOS Mail, puteți glisa la stânga sau la dreapta pe un e-mail pentru a-l marca ca citit / necitit sau pentru a-l arhiva. Cu toate acestea, nu trebuie să rămâneți cu aceste acțiuni de glisare. La urma urmei, s-ar putea să doriți să faceți altceva cu glisajele. Pentru a personaliza acest lucru, puteți urma pașii de mai jos.
- Pe iPhone, accesați Setări -> E-mail -> Glisare acțiuni.
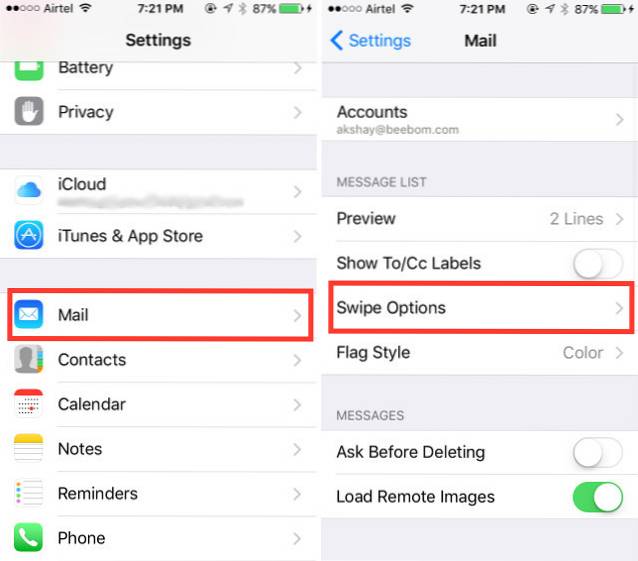
- Aici poti atingeți glisarea pe care doriți personalizați (glisare stânga sau glisare dreaptă). Puteți alege apoi acțiunea pe care doriți să o efectuați glisarea.
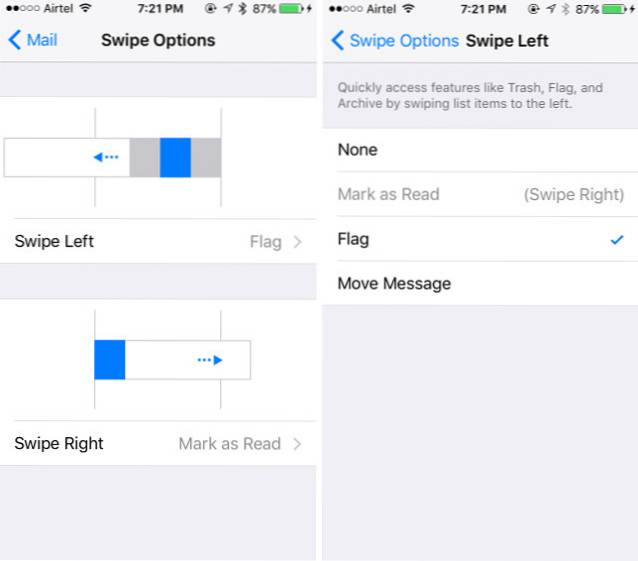
8. Configurați alerte de fire (iOS)
Pe iOS, puteți chiar să solicitați e-mailuri pentru a vă informa în mod special, dacă primiți un răspuns la un e-mail pe care îl trimiteți. Pentru a face acest lucru, puteți urma pașii de mai jos.
- În aplicația iOS Mail, atingeți scrie un email buton. Atingeți câmpul subiectului. Veți vedea o "clopot" pictogramă din partea dreaptă a câmpului Subiect.
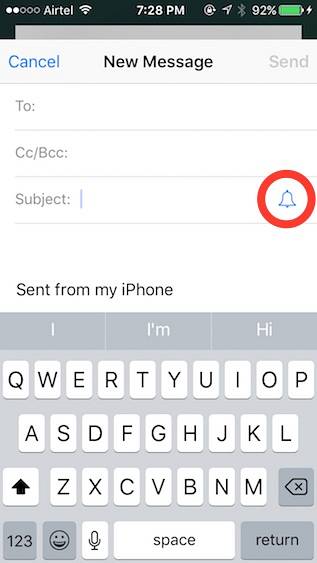
- Pur şi simplu atingeți pictograma. Apoi îi puteți cere Mail să vă anunțe ori de câte ori cineva răspunde la e-mail.
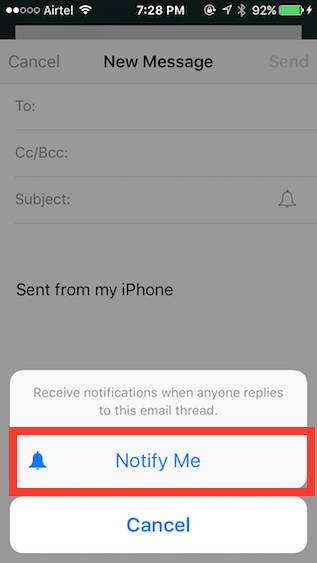
VEZI ȘI: 9 trucuri cool pentru tastatură iPhone pe care ar trebui să le știi
Încercați aceste sfaturi și trucuri Apple Mail
Aplicația Mail nu a fost, fără îndoială, la curent, mai devreme. Dar, în ultima vreme, Apple a îmbunătățit-o destul de mult și încet devine un adevărat concurent pentru a fi singurul client de e-mail pe care îl păstrați pe Mac și iPhone. Dacă doriți să încercați aplicația Mail, cu siguranță ar trebui să folosiți aceste trucuri pentru a aprecia cu adevărat cât de mult Apple a îmbunătățit-o.
Ca întotdeauna, dacă mai aveți trucuri pentru aplicația Mail, anunțați-ne cu siguranță în secțiunea de comentarii de mai jos.
 Gadgetshowto
Gadgetshowto