MacOS App Store găzduiește mii de aplicații și puteți obține o aplicație pentru aproape orice. Dar, în timp ce sunteți ocupat să căutați aplicații noi, este ușor să pierdeți aplicațiile Mac stoc. Apple include multe aplicații utile pe Mac și astăzi vă voi spune despre asta 7 aplicații Mac încorporate la îndemână despre care este posibil să nu știți:
1. Multimetru digital
Este un mic instrument nifty care afișează valorile RGB / hexazecimale de o culoare pentru aproape orice parte a ecranului. Acest lucru este deosebit de util pentru designeri, care doresc să obțină rapid valoarea oricărei culori de pe ecran, fără a se deranja să instaleze aplicații terțe.
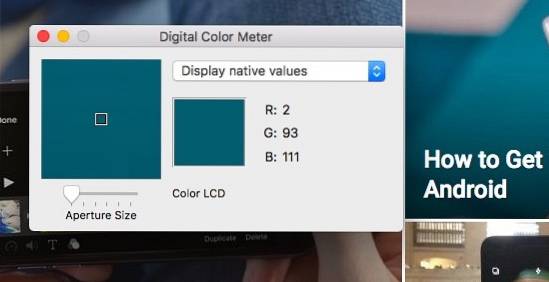
Pentru a-l accesa, deschideți căutarea Spotlight (CMD + Spațiu) și tastați „Digital Color Meter”.
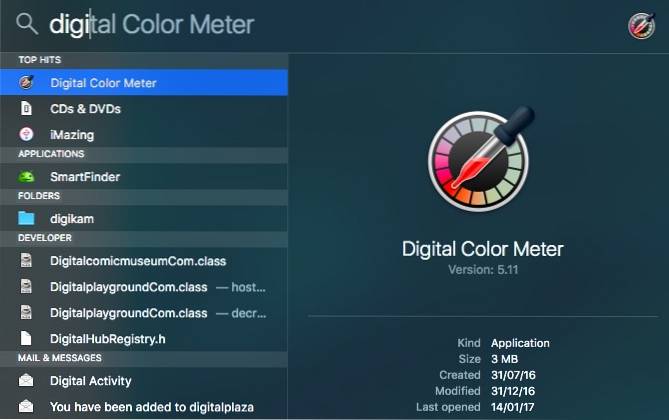
Alternativ, îl puteți găsi și accesând „Finder” -> „Applications”. Presare CMD + Shift + C copiază codul de culoare în clipboard.
2. Vizualizator Emoji / Unicode
Mac are un loc unificat pentru a accesa toate caracterele Unicode, inclusiv emojis. Pentru a aduce în discuție Vizualizator de caractere, presa Ctrl + Cmd + Spațiu de oriunde. Aici puteți vedea toate emoji-urile categoric. Emojis poartă o descriere sub ele, care vă permite să căutați rapid un emoji. De exemplu, acesta este ceea ce apare atunci când caut un emoji pentru „plânge” -
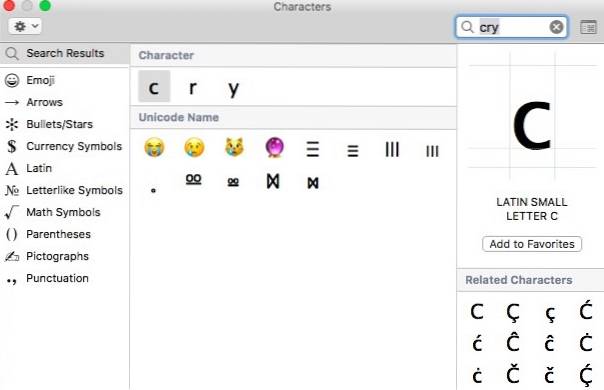
Doar faceți dublu clic pe emoji și este copiat în câmpul de introducere a textului deschis. Puteți face același lucru cu săgețile, gloanțele și alte personaje speciale. Nivelează jocul tău de emoji, găsind emoji-ul exact pentru emoția ta!
3. Apuca
În acest moment, probabil știți că puteți face capturi de ecran pe un Mac folosind comenzi rapide de la tastatură (Cmd + Shift + 3). Cu toate acestea, Mac include încă un utilitar pentru adăugați câteva opțiuni fanteziste la instrumentul de captură de ecran încorporat. Pentru a accesa aceste opțiuni suplimentare, deschideți Spotlight (Cmd + Spațiu), tastați „Grab” și apăsați Enter.
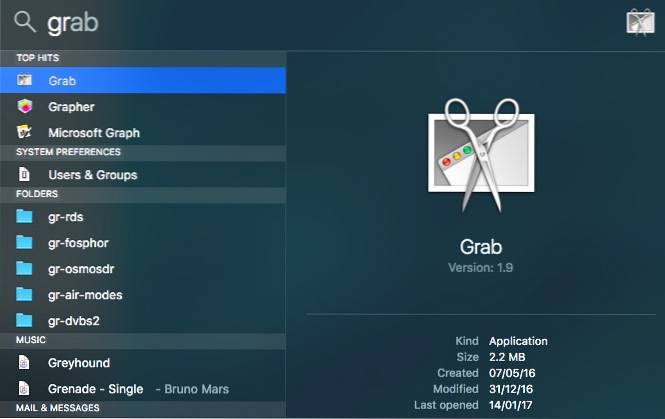
Aplicația Grab nu are o fereastră vizibilă, dar puteți vedea elementul barei de meniu Grab din partea de sus. Faceți clic pe „Captură" articol din meniu. Aceasta dezvăluie două noi modalități de a vă captura ecranul.
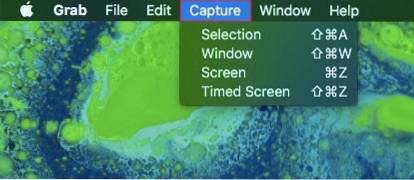
„Fereastră”Opțiunea vă permite să capturați ecranul complet al ferestrei. „Ecran temporizat”Opțiunea vă permite să setați un temporizator pentru a captura automat ecranul după 10 secunde.
4. Captură imagine
Captura de imagine vă permite să faceți rapid importă fotografii pe Mac de pe orice iPhone / iPad sau cameră digitală conectată la USB. Deschideți Spotlight (Cmd + Spațiu), tastați „Captură imagine” și apăsați Enter.
Conectați-vă iPhone-ul / iPad-ul / camera digitală și ar trebui să o vedeți în lista „Dispozitive ” filă din partea stângă. Toate fotografiile și videoclipurile de pe dispozitivul dvs. ar trebui să fie afișate aici. Pentru a copia fotografiile / videoclipurile pe computerul Mac, doar tragere și plasare le puteți oriunde pe Mac.
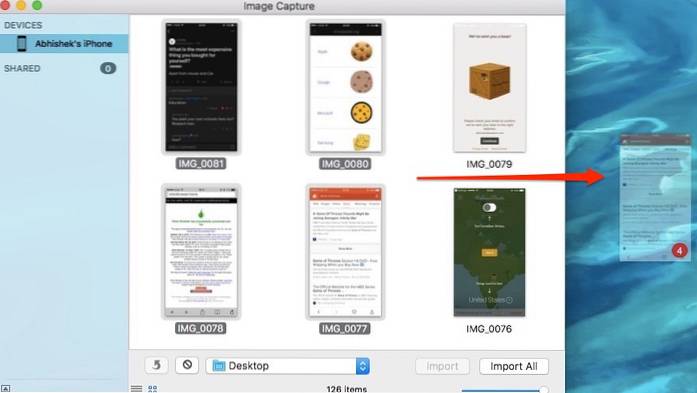
Un lucru important de remarcat este că Image Capture vă permite să importați fotografii pe computerul dvs. Mac, nu invers. Dacă doriți să importați fotografii pe iPhone / iPad, va trebui să utilizați iTunes sau orice alte alternative similare.
5. Grapher
Grapher este unul dintre cele mai subevaluate utilitare de pe Mac. Grapher vă permite să introduceți o ecuație și să reprezentați graficul relevant pentru aceasta. Poate complota grafice complexe 2D și 3D. Pentru a-l deschide, tastați „Grapher” în căutarea Spotlight.
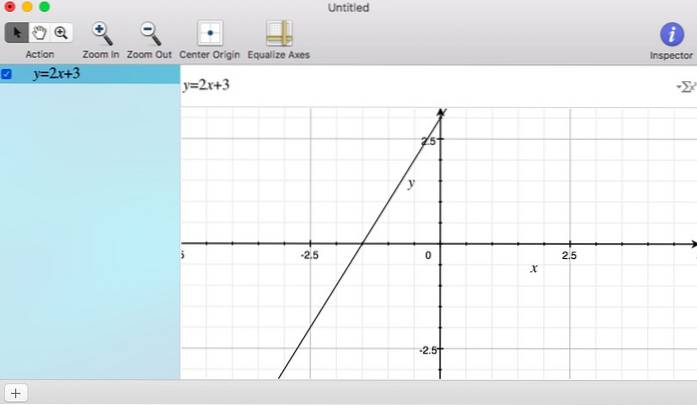
Are și multe Exemple de grafice 2D și 3D ca să începi. Pe frontul de personalizare, puteți schimba stilul liniei grafice, stilul săgeții și culorile. Grapher este un instrument plin de putere și poate fi cu adevărat util pentru toți colegii pasionați de matematică de acolo!
6. Tastatură pe ecran
Majoritatea utilizatorilor de Mac nu știu că Mac-ul lor vine cu o tastatură pe ecran, deși nu i-aș învinui, dat fiind faptul că este ascuns în setări. Pentru a activa tastatura de pe ecran, navigați la „Preferințe de sistem ” -> „Tastatură" și bifați caseta unde scrie: „Afișați tastatura și vizualizatorul Emoji în bara de meniu„.
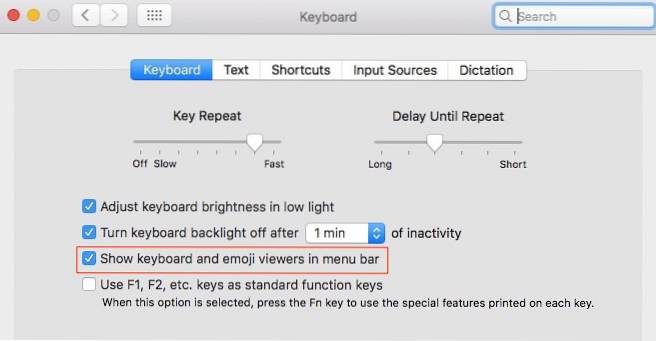
O pictogramă similară cu cea de mai jos ar trebui adăugată în bara de meniu. Click pe "Afișați vizualizatorul tastaturii" Aici.
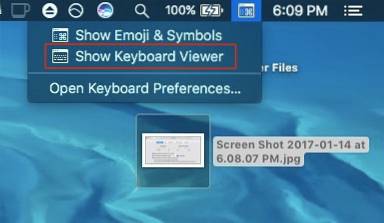 Un ecran virtual pe ecran ar trebui să apară acum. Poate fi redimensionat pentru a se potrivi pe orice ecran și întotdeauna rămâne deasupra, astfel încât să puteți tasta în orice fereastră a aplicației.
Un ecran virtual pe ecran ar trebui să apară acum. Poate fi redimensionat pentru a se potrivi pe orice ecran și întotdeauna rămâne deasupra, astfel încât să puteți tasta în orice fereastră a aplicației.
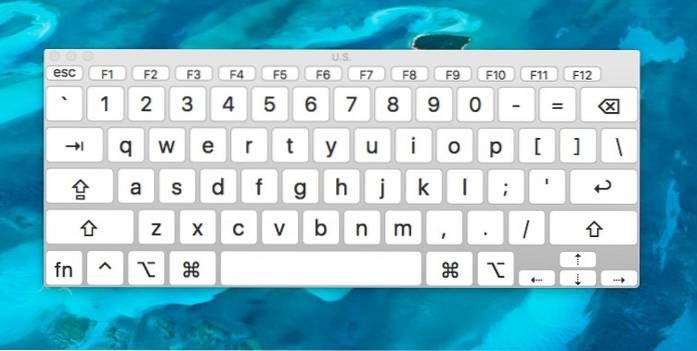
Acest lucru poate fi foarte util atunci când oricare dintre butoanele dvs. de la tastatură hardware nu mai funcționează sau sunteți doar îngrijorat cu privire la keylogger-urile hardware care vă fură datele sensibile.
7. Automator
Automator este un instrument puternic inclus cu macOS, care vă permite automatizează sarcinile de zi cu zi pe Mac, cum ar fi redenumirea mai multor fișiere sau conversia unui format video în altul. Tastați „Automator” în căutarea Spotlight și apăsați Enter. În prima rundă, vă va oferi opțiunea de a alege tipul de document.
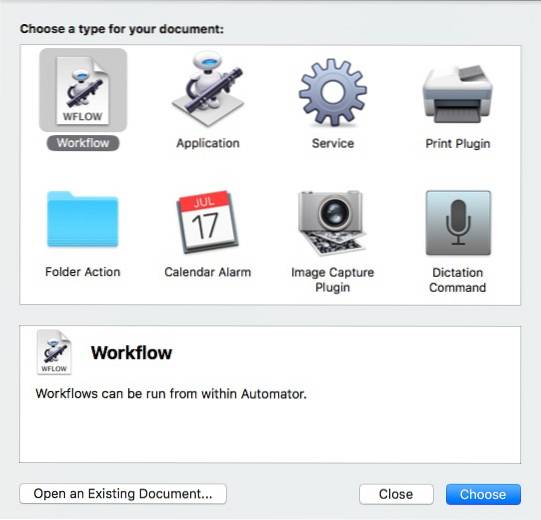
A "Flux de lucru”Documentul vă va permite să creați fluxuri de lucru personalizate (instrucțiuni) care pot fi executate de la Automator. Un „Aplicație” documentul vă va permite să creați același flux de lucru, dar ar putea rula de oriunde în afara Automator.
Puteți selecta fișierele / folderele pe care doriți să le primiți ca intrare și apoi să declanșați anumite acțiuni asupra acestora, cum ar fi - redenumirea lotului. „bibliotecă”Opțiunea oferă acces la zeci de acțiuni care trebuie declanșate.
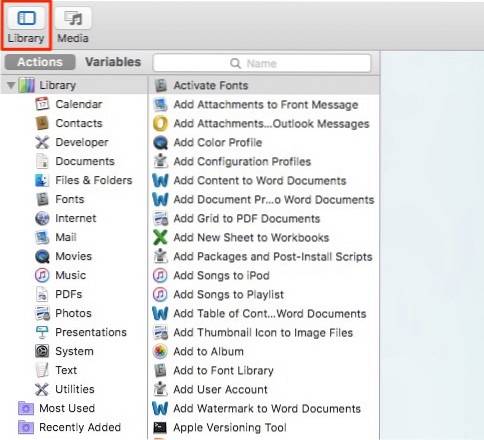
De asemenea, puteți face clic pe butonul „Record”Din partea dreaptă sus pentru a înregistra o serie de apăsări pe mouse / tastă, astfel încât să puteți„Alerga”Mai târziu pentru sarcini repetitive.
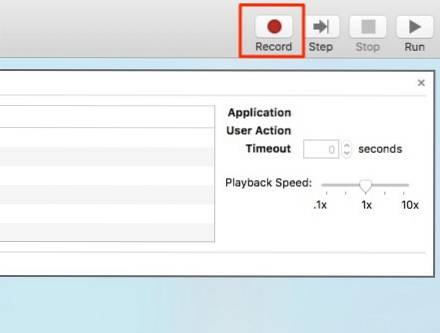
Desigur, acesta este doar vârful aisbergului. Automator este o aplicație vastă și puternică. Poate doriți să căutați pe web fluxuri de lucru Automator sau să vă plimbați în jurul aplicației pentru a crea niște fluxuri de lucru foarte interesante.
VEZI ȘI: Top 4 alternative de căutare pentru Mac pe care le poți folosi
Încercați aceste aplicații Mac stoc
Cred că aceste 7 aplicații macOS încorporate nu sunt cunoscute în mod special de mulți utilizatori, ceea ce este păcat, deoarece sunt cu siguranță foarte la îndemână. Este posibil ca aceste aplicații să nu intereseze pe toată lumea, dar cu siguranță sunt destul de utile pentru diferite scenarii. Sper să le găsiți utile și dacă credeți că există o altă aplicație de stoc demnă de o mențiune, lăsați un comentariu mai jos.
 Gadgetshowto
Gadgetshowto

![Prezentarea în direct a Microsoft a eșuat de la Win 98 la Tablet PC [Videoclipuri]](https://gadgetshowto.com/storage/img/images/microsofts-live-presentation-fail-from-win-98-to-tablet-pc-[videos].jpg)

