În mod implicit, Ubuntu vine cu mediul desktop Unity și, deși este o interfață destul de bună, mai ales pentru persoanele care sunt noi în Linux, poate doriți să utilizați un lansator diferit. Poate doriți un lansator care să arate mai mult ca andocarea de pe Mac sau bara de activități de pe Windows. Oricum ar fi, există destul de multe opțiuni din care puteți alege, atunci când vine vorba de lansatoarele de aplicații pentru Ubuntu. Deci, dacă sunteți în căutarea unor alternative de lansare Unity, aici sunt 7 lansatoare excelente de aplicații Ubuntu pe care le puteți folosi:
1. Docky
Docky este cât se poate de aproape de andocarea macOS de pe Ubuntu. Lansatorul funcționează exact așa cum funcționează andocarea unui Mac și îl puteți configura pentru a utiliza diferite teme, stiluri și chiar să îl aliniați în altă parte pe ecran. Una dintre cele mai bune caracteristici din Docky este că poți creați docuri multiple, și așezați-le pe orice margine a ecranului. Puteți configura tema pentru fiecare andocare pe care o creați, împreună cu anumite docuri pe care vrei să o plasezi acolo. Docklet-ul cu informații despre baterie este deosebit de util, dacă trebuie să vă monitorizați bateria dintr-o privire. Docky alows pentru o mulțime de personalizare, și este cu siguranță unul dintre lansatoarele de aplicații pentru Ubuntu pe care ar trebui să le încercați.
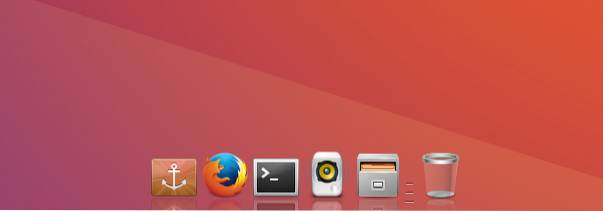
Cum se instalează Docky pe Ubuntu
Instalarea Docky este ușoară, de asemenea, trebuie doar să deschideți terminalul și să tastați următoarea comandă:
- sudo apt-get install docky
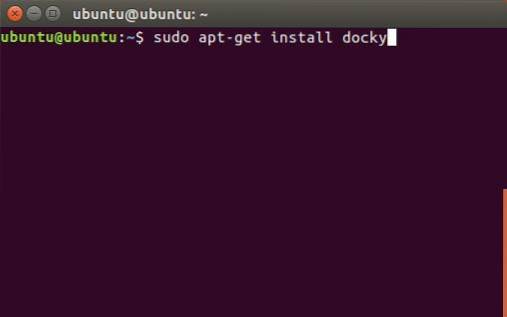
2. Gnome Pie
Gnome Pie este un tip de lansator foarte diferit. Nu funcționează ca andocare sau ca panou. Trebuie să activezi Gnome Pie cu ajutorul acestuia tastă rapidă de activare, și prezintă un meniu tip plăcintă cu aplicațiile, directoarele etc. pe care le puteți deschide. Gnome Pie este personalizabil, și puteți crea meniuri care să se potrivească stilului dvs. de lucru. Poti creați mai multe „felii” pentru diferite tipuri de aplicații. În mod implicit, Gnome Pie vine cu felii pentru meniul principal, aplicații media, utilitare, directoare și multe altele. Puteți să le combinați și să le potriviți pentru a crea un Gnome Pie foarte personalizat pentru sistemul dvs. Ubuntu.
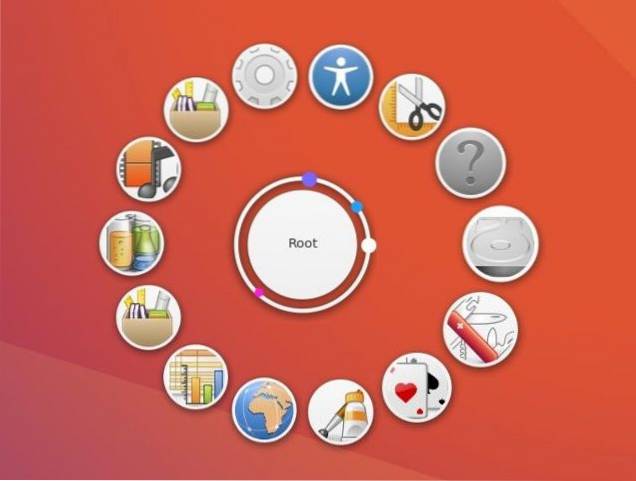
Cum se instalează Gnome Pie pe Ubuntu
Instalarea Gnome Pie se poate face rapid folosind următoarea comandă din Terminal:
- sudo apt-get install gnome-pie

3. Albert
Albert este un lansator de aplicații puternic pentru Ubuntu. Este potrivit pentru persoanele care preferă să utilizeze tastatura pentru a naviga în jurul sistemului lor. Aplicația se lansează cu un tastă rapidă personalizabilă, și seamănă foarte mult cu Spotlight în macOS. Funcțiile oferite de Albert sunt similare cu Spotlight, așa cum se poate lansați aplicații, efectuați calcule, și faceți mult mai mult. Albert este extrem de personalizabil și este recomandat persoanelor cărora le place să folosească tastaturile pe cât posibil. În mod implicit, Albert nu vine cu o tastă rapidă definită, deci va trebui configurați o tastă rapidă la prima lansare (Aș sugera ctrl + spațiu) și, după aceea, ești bine să mergi.
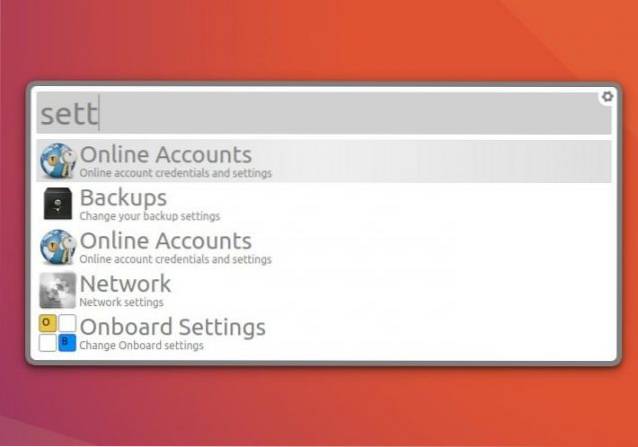
Cum se instalează Albert pe Ubuntu
Albert nu este încă disponibil în depozitele implicite. Deci, va trebui să executați câteva comenzi suplimentare pentru terminal, pentru a le instala pe sistemul dvs.:
- sudo apt-add-repository ppa: flexiondotorg / albert

- sudo apt-get update
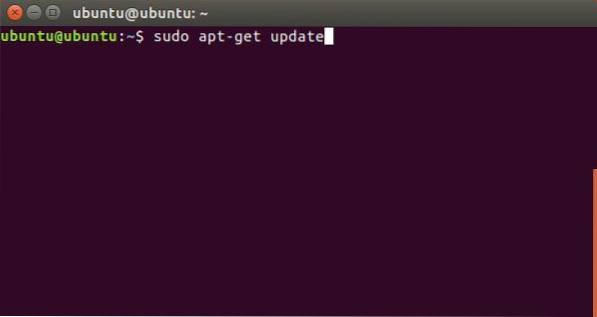
- sudo apt-get install albert
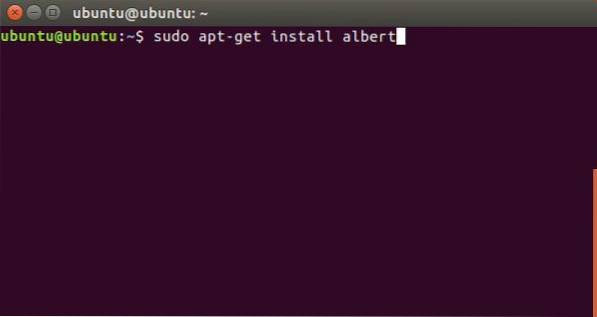
4. Indicator meniu clasic
ClassicMenu Indicator este perfect pentru persoanele care preferă să aibă arbori ierarhici ai aplicațiilor și utilitățile pe care le pot folosi. Indicator meniu personalizat locuiește în bara de meniu al sistemului dvs. Ubuntu și dezvăluie un meniu care amintește de vechile meniuri de pornire Windows (numai pe marginea opusă a afișajului). Aplicațiile și utilitățile sunt clar dispuse, și puteți accesa rapid orice aplicație doriți. ClassicMenu Indicator nu înlocuiește exact lansatorul Unity implicit, ci trăiește alături de acesta.
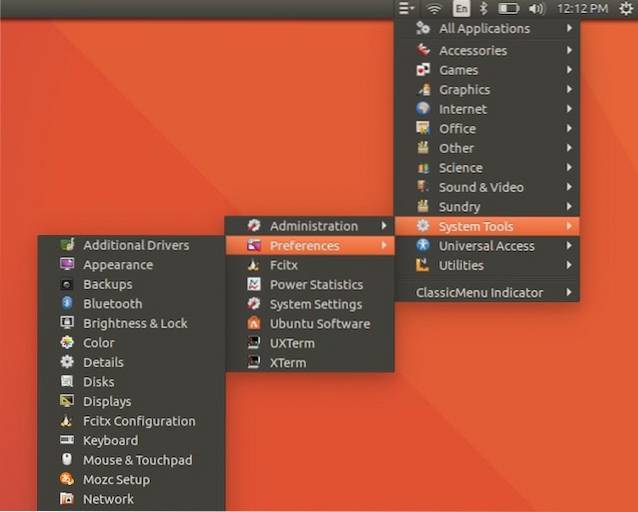
Cum se instalează ClassicMenu Indicator pe Ubuntu
Puteți instala ClassicMenu Indicator pe Ubuntu, cu doar câteva comenzi Terminal:
- sudo apt-add-repository ppa: diesch / testing
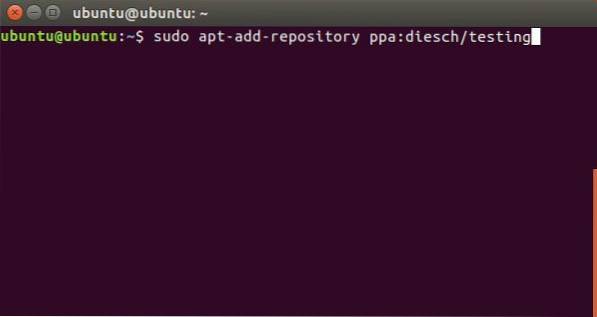
- sudo apt-get update
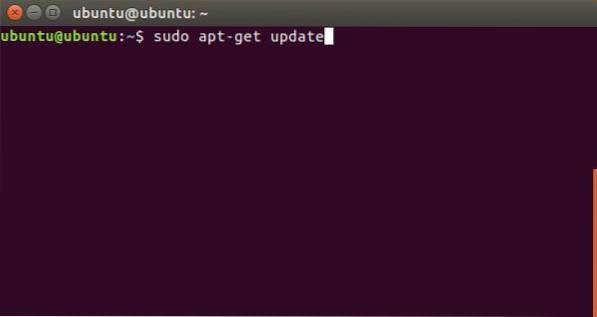
- sudo apt-get install classicmenu-indicator
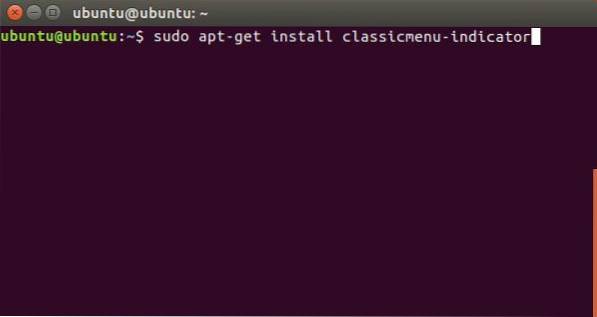
5. Scândură
Plank este un alt lansator de aplicații pentru Ubuntu pe care îl puteți utiliza ca alternativă de lansare Unity. Este similar cu Docky și, prin extensie, macOS Dock. Puteți personaliza o mulțime de setări în Plank și instalați docuri pentru a adăuga funcționalitate. Există docuri disponibile pentru statisticile bateriei, reglarea volumului, timpul și multe altele; deci, puteți personaliza Plank cât doriți și puteți obține docul cu aspect perfect. Puteți utiliza, de asemenea teme pentru a schimba aspectul Plank, și potriviți-l cu estetica generală a sistemului.
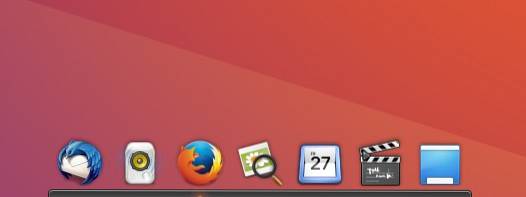
Cum se instalează Plank pe Ubuntu
Plank poate fi instalat pe Ubuntu cu o simplă comandă Terminal:
- sudo apt-get install plank
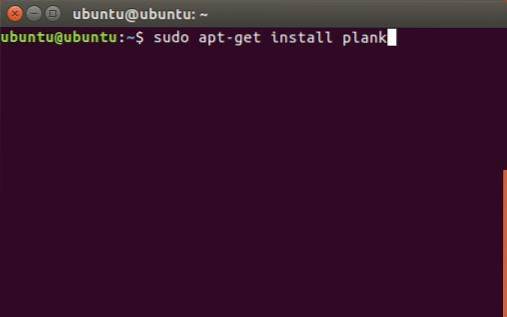
6. Zazu
Zazu este o aplicație care este foarte similar cu Spotlight în macOS. Puteți îndeplini o mulțime de funcții în Zazu. La fel ca Albert, Zazu este recomandat pentru persoanele care preferă să utilizeze tastatura, cat mai mult posibil. Cu Zazu, puteți efectua calcule, lansa aplicații, deschide site-uri web și efectuează căutări. Poți chiar dezvolta-ți propriile pluginuri pentru Zazu și adăugați-le la configurația dvs. Zazu, pentru a o face cât de puternică doriți.
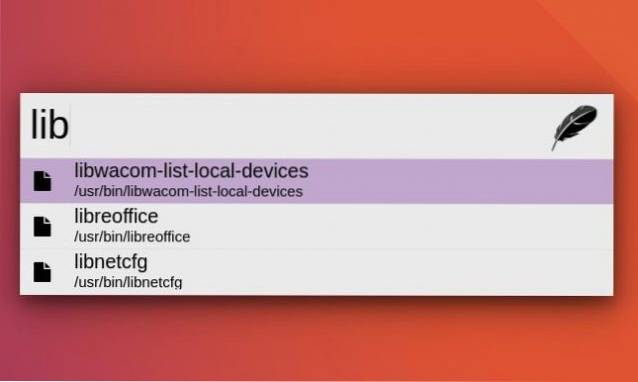
Cum se instalează Zazu pe Ubuntu
Puteți instala Zazu pe sistemul dvs. Ubuntu descărcând fișierul deb de pe site-ul web Zazu. Când faceți dublu clic pe fișierul descărcat, acesta se va deschide în Ubuntu Software Center. Aici, pur și simplu faceți clic pe Instalare pentru a instala aplicația pe sistemul dvs..
7. DockbarX
Dacă vă place bara de activități Windows și doriți o bară de activități precum lansatorul de aplicații pentru sistemul dvs. Ubuntu, ar trebui să verificați DockbarX. Acest lansator de aplicații arată exact ca bara de activități de pe Windows mașini și funcționează în același mod. Poti adăugați pluginuri la DockbarX și creați propria versiune personalizată a barei de activități. Unele dintre cele mai bune pluginuri pe care le puteți adăuga la DockbarX sunt pluginul pentru monitorul bateriei, setările de volum și pluginurile de timp. Există mult mai multe pluginuri pentru DockbarX și le puteți verifica în preferințele DockbarX.

Cum se instalează DockbarX pe Ubuntu
Pentru a instala DockbarX pe Ubuntu, trebuie doar să utilizați următoarele comenzi în terminal:
- sudo add-apt-repository ppa: dockbar-main / ppa
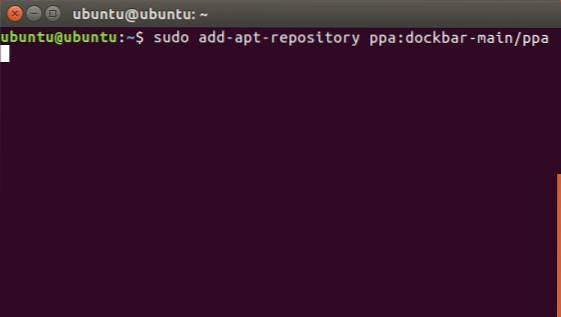
- sudo apt-get update
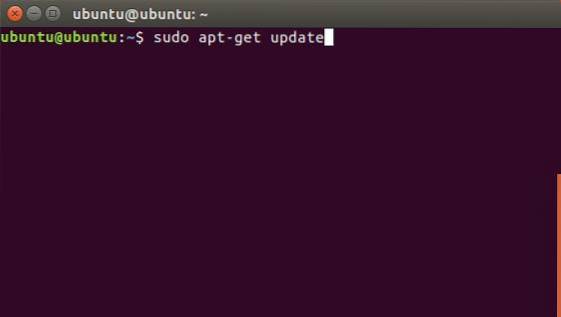
- sudo apt-get install dockbarx
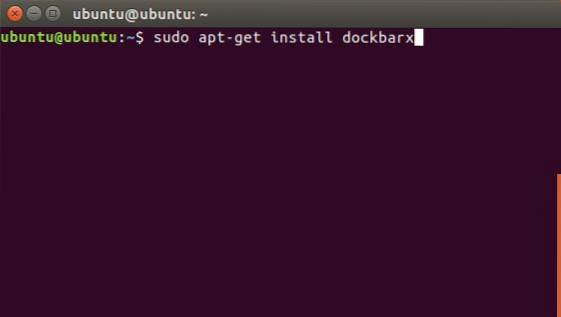
VEZI ȘI: 10 trebuie să aibă aplicații Linux pe care ar trebui să le instalezi
Utilizați aceste lansatoare de aplicații Ubuntu și Unity Desktop Alternatives
Există destul de multe lansatoare de aplicații disponibile pentru Ubuntu, cu toate acestea, acestea au fost cele care mi-au plăcut personal. Puteți utiliza oricare dintre aceste lansatoare (sau puteți încerca altele) și le puteți personaliza la nesfârșit pentru a obține lansatorul perfect pe care îl doriți. Deci, ce lansatoare de aplicații folosiți în Ubuntu? Folosiți lansatorul Unity implicit? Împărtășiți-vă gândurile cu noi și, dacă cunoașteți orice alte lansatoare de aplicații Ubuntu care credeți că merită să fie pe această listă, anunțați-ne în secțiunea de comentarii de mai jos.
 Gadgetshowto
Gadgetshowto



