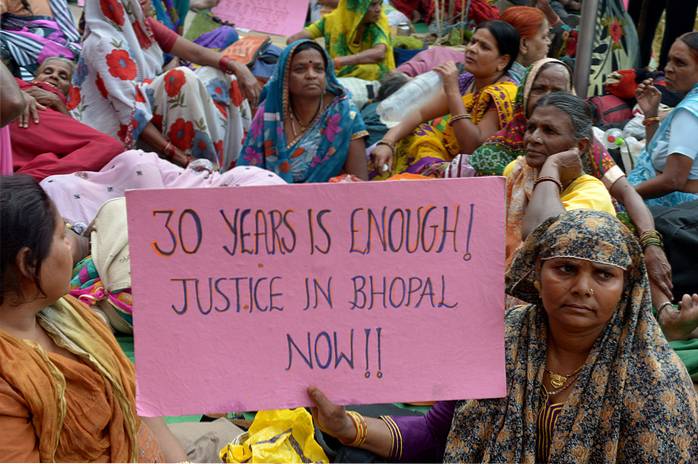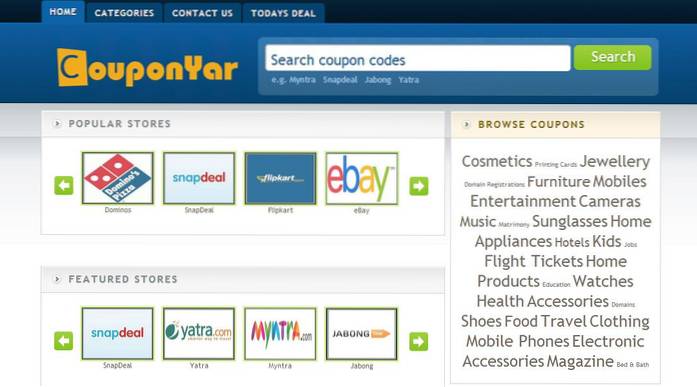Ca orice sistem de operare modern, Windows 10 oferă utilizatorilor posibilitatea de a avea mai multe conturi de utilizator pe un singur dispozitiv. Acest lucru vă permite să partajați un singur computer cu mai multe persoane, fie la școală, la serviciu sau acasă. Există mai multe moduri de a comuta între utilizatori diferiți pe un computer Windows 10, iar opțiunea pe care o alegeți va depinde de care este cel mai rapid și mai eficient mod pentru dvs. în orice moment dat. Deci, să ne uităm la cele mai bune 6 modalități de a schimba utilizatorii în Windows 10.
Cele mai bune moduri de a schimba utilizatorii în Windows 10
Astăzi, vom analiza cele mai bune modalități de a comuta între diferite conturi de utilizator pe computerele Windows 10. Vom discuta despre cum să comutați utilizatorii din ecranul de blocare, din meniul Start, utilizând Managerul de activități, prin linia de comandă, cu comenzi rapide de la tastatură și multe altele. În plus, vom discuta și comutarea rapidă a utilizatorilor și vom încerca să abordăm câteva probleme pe care utilizatorii le raportează adesea în timp ce încearcă să schimbe conturile pe computerele Windows. Dar, înainte de a începe, să verificăm cum putem crea mai multe conturi de utilizator în Windows.
Notă: Aceste metode vor funcționa atât pe edițiile Windows 10 Home, cât și pe cele Windows. Cuprins + -
Cum se creează mai multe conturi de utilizator în fereastra 10
Puteți partaja computerul dvs. Windows 10 cu mai mulți utilizatori. În timp ce primul cont este întotdeauna un cont de „administrator” care permite utilizatorului respectiv să facă orice modificări pe computer, celelalte conturi pot fi fie conturi de administrator cu privilegii similare, fie conturi de oaspeți cu privilegii reduse. Astăzi, vă vom arăta cum să faceți ambele. Deci, să aruncăm o privire la modul în care puteți crea mai multe conturi de utilizator în Windows 10.
Creați un cont de utilizator local
- Deschideți Setări Windows (tasta Windows + I)> Conturi.
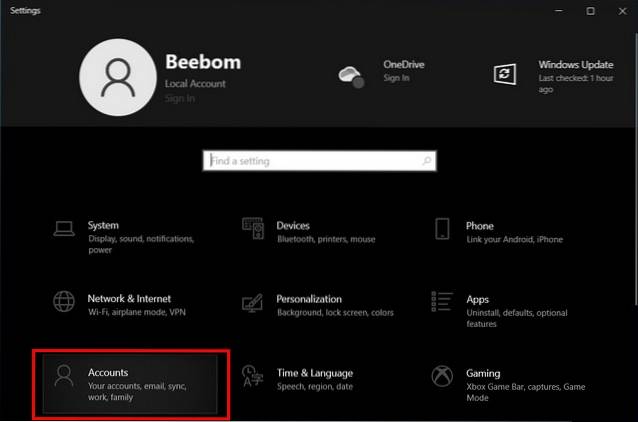
- Acum selectați „Familia și alți utilizatori”. S-ar putea spune, de asemenea, „Alți utilizatori”, în funcție de versiunea Windows. Apoi, faceți clic pe „Adăugați pe altcineva pe acest computer”.
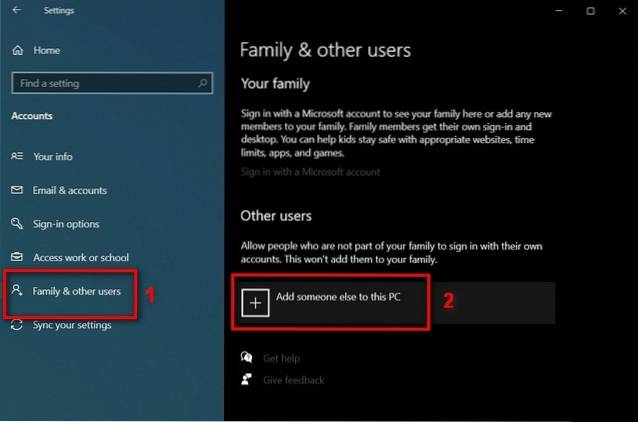
- În fereastra următoare, faceți clic pe „Adăugați un utilizator fără un cont Microsoft” și apoi introduceți numele de utilizator și parola pentru utilizatorul invitat. În funcție de versiunea dvs. de Windows, este posibil să fie necesar să completați un indiciu de parolă (a se vedea captura de ecran de mai jos). Acum faceți clic pe „Următorul”.

- Asta este. După cum puteți vedea, aveți acum un cont nou cu numele de utilizator ales.
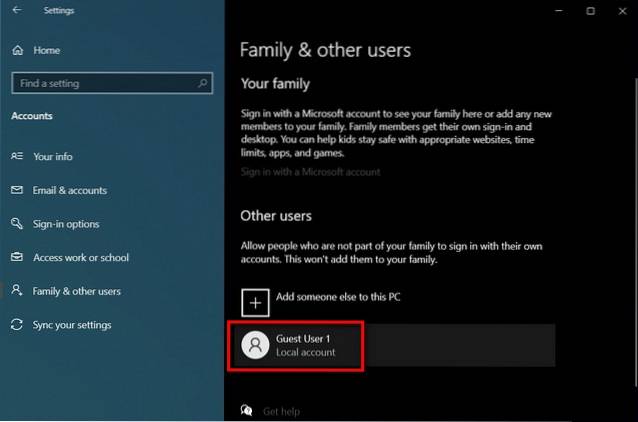
Schimbați un cont de utilizator local în cont de administrator
În mod implicit, toate conturile noi de utilizator local vor fi create ca conturi „Oaspeți” fără privilegii sporite. Puteți schimba un cont de utilizator local într-un cont de administrator utilizând următoarea metodă.
- Accesați Start> Setări> Conturi> Familia și alți utilizatori, așa cum s-a menționat mai sus. Acum faceți clic pe numele de utilizator vizat și selectați „Schimbați tipul de cont”.
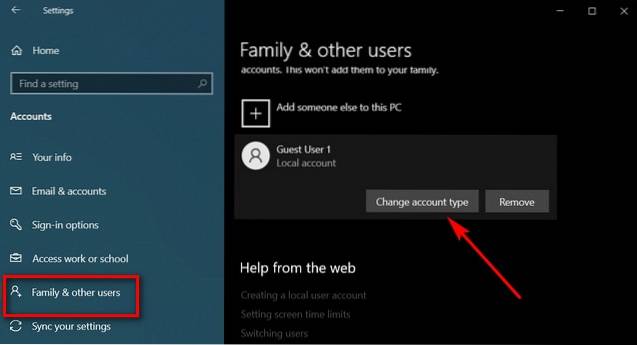
- Din meniul derulant, selectați „Administrator” pentru a schimba tipul de cont. În cele din urmă, faceți clic pe „OK”.
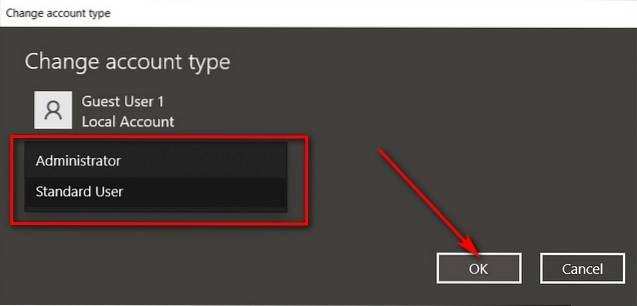
Notă: Puteți schimba tipul contului de utilizator al unei persoane numai dacă sunteți conectat ca administrator.
Cele mai bune moduri de a schimba conturile de utilizator în fereastra 10
Acum, că știți cum să creați conturi de utilizator noi cu sau fără privilegii de administrator, să aruncăm o privire la modul în care puteți comuta între ele. Deci, fără alte întrebări, iată cele mai bune 6 modalități de a schimba conturile de utilizator pe computerele Windows:
Metoda 1. Din ecranul de conectare Windows 10
Ecranul de conectare Windows 10 afișează lista conturilor de utilizator din colțul din stânga jos, dacă computerul are mai mulți utilizatori. Oricare dintre utilizatori poate doar să facă clic / atinge numele de utilizator și să se conecteze folosind acreditările sale.
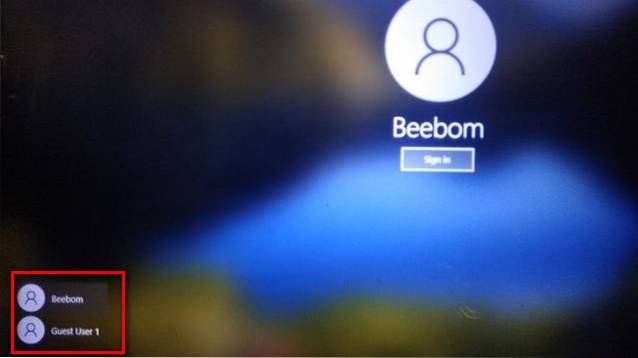
Notă: Dacă sunteți deja conectat, puteți accesa ecranul de blocare apăsând simultan tasta Window + L. Aceasta nu va închide programele deschise din contul dvs..
Metoda 2. Utilizarea meniului Start Windows 10
Cel mai simplu mod de a comuta utilizatorii pe Windows 10 este prin meniul Start. Pentru aceasta, deschideți meniul Start când sunteți conectat la computer și selectați orice utilizator din lista de conturi de utilizator din stânga ecranului. Aceasta va deschide ecranul de conectare pentru acel utilizator, care se poate autentifica apoi folosind acreditările lor.
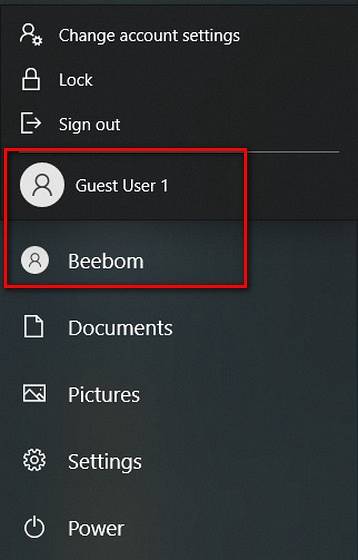
Metoda 3. Utilizarea comenzii rapide de la tastatură Alt + F4
O altă modalitate ușoară de a comuta între utilizatori este apăsând simultan Alt + F4. În mod normal, apăsând Alt + F4 se închide fereastra activă. Cu toate acestea, dacă nu aveți o fereastră activă pe desktop, această comandă rapidă de la tastatură va deschide meniul de oprire. De acolo, puteți selecta opțiunea „Schimbați utilizatorul”.
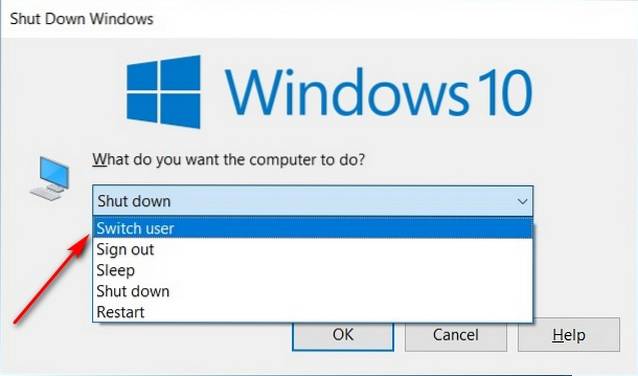
Sfat Pro: puteți accesa rapid desktopul Windows ascunzând toate ferestrele active folosind tasta Windows + comanda rapidă. De acolo, apăsați Alt + F4.
Metoda 4. Folosind Ctrl + Alt + Del
O altă modalitate ușoară de a schimba utilizatorii în Windows 10 este prin comanda rapidă Ctrl + Alt + Del. Apăsarea comenzii rapide vă va duce la următorul ecran, de unde puteți selecta opțiunea „Schimbați utilizatorul” pentru a merge la ecranul de blocare. Acesta este un sfat la îndemână pe care toți utilizatorii noi de Windows 10 ar trebui să îl cunoască.
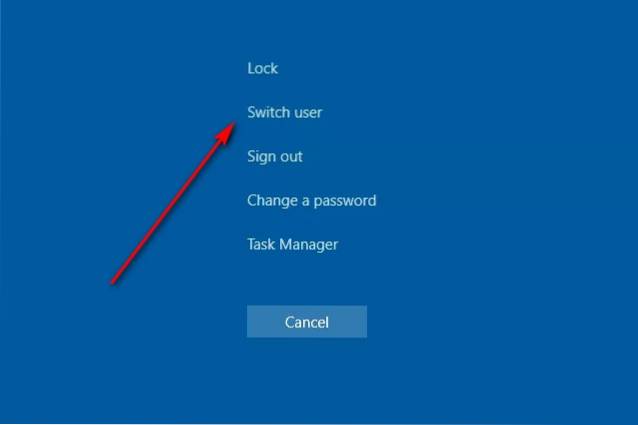
Metoda 5. Din Task Manager
De asemenea, puteți schimba conturile de utilizator de pe mașina dvs. văduve 10 folosind vechiul Manager de activități. Pentru aceasta, accesați Task Manager (vizualizare detaliată)> Utilizatori. Acum faceți clic dreapta pe contul de utilizator țintă și selectați „Schimbați utilizatorul”. Veți fi direcționat direct la ecranul de conectare al contului selectat.
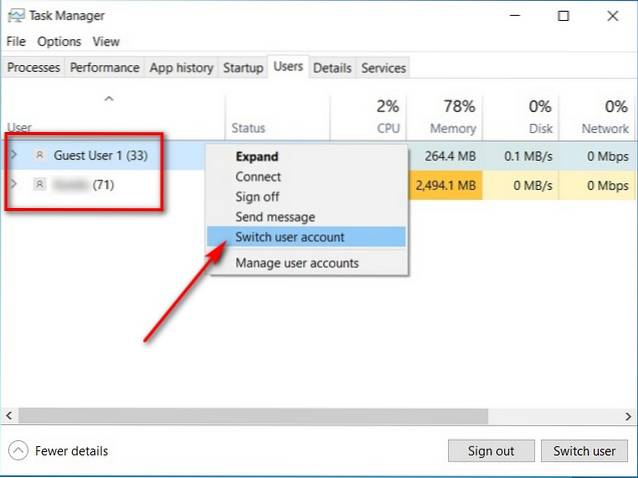
Metoda 6. Utilizarea Command Prompt (CMD) sau PowerShell
Deschideți Command Prompt sau PowerShell în computerul Windows 10. Acum, tastați „tsdiscon”(Fără ghilimele) și apăsați„ Enter ”.
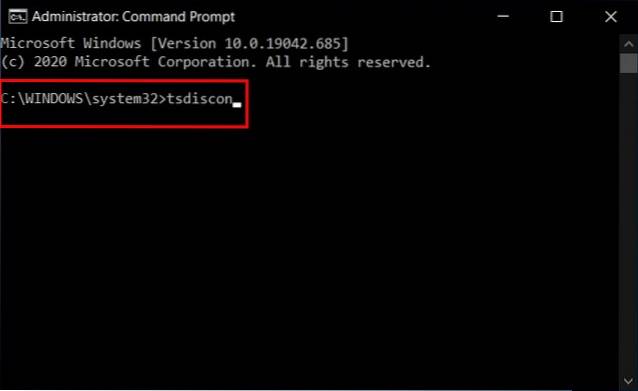
Comanda „tsdiscon” vă va duce la ecranul de blocare. De acolo, puteți parcurge procesul obișnuit pentru a vă conecta la orice cont de utilizator de pe computer.
Ce este comutarea rapidă de utilizator?
Comutarea rapidă de utilizator în Windows 10 nu este o caracteristică separată, ci se referă la un set de funcționalități care vă permite să comutați între conturi fără a vă deconecta de la contul curent sau a închide aplicațiile și fișierele. Acest lucru este util, deoarece nimeni nu este obligat să se deconecteze pentru ca un alt utilizator să se conecteze, permițând astfel fiecărui utilizator să se întoarcă la locul de muncă fără a fi nevoie să redeschidă fiecare program și fiecare filă a browserului.
Cum se activează sau se dezactivează comutarea rapidă de utilizator în Windows 10
Următorul tutorial vă va arăta cum să activați sau să dezactivați comutarea rapidă a utilizatorilor pentru toți utilizatorii din Windows 10. Rețineți că trebuie să vă conectați ca administrator pentru a activa sau a dezactiva Comutarea rapidă de utilizator.
- În primul rând, deschideți Editorul de politici de grup local pe computerul dvs. Windows 10 (Rulați> gpedit.msc).
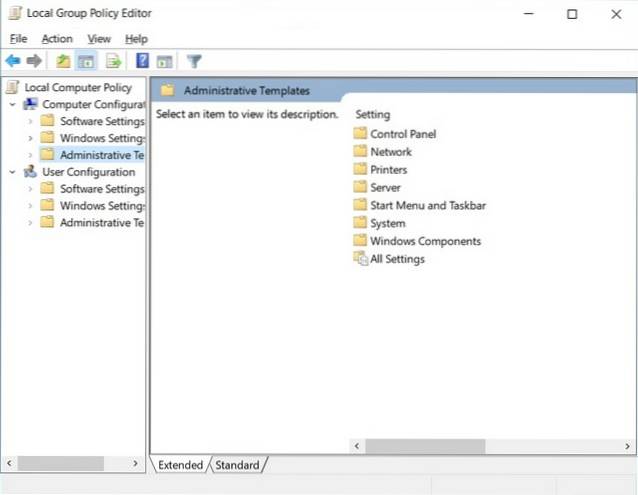
- Acum, în panoul din stânga al ferestrei Editorului de politici de grup, navigați la Configurare computer> Șabloane administrative> Sistem> Conectare (Faceți dublu clic pe fiecare opțiune). În panoul din dreapta, faceți dublu clic pe intrarea care spune: „Ascundeți punctele de intrare pentru comutarea rapidă a utilizatorului”.
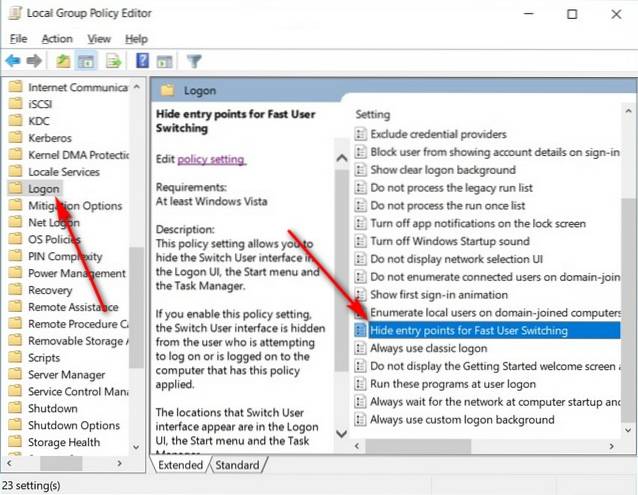
- În fereastra pop-up, puteți selecta „Activat” pentru a ascunde trecerea rapidă a utilizatorului pe computer. Nu uitați să faceți clic pe „OK” din partea de jos a ecranului după ce ați terminat.
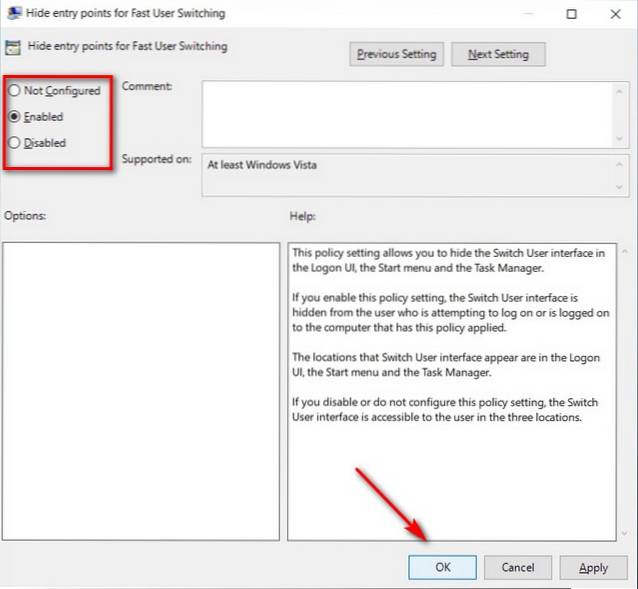
Notă: Comutarea rapidă a utilizatorului este activată în mod implicit în Windows 10, deci nu trebuie să accesați această setare decât dacă trebuie să o dezactivați din anumite motive.
Cum se schimbă contul Microsoft în Windows 10
Contul dvs. Microsoft vă permite să gestionați serviciile și abonamentele Microsoft, cum ar fi Xbox Live, Outlook.com, OneDrive, Skype și Windows 10, dintr-un singur cont. Puteți schimba adresa de e-mail pentru contul Microsoft de pe computer pur și simplu eliminând contul Microsoft țintă din Start> Setări> Conturi. Este posibil să trebuiască să reporniți procesul pentru finalizarea completă.
Aceasta va schimba acel cont într-un cont local (fără un ID Microsoft conectat). Acum vă puteți conecta la acel cont și pur și simplu adăugați un nou ID Microsoft pentru a comuta acel cont local într-un cont Microsoft.
Nu puteți schimba utilizatorii în Windows 10? Iată soluția
Dacă nu puteți schimba utilizatorii în Windows 10, în primul rând încercați vechea opțiune „Reboot”. Sigur, este vorba de legende și a dat naștere unui milion de meme (și numărare), dar într-adevăr rezolvă multe probleme. Dacă acest lucru nu funcționează, iată câteva alte modalități prin care puteți rezolva această problemă pe computerele cu Windows 10:
- Deschideți Promptul de comandă în modul Admin (căutați „cmd” în caseta de căutare Windows și selectați opțiunea „Rulați ca administrator” din meniul Prompt comandă).
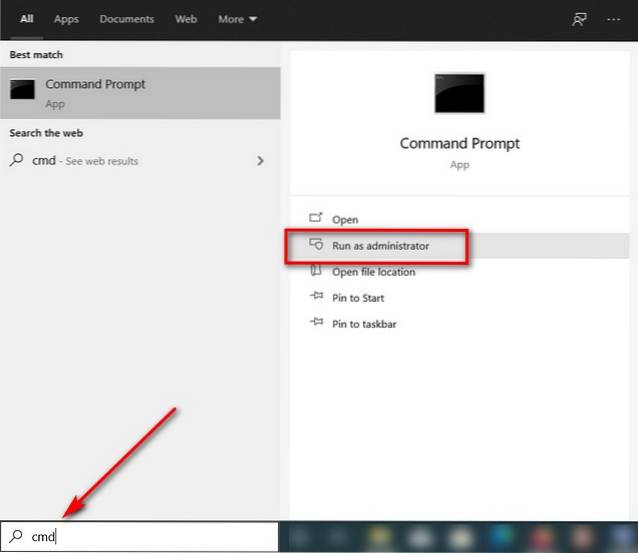
- În fereastra Prompt comandă, copiați + lipiți următoarea comandă și apăsați Enter.
secedit / configure / cfg% windir% \ inf \ defltbase.inf / db defltbase.sdb / verbose
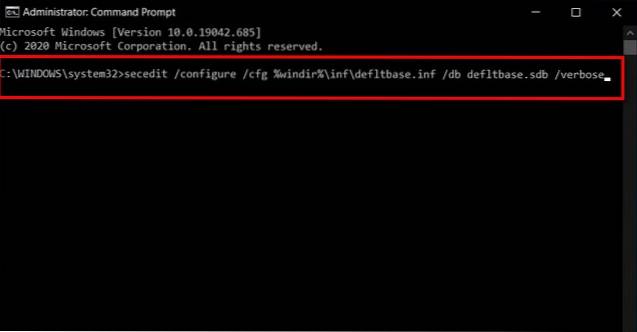
- Acum închideți fereastra de comandă și reporniți computerul. Ar trebui să puteți schimba conturile utilizatorilor de pe computerul dvs. Windows 10 acum.
Notă: Dacă nimic altceva nu funcționează, poate fi necesar să vă „resetați” computerul. Cu toate acestea, aceasta este opțiunea nucleară care vă va șterge programele și setările, dar cel puțin ar trebui să restabilească capacitatea de a comuta conturile de utilizator pe dispozitivul dvs..
Schimbați conturile de utilizator în Windows 10 ca un Pro
Deci, acum, când cunoașteți toate aceste metode rapide și eficiente de schimbare a conturilor de utilizator în Windows 10, încercați-le și vedeți pe care le preferați. În timp ce participați, puteți consulta și câteva dintre tutorialele noastre Windows 10, inclusiv cum să grupați comenzile rapide din bara de activități, cum să setați alarme și temporizatoare și cum să dezactivați filtrul cu ecran inteligent, printre altele.
 Gadgetshowto
Gadgetshowto