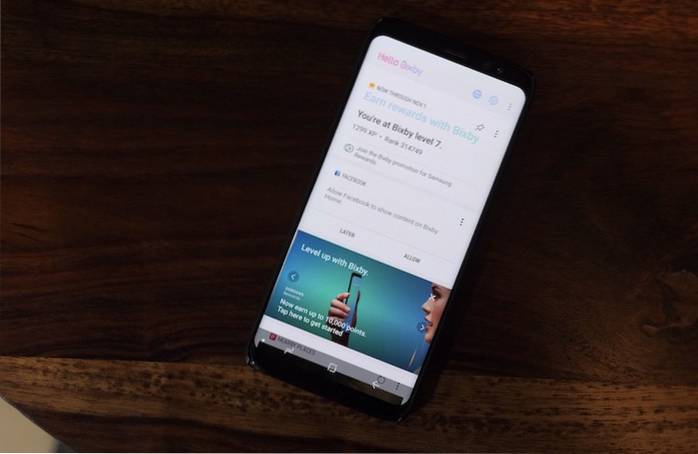Când Samsung a introdus Bixby cu modelul său pilot 2017, Samsung Galaxy S8 și S8 Plus, întreaga lume tehnologică s-a ridicat instantaneu în brațe și a doborât asistentul inteligent înainte de a respira. Chiar și noi am fost puțin sceptici cu privire la necesitatea unui nou asistent inteligent, când Asistentul Google era deja disponibil pentru dispozitivele Android. Nu numai Asistentul Google era disponibil, ci și-a învins singur celălalt asistent prezent în acel moment. Cu toate acestea, opiniile noastre s-au schimbat când am început cu adevărat să folosim Bixby cu comenzile sale vocale. Deși Asistentul Google este încă cel mai bun în ceea ce privește conștientizarea contextuală și întrebările generale pe internet, testul nostru a arătat că Bixby este regele atunci când vine vorba de controlul telefonului cu vocea ta. Nu poți face nimic cu atingerea, ceea ce nu poți face cu vocea folosind Bixby. Aceasta este o ispravă foarte impresionantă, pentru a spune cel puțin. Așadar, astăzi ne-am gândit că vă vom aduce cele mai bune 50 de comenzi Bixby pe care le puteți folosi pentru a profita la maximum de aceasta:
Notă: Puteți accesa Bixby de pe dispozitivul dvs. Samsung prin apăsarea butonului Bixby sau activarea acestuia cu vocea dvs. utilizând comanda „Hi Bixby”. Pentru acest tutorial folosim comanda „Hi Bixby”. Oficial, Bixby este prezent doar pe noile Samsung Galaxy S8, S8 Plus și Note 8.
Comenzi Bixby comune
Vom începe cu câteva comenzi obișnuite pe care nu numai Bixby, ci și alți asistenți vocali precum Siri și Google Assistant le pot efectua cu ușurință. Cu toate acestea, acestea sunt una dintre cele mai frecvente sarcini pe care veți dori să le efectuați cu Bixby și, prin urmare, sunt aici.
1. Lansarea aplicațiilor
Puteți lansa cu ușurință orice aplicație de pe dispozitivul dvs. cu ajutorul Bixby. Doar spune, "Bună Bixby, lansează < insert app name>”Și Bixby va lansa această aplicație pentru dvs..
În loc de comanda „lansare”, poți spune și „deschis” iar Bixby va lansa aplicația fără nicio problemă.
2. Configurarea alarmei
De asemenea, este foarte ușor să configurați alarme pe telefon folosind Bixby. Doar spune, "Bună Bixby, setați o alarmă mâine de la 7 dimineața”Și Bixby a setat bine alarma pentru dvs..
Alternativ, puteți cere, de asemenea, lui Bixby să vă trezească la o anumită oră și va configura o alarmă pentru a vă trezi în acel moment. De exemplu, când spun „Bună Bixby, trezește-mă mâine la 7 dimineața„, Asistentul este suficient de inteligent pentru a seta o alarmă pentru acel moment.
3. Adăugarea evenimentelor din calendar
De asemenea, puteți adăuga evenimente în calendar folosind asistentul inteligent Bixby. Doar spune, "Bună, Bixby, adaugă întâlnirea cu Carol sâmbătă la 15:00 în calendarul meu”Și Bixby va adăuga acea întâlnire în calendarul dvs. Amintiți-vă, acesta este doar un exemplu, puteți crea orice astfel de eveniment în calendarul dvs..
De exemplu, pot spune și. „Bună Bixby, Creați un eveniment calendaristic pentru mâine 15:00, cumpărați alimente”. Aici „cumpărați alimente” este numele evenimentului și poate fi înlocuit cu orice eveniment pe care doriți să îl creați.
4. Pornirea lanternei
Nu știu despre tine, dar folosesc în permanență blițul smartphone-ului meu ca lanternă. Acum, puteți debloca dispozitivul și apoi puteți porni lanterna manual sau, puteți cere lui Bixby să facă asta pentru dvs. Doar spune, "Bună Bixby, aprindeți lanterna ” iar Bixby va porni lanterna fără a fi nevoie să vă deblocați dispozitivul.
5. Repornirea telefonului
Bixby poate fi, de asemenea, utilizat pentru a reporni sau a striga telefonul. Doar spune, "Bună Bixby, reporniți telefonul”Și se va face. Puteți utiliza comanda „Închide”În locul comenzii de repornire pentru a vă opri telefonul.
6. Adăugarea de memento-uri
Adăugarea unui memento este ceva ce fac aproape zilnic pe telefon. Există unele sarcini care apar brusc, dar nu vreau să le adaug în calendarul meu, deoarece acestea sunt mici și durează câteva minute la maximum. În acest caz, le adaug doar ca memento-uri. Pentru a adăuga mementouri folosind Bixby, spuneți „Bună Bixby, amintește-mi să plătesc facturile mâine la ora 15:00”Și ați terminat.
Alternativ, puteți spune și „Bună Bixby, adăugați un memento pentru a plăti facturile mâine la ora 15:00”.
7. Lansarea unui temporizator invers
Este una dintre cele mai simple comenzi pe care le puteți folosi cu Bixby. Spune, "Bună Bixby, pornește un cronometru timp de 5 minute”Și temporizatorul dvs. va fi setat.
Comenzi de navigație Bixby
Știați că puteți naviga pe întreaga interfață cu utilizatorul smartphone-ului dvs. doar utilizând vocea dvs.? S-ar putea să sune nebun, dar de fapt poți. Iată câteva comenzi uzuale pe care le puteți utiliza pentru a naviga în interfața utilizatorului de pe dispozitiv.
1. Navigați la Aplicații de sistem
După cum am văzut mai devreme, putem lansa cu ușurință aplicații de la terți cu Bixby, deci nu ar trebui să fie o surpriză faptul că putem lansa și aplicații de sistem. Pentru a face acest lucru putem spune: „Bună Bixby, lansează (deschide) aplicația Setări”.
În mod similar, alte comenzi care pot fi utilizate sunt „Dialer deschis”, „lansare mesaje”, și așa mai departe.
2. Accesați Ecran de pornire
Indiferent de locul în care vă aflați pe telefonul dvs. smartphone, puteți merge oricând la ecranul de întâmpinare întrebându-l pe Bixby. Doar intreaba, "Bună, Bixby, accesează ecranul de pornire”Și veți fi condus la ecranul de pornire.
3. Derulați în sus / în jos
Până acum, foloseam comenzi simple și nu vedeam nimic impresionant. Ei bine, este timpul să schimbăm asta. Știați că puteți derula pagini folosind Bixby? Bixby nu numai că permite derularea paginilor în aplicațiile încorporate, ci vă permite să faceți acest lucru și în aplicații terță parte, cum ar fi Chrome, Facebook și orice altă aplicație care acceptă derularea. Doar spune, "Bună Bixby, derulează în jos”Sau„Bună Bixby, derulează în sus”Și pagina dvs. va derula automat. Acum, cât de mișto este asta.
4. Glisați spre stânga / dreapta
La fel ca defilarea, puteți, de asemenea, să glisați paginile la stânga sau la dreapta, utilizând doar comenzile Bixby. Spune, "Bună, Bixby, glisează la stânga / la dreapta”Pentru a glisa o pagină la stânga sau la dreapta paginii dvs. curente.
5. Du-te înapoi
În mod similar, puteți reveni cu o pagină înapoi folosind „Bună Bixby, întoarce-te”Comanda. Acest lucru este foarte util dacă navigați pe web doar folosind vocea dvs..
6. Opriți ecranul
În cele din urmă, puteți opri ecranul dispozitivului utilizând instrumentul simplu, „Bună Bixby, oprește ecranul„.
Sarcini de sistem folosind comenzile Bixby
În afară de faptul că vă permite să navigați pe interfața smartphone-ului dvs., Bixby vă permite, de asemenea, să efectuați anumite sarcini de sistem, cum ar fi capturi de ecran, schimbarea setărilor rapide și multe altele. Să vedem cum facem asta.
1. Realizarea unei capturi de ecran
A face o captură de ecran este la fel de ușor ca a spune: „Bună Bixby, faceți o captură de ecranTotuși, nu uitați că realizarea unei capturi de ecran nu va funcționa pe aplicațiile care vă împiedică în mod nativ să faceți acest lucru. Exemple de astfel de aplicații sunt administratorii de parole, aplicațiile bancare, Telegram și alte aplicații similare..
2. Modificarea setărilor rapide
Puteți activa sau dezactiva cu ușurință toate setările rapide folosind Bixby Voice. Doar spune, "Salut Bixby, activează / dezactivează WiFi”. Înlocuiți WiFi cu alte comenzi precum Bluetooth, modul Avion, date mobile etc. pentru a le controla cu vocea dvs..
3. Deschideți meniul Aplicații recente
Bixby vă permite, de asemenea, să interacționați cu aplicațiile pe care le-ați deschis deja. Poti spune, "Bună Bixby, deschideți meniul de aplicații recente”Și Bixby va merge la meniul recent.
Alternativ, puteți întreba și „Bună Bixby, arată-mi aplicațiile mele recente ” pentru a realiza la fel.
4. Deschideți ultima aplicație
Dacă doriți doar să reveniți la ultima aplicație pe care ați deschis-o, întrebați asistentul vocal; „Salut Bixby, deschide ultima mea aplicație”Și Bixby va deschide ultima aplicație.
Puteți spune, de asemenea, „Bună Bixby, deschideți ultima aplicație”.
5. Măriți / micșorați
Dacă doriți să măriți un text sau o imagine, spuneți doar „Bună Bixby, măriți”. După ce ați terminat, utilizați „a micsora”Comanda pentru a reveni la scalarea normală.
6. Trimiteți un mesaj
Aceasta este una dintre cele mai cunoscute comenzi pe care le puteți efectua folosind Bixby sau orice alt asistent inteligent. Doar spune, "Bună Bixby, trimiteți un mesaj către
Dacă mesajul dvs. este scurt, nici nu trebuie să așteptați ca Bixby să deschidă aplicația de mesaje. De exemplu, pot spune doar „Bună Bixby, trimiteți un mesaj lui Rupesh că mâine nu voi veni la birou”Și Bixby îmi va trimite mesajul.
7. Apelarea unui contact
Apelarea unui contact este chiar mai ușoară decât trimiterea de mesaje cuiva, deoarece nu trebuie să dictați nimic. Doar spune, "Bună Bixby, sunați la Rupesh (introduceți-vă numele de contact)”Și telefonul dvs. va iniția apelul.
Controlul aplicațiilor prin Bixby
Știați că puteți controla anumite funcții ale aplicațiilor folosind Bixby? Dacă nu ați făcut-o, eu sunt aici pentru a vă spune că cu siguranță puteți. Acum, vă voi arăta acest lucru controlând pur și simplu aplicația camerei.
1. Schimbați modul Camera
Să presupunem că utilizați smartphone-ul cu o mână în timp ce faceți un selfie. Ei bine, acum vrei să înregistrezi un mic videoclip, dar totul este în poziția sa perfectă și nu vrei să schimbi asta. Ei bine, spune doar „Bună Bixby, schimbați modul camerei video la video”Și asistentul tău inteligent va face același lucru. Acum, nu-mi spune că nu e grozav.
2. Faceți o fotografie
Puteți face cu ușurință fotografii cu camera smartphone-ului dvs., fără a o atinge. Doar spune, "Bună Bixby, fă o poză”Și telefonul va face asta pentru tine.
3. Faceți un selfie
Același lucru este valabil și pentru camera frontală. Înlocuiți cuvântul „imagine” cu „selfie”Și ați terminat.
4. Setați un temporizator pentru camera dvs.
Dacă toată lumea din grup vrea să se afle într-o imagine de grup și nu există altcineva care să ajute, în general avem tendința de a seta un cronometru și de a alerga înapoi pentru a fi în cadru. Cu Bixby, procesul este și mai simplu. Deoarece Bixby poate asculta de la distanță, puteți seta cadrul perfect și apoi puteți spune „Bună Bixby, setați temporizatorul pentru camera din spate la 10 secunde”Și ai terminat, nu mai ai de fugit acum.
De asemenea, puteți utiliza comanda pentru a face o fotografie, dar sunetul temporizatorului vă permite să aveți un indiciu auditiv, astfel încât dvs. și ceilalți din grup să fiți pregătiți pentru acea fotografie perfectă.
5. Aplicați un efect
Bixby este chiar suficient de inteligent pentru a aplica efecte asupra imaginilor care sunt încorporate cu aplicația Gallery. Doar spune, "Bună Bixby, aplică un efect”Și Bixby va aplica orice efect aleatoriu.
Cu toate acestea, dacă știți numele efectului specific pe care doriți să îl utilizați, puteți schimba declarația în „Bună Bixby, aplică efectul Forest”. Desigur, puteți înlocui „Pădurea” cu orice alt efect la alegere.
Comenzi Bixby pentru a gestiona notificările
Bixby oferă, de asemenea, mai mult control asupra notificărilor dvs., ca orice alt asistent inteligent, inclusiv Google Assistant și Siri. Poti vizualizați notificările, ștergeți notificările și chiar ștergeți notificările pentru o anumită aplicație. Să vedem cum să o facem.
1. Afișați toate notificările
Pentru a vedea toate notificările, spuneți doar „Bună Bixby, arată toate notificările”.
Alternativ, puteți spune și „Bună Bixby, arată-mi toate notificările”Să primească același rezultat.
2. Afișați cele mai recente notificări
Dacă doriți doar să vedeți cele mai recente notificări, vă puteți întreba „Bună Bixby, arată-mi cea mai recentă notificare”.
3. Ștergeți toate notificările
Procesul este același cu afișarea notificării, va trebui doar să înlocuiți cuvântul arată cu clar, ca acesta, „Bună Bixby, ștergeți toate notificările”.
4, Ștergeți notificările dintr-o aplicație specifică
Bixby vă oferă un control precis asupra notificărilor. Nu numai că puteți șterge toate notificările simultan, dar puteți șterge și notificările dintr-o singură aplicație. Să presupunem că aveți notificări de la multe aplicații, dar doriți doar să ștergeți notificările aplicației Facebook. Doar spune, "Bună Bixby, notificări clare de pe Facebook”. În mod similar, puteți face acest lucru pentru orice aplicație.
5. Închideți panoul de notificări
Dacă nu doriți să ștergeți notificarea, ci doriți doar să închideți panoul după vizualizarea notificării, trebuie să spuneți „Bună Bixby, închideți panoul de notificări”Și Bixby va închide panoul de notificări fără a șterge notificarea.
6. Citiți toate notificările
Dacă vă aflați într-o poziție în care nu doriți să vă uitați la telefon, puteți să-i cereți lui Bixby să le citească pentru dvs. Doar spune, "Bună Bixby, citește notificările mele”Și Bixby va citi toate notificările dvs. unul câte unul cu voce tare.
7. Citiți ultima notificare
În mod similar, dacă doriți doar să auziți cea mai recentă notificare, spuneți doar „Bună Bixby, citește ultima mea notificare”.
Comenzi avansate Bixby
Când am folosit Bixby pentru prima dată, cel mai surprinzător lucru pe care l-am descoperit a fost că Bixby poate înțelege comenzi complexe care conțin pași multipli și le poate executa fără nicio eroare. Mai jos sunt câteva comenzi complexe pe care le puteți utiliza și, de asemenea, inspirați-vă de la acestea pentru a executa sarcini complexe pe telefonul dvs. smartphone cu ajutorul Bixby.
1. Deschideți Facebook și Afișați notificările mele
Dacă doriți să vedeți notificări în interiorul oricărei aplicații, puteți doar să întrebați Bixby, care va deschide aplicația și va accesa direct pagina de notificări. De exemplu, dacă doriți să vedeți notificări în aplicația Facebook, spuneți doar „Bună, Bixby, deschide Facebook și arată-mi notificările”. Acum, Bixby va lansa aplicația Facebook și va naviga direct la pagina de notificări.
2. Deschideți Galeria și Arătați-mi ultimele imagini
Un alt exemplu de comandă complexă este să îi ceri lui Bixby să deschidă aplicația Galerie și să-ți arate cea mai recentă fotografie pe care ai capturat-o. Doar spune, "Bună, Bixby, deschide Galeria și arată-mi ultimele poze”Și va face exact asta.
3. Postarea fotografiilor pe Instagram
Puteți chiar să faceți fotografii direct pe diverse platforme de socializare doar prin întrebări. De exemplu, dacă doream să postez cea mai recentă poză pe Instagram, spuneți doar „Bună Bixby, Deschide Instagram și postează ultima mea poză”.
Alternativ, pot spune și „Bună Bixby, „Postează ultima mea fotografie pe Instagram”Și se va face.
4. Folosiți Bixby pentru a trimite un Tweet
La fel ca postarea fotografiilor, puteți folosi chiar și Bixby pentru a posta tweets. Pentru a face acest lucru, spuneți doar „Salut Bixby, deschide Twitter și compune un nou tweet”.
Alternativ, puteți spune și „Bună Bixby, creează un nou tweet”Sau„Bună Bixby, postează un nou tweet”Să fac la fel.
5. Navigarea în meniul Setări
Am văzut deja că Bixby poate lansa orice aplicație, cu toate acestea, puteți face mult mai mult. Dacă știți ce parte a aplicației doriți să vizitați, îi puteți cere lui Bixby să vă ducă direct acolo. Să presupunem că vrem să mergem la Setările dezvoltatorului în pagina principală Setări. Vom spune: „Bună Bixby, deschideți aplicația Setări și accesați setările pentru dezvoltatori”Și Bixby va naviga direct la acea setare.
6. Crearea unui contact nou
Puteți chiar să creați un contact complet nou, spunându-i lui Bixby. Pentru a face asta, spune doar, „Bună Bixby, creați un contact nou ca
De exemplu, va merge așa; „Bună Bixby, creați un nou contact ca Beebom cu numărul 9898989877 ”. Nu mă crede? Încercați singur.
7. Sunați pe cineva cu mâinile libere
Dacă doriți să sunați pe cineva și să vorbiți cu el fără să vă atingeți telefonul, puteți iniția un apel telefonic fără mâini folosind Bixby. Doar spune, "Bună Bixby, sună la Beebom prin difuzor”. Acum, Bixby va iniția apelul și va activa difuzorul pentru o experiență de apelare hands-free. Desigur, va trebui să înlocuiți Beebom cu cineva din lista dvs. de contacte.
8. Spuneți apelanților că sunteți ocupat
Uneori, mâinile tale nu sunt libere și nu poți primi un apel, cu toate acestea, persoana care te sună ar putea fi importantă și vrei să-i anunți că o să-i suni înapoi. În acest caz, puteți utiliza Bixby pentru a transmite același lucru. Doar spune, "Bună, Bixby, refuză apelul și trimite un text pe care îl voi suna înapoi în 10 minute”. Acum, acest lucru este destul de util.
Cea mai bună parte este că nu sunteți limitat la răspunsuri automate. Puteți trimite orice text doriți. Înlocuiți textul după cuvântul „acel” cu orice doriți să spună textul dvs..
9. Descoperirea tuturor rețelelor WiFi din apropiere
De asemenea, puteți cere lui Bixby să vă arate toate rețelele WiFi disponibile din apropiere. Doar spune, "Bună Bixby, căutați rețele WiFi din apropiere”. Bixby va deschide acum aplicația de setări, va accesa setările WiFi și va căuta toate rețelele disponibile și vi le va arăta.
10. Trimiteți locația dvs. la anumite persoane de contact
De asemenea, puteți să vă trimiteți locația către orice contact din lista dvs. de contacte doar utilizând asistentul dvs. vocal. Doar spune, "Bună Bixby, trimiteți locația mea la
11. Descărcați aplicații din Magazin Play
Bixby vă poate ajuta, de asemenea, să descărcați aplicații din Magazin Play. Doar spune, "Bună Bixby, descarcă
Întrebări și răspunsuri generale
În afară de controlul smartphone-ului, îi puteți adresa și lui Bixby câteva întrebări generale care pot fi găsite cu o simplă căutare pe internet.
1. Întrebați despre întrebări factuale
Îi poți adresa lui Bixby întrebări factuale simple, cum ar fi distanța dintre soare și pământ și așa mai departe. De exemplu, spuneți „Bună Bixby, care este cea mai apropiată planetă de pământ”Și veți primi răspunsul.
2. Întrebați despre Actualități
În afară de întrebări de fapt, puteți pune și întrebări legate de actualitate. De exemplu, întrebați „Bună Bixby, care este președintele Statelor Unite ale Americii”Și vei primi răspunsul tău.
3. Puneți întrebări matematice simple
Bixby vă poate ajuta cu probleme matematice simple, cum ar fi adunarea, înmulțirea etc. Puteți spune: „Bună Bixby, ce înseamnă 5 plus 3„Sau„Bună Bixby ce este de 5 ori 3”.
4. Întrebați despre divertisment (emisiuni TV, filme, jocuri și multe altele)
Puteți pune întrebări legate de emisiuni TV, filme, jocuri și multe altele. De exemplu, vă puteți întreba „Bună, Bixby, care joacă rolul lui John Snow în Game of Thrones”. Alte întrebări similare includ: „Bună Bixby, care a scris seria Harry Potter" și așa mai departe.
5. Întrebați ortografia și definițiile
De asemenea, îi puteți cere lui Bixby să vă spună ortografia sau definiția cuvintelor pentru dvs. De exemplu, întrebați „Bună Bixby, definește electricitatea”Sau„Bună Bixby, vraja Manchester”.
6. Puneți întrebări bazate pe locație
Puteți pune întrebări bazate pe locație, cum ar fi „Bună Bixby, cum este vremea”Sau„Bună Bixby, va ploua azi”Sau„Bună Bixby, ce filme se joacă în apropiere" și așa mai departe.
Creați-vă propriile comenzi rapide Bixby
Am salvat cel mai bun pentru ultimul. Bixby vă permite să creați comenzi rapide pentru a executa mai multe acțiuni la o singură comandă. Dacă doriți să aflați cum să faceți acest lucru, faceți clic aici, deoarece avem un articol dedicat acestuia. Premisa de bază este că comenzile rapide vă facilitează inițierea unui lanț de acțiuni pe care le-ați face în mod normal. De exemplu, comanda mea rapidă „Bună Bixby, conduc” activează modul „Nu deranja”, activează comutarea locației și lansează Google Maps pentru mine. Acum, acesta este ceva pe care îl folosesc cu siguranță zilnic.
VEZI ȘI: Cum să obții Bixby pe orice dispozitiv Samsung care rulează Nougat
Cele mai bune 50 de comenzi Bixby pe care le puteți încerca
Utilizați aceste cele mai bune comenzi Bixby pentru a profita la maximum de asistentul dvs. inteligent. Am constatat că Bixby este foarte puternic atunci când controlează interfața telefonului meu. Acestea fiind spuse, cea mai folosită caracteristică a mea Bixby este Comenzi rapide. Folosesc funcția Comenzi rapide în fiecare zi în mai multe locuri. Acasă, comanda mea rapidă „Sunt acasă” dezactivează datele mobile, activează WiFi și dezactivează modul „nu deranja”. Cum veți utiliza Bixby, depinde în totalitate de dvs., dar sper cu siguranță că aceste comenzi vă vor ajuta să profitați la maximum de asistentul dvs. inteligent. Deci, care sunt comenzile tale preferate Bixby? Distribuiți-le cu noi în secțiunea de comentarii de mai jos.
 Gadgetshowto
Gadgetshowto