Au trecut peste patru ani de când Google și-a lansat serviciul de stocare în cloud Google Drive și, fără îndoială, a devenit unul dintre cele mai populare servicii de stocare în cloud de pe piață (cu peste un milion de clienți plătitori).
Având în vedere aceste numere, s-ar presupune că serviciul ar fi accesibil utilizatorilor tuturor platformelor majore. Din păcate, nu este cazul. În timp ce clienții oficiali au fost disponibili pentru Windows, Android și OS X încă din prima zi, iOS și Chrome OS au ajuns, de asemenea, în listă în curând. Totuși, Linux lipsește în mod special.
Compania din Mountain View, California, a spus în 2012 că „echipa lucrează la un client de sincronizare pentru Linux”. care a fost urmat de „echipa lucrează la un client de sincronizare pentru Linux” în 2013, dar nu a împărtășit niciodată un interval de timp exact. Înțeles, utilizatorii Linux sunt nemulțumiți și frustrați, cu fire Reddit întregi dedicate discuției despre apatia Google față de ei.
Deși încă nu știm dacă și când va sosi un client oficial Google Drive pentru Linux, din fericire, există diferite alternative neoficiale disponibile care pot face treaba pentru dvs. În acest articol, vom discuta patru dintre ele: Grive2, conduce, overGrive, și Sincronizat.
Notă: Toți clienții au fost testați pe Ubuntu 16.04 și toate comenzile menționate în articol sunt specifice Ubuntu.
1. Grive2
Grive2 este o bifurcație a clientului Grive acum abandonat pentru Google Drive care a încetat să funcționeze după închiderea API-ului Document List pe care l-a folosit. Noua iterație, dezvoltată de Vitaliy Filippov, folosește Google Drive REST API pentru a vorbi cu serviciul de stocare în cloud al gigantului de căutare. Înainte de a începe cu partea de instalare și configurare, merită menționat faptul că Grive2 este încă în faza beta, ceea ce înseamnă că lipsesc unele caracteristici și instrumentul poate acționa uneori și la buggy.
Descarca si instaleaza
Primul pas este să descărcați cel mai recent pachet Grive2 de pe pagina oficială a instrumentului GitHub. După ce ați terminat, va trebui să instalați apoi dependențele instrumentului înainte de a construi instrumentul în sine - iată comanda pentru ao face:
sudo apt-get install git cmake build-essential libgcrypt11-dev libyajl-dev libboost-all-dev libcurl4-openssl-dev libexpat1-dev libcppunit-dev binutils-dev
Acum, extrageți pachetul descărcat Grive2 (fișierul .zip) și intrați în directorul extras. Aici, executați următoarele comenzi pentru a construi și instala instrumentul:
mkdir build cd build cmake ... make -j4 sudo make install
Înființat
Apoi, creați un director în care doriți ca lucrurile dvs. din Google Drive să fie sincronizate. De exemplu, am creat un director dublat googleDrive în directorul meu de acasă. După ce ați terminat, intrați în directorul nou creat și executați Grive2 prin linia de comandă, tastând pur și simplu următoarea comandă:
grive -a
Rețineți că „-a” este necesar atunci când rulați Grive2 pentru prima dată, deoarece îl ajută pe client să se conecteze la contul dvs. Google Drive. După cum puteți vedea în rezultatul de mai jos, vi se cere să vă îndreptați către o adresă URL, unde vi se va cere dacă permiteți sau nu acestei aplicații să vă acceseze contul Google Drive. După acordarea permisiunii, este prezentat un cod pe care va trebui să îl introduceți pe linia de comandă:
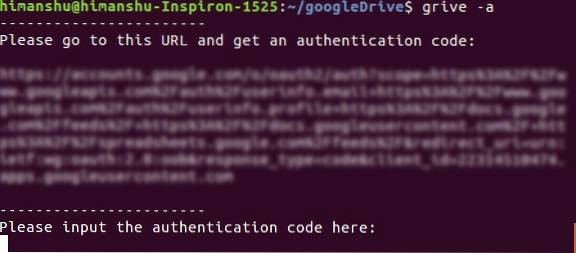
Asta este. Presupunând că toți pașii menționați până acum sunt executați cu succes, Grive2 va începe să descarce fișierele dvs. Google Drive local. Rețineți că va trebui să executați comanda „grive” (sans „-a”) de fiecare dată când doriți să se realizeze sincronizarea - pentru ajutor, rulați comanda cu semnalul „-help”. Pentru a afla în detaliu despre caracteristicile instrumentului, precum și limitările acestuia, accesați aici.
2. overGrive
overGrive este un client bazat pe GUI pentru Google Drive. Proiectul a început ca un front-end grafic pentru clientul de linie de comandă Grive, care a dispărut acum, dar s-a transformat în curând într-un client separat, cu drepturi depline, pentru serviciul de stocare în cloud Google. Din păcate, overGrive nu este nici open source, nici freeware - este un software propriu care vă restituie 4,99 USD pe cont Google Drive. Cu toate acestea, vine cu o perioadă de încercare gratuită de 14 zile pentru a judeca dacă merită sau nu să plătiți.
Descarca si instaleaza
Primul pas este să descărcați pachetul overGrive, lucru pe care îl puteți face de pe site-ul său oficial. Pentru Ubuntu, veți obține un fișier .deb, pe care îl puteți instala folosind comanda „dpkg”. Iată cum am făcut-o în cazul meu:
sudo dpkg -i overgrive_3.1.9_all.deb
În cazul meu, comanda de mai sus a eșuat inițial cu următoarea ieșire:
Citirea listelor de pachete ... Terminat Construirea arborelui de dependență Citirea informațiilor despre starea ... Terminat S-ar putea să doriți să rulați „apt-get -f install” pentru a corecta următoarele: Următoarele pachete au dependențe nesatisfăcute: overgrive: Depinde: python-pip fi instalat Depinde: python-gi, dar nu va fi instalat Depinde: python-setuptools, dar nu va fi instalat Depinde: libappindicator1, dar nu va fi instalat E: Dependențe nesatisfăcute. Încercați „apt-get -f install” fără pachete (sau specificați o soluție).
Deci, după cum puteți vedea, au existat unele dependențe nesatisfăcute, ceva pe care l-am remediat executând următoarea comandă:
apt-get -f install
Și a executat din nou comanda „dpkg” - de data aceasta a avut succes și clientul a fost instalat. Pentru a lansa overGrive, mergeți la Dash:
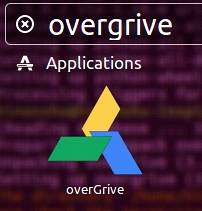
Înființat
Când clientul este lansat pentru prima dată, vi se va cere să executați o configurare care să îl conecteze eficient la contul dvs. Google Drive.
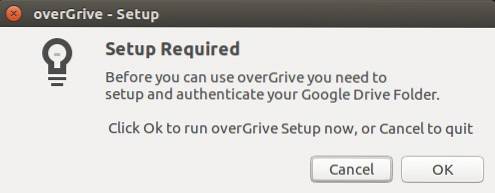
Faceți clic pe butonul „Ok” din fereastra de mai sus și veți vedea următoarea fereastră:
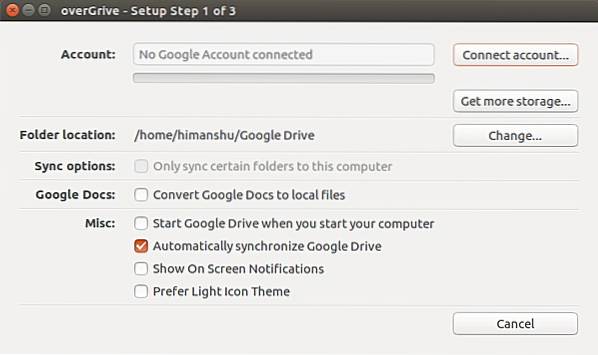
Aici faceți clic pe butonul „Conectare cont”. Aceasta va deschide o pagină web unde vi se va cere să autorizați oneGrive să vă acceseze contul Google Drive.
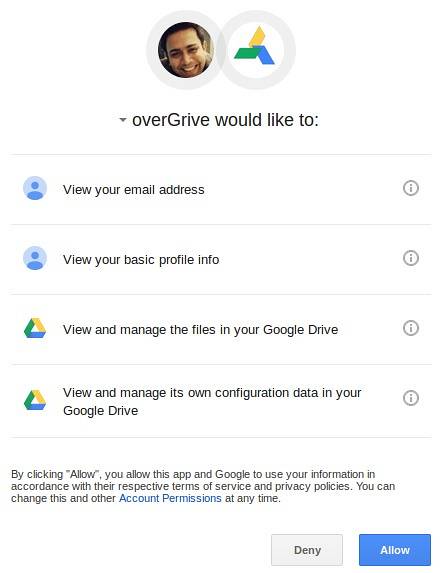
Când faceți clic pe butonul „Permiteți”, vi se va prezenta un cod pe care va trebui să îl introduceți în fereastra clientului (porțiunea neclară din imaginea de mai jos):
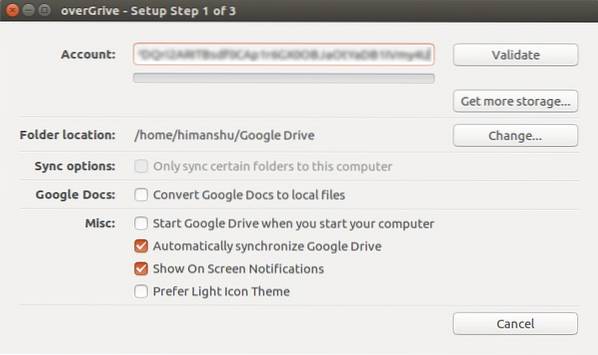
Apoi, apăsați butonul „Validare”.
În mod ciudat, în cazul meu, după ce am apăsat butonul „Validare”, fereastra oneGrive a dispărut ca și cum software-ul s-ar fi prăbușit. Am așteptat un minut cam așa și apoi am deschis din nou overGrive prin Dash. De data aceasta, mi s-a prezentat o fereastră care spune că oneGrive rulează în prezent într-o perioadă de probă care expiră în 14 zile.
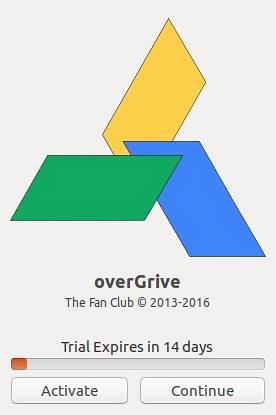
În cazul în care întâlniți aceeași situație, ar trebui să apăsați butonul „Continuați”, deoarece butonul „Activați” vă duce pe site-ul oficial al clientului, probabil pentru o achiziție de licență.
Dacă apăsați butonul „Continuați” apare o fereastră care arată că clientul este acum conectat la contul dvs. Google Drive.
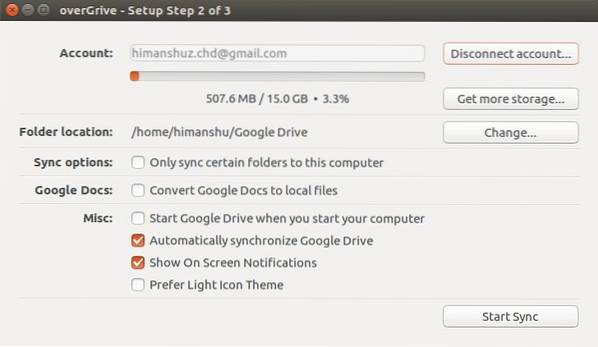
Apăsați butonul „Porniți sincronizarea”, iar fereastra clientului va dispărea cu pictograma din tava de sistem oneGrive care apare în partea dreaptă sus a ecranului. De asemenea, va fi afișată o notificare care spune că funcția „Sincronizare automată” este activată.
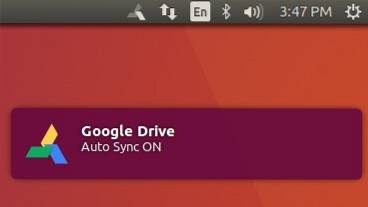
Faceți clic pe pictograma tăvii de sistem a clientului și veți vedea că procesul de sincronizare a început deja.
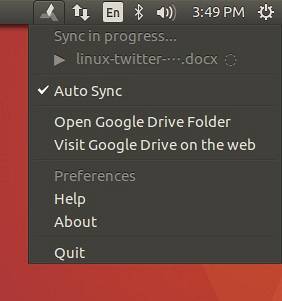
De asemenea, puteți comuta de aici funcția „Sincronizare automată”, puteți deschide directorul local (unde se sincronizează lucrurile dvs. Google Drive) și accesați interfața web Google Drive.
Pentru mai multe informații despre instrument, inclusiv setul complet de caracteristici pe care le oferă, accesați aici.
3. conduce
„drive” este un client Google Drive din linia de comandă care vă permite să împingeți și să trageți lucruri către / de la serviciul de stocare în cloud al gigantului de căutare. Deși poate părea unul, „drive” nu este încă un alt client Linux terță parte pentru Google Drive - este scris de un angajat Google Burcu Dogan care lucrează pentru echipa platformei Google Drive și, mai mult, Google deține chiar drepturile de autor pentru unealta. Cu toate acestea, în ultimul an, Dogan a fost ocupat, așa că proiectul este întreținut de Emmanuel T Odeke (odeke-em).
descarca si instaleaza
Înainte de a merge mai departe și de a instala „drive”, asigurați-vă că aveți versiunea 1.5.X sau mai mare a compilatorului de limbă GO Google instalat pe sistemul dvs. Pentru a descărca și configura mediul pentru GO, consultați instrucțiunile de aici.
Acum, puteți continua instalarea clientului „drive” - iată comanda pentru acesta:
accesați -u github.com/odeke-em/drive/cmd/drive
Odată ce comanda de mai sus este finalizată, creați un director în care doriți „unitate” pentru a vă sincroniza lucrurile din Google Drive. De exemplu, în cazul meu, am creat un director numit „gdrive” în directorul meu de acasă:
mkdir ~ / gdrive
Și apoi executați următoarea comandă:
$ drive init ~ / gdrive
Ca de obicei, vi se va cere mai întâi să conectați clientul la contul dvs. Google Drive, astfel încât atunci când executați comanda de mai sus, acesta vă va cere autorizarea:
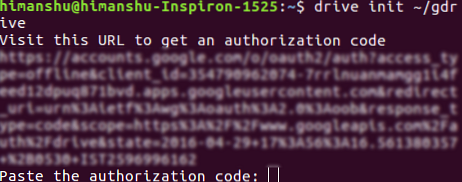
Accesați linkul afișat pe ecranul terminalului, autorizați clientul să se conecteze la contul dvs. (asigurați-vă că sunteți deja conectat la Google Drive) și, în cele din urmă, copiați codul pe care îl ajungeți și lipiți-l în terminal.
Acum, puteți face un „drive pull” pentru a descărca date din contul dvs. Google Drive pe mașina dvs. locală și „drive push” pentru a face invers. Iată un exemplu de pull:
$ drive pull Advanced-GDB-tips Se rezolvă ... + / Advanced-GDB-tips Adunare număr 1 src: 13,39KB Continuați cu modificările? [A / n]: A 13715/13715 [======================================= =================================================== =======================] 100,00% 2s
Din documentația oficială a clientului, „comanda pull descarcă date care nu există la nivel local, dar de la distanță pe Google Drive și poate șterge datele locale care nu sunt prezente pe Google Drive. Rulați-l fără niciun argument pentru a extrage toate fișierele din calea curentă. ”
Și iată un exemplu de împingere:
$ drive push test.txt Rezolvarea ... + /test.txt Număr de adiții 1 Continuați cu modificările? [Y / n]: y
Iată ce spune documentația despre push: „Comanda push încarcă date pe Google Drive pentru a reflecta datele stocate local. La fel ca pull, îl puteți rula fără niciun argument pentru a împinge toate fișierele de pe calea curentă sau puteți trece într-una sau mai multe căi pentru a împinge anumite fișiere sau directoare. ”
În cazul în care vă întrebați de ce „drive” urmează modelul push-pull, mai degrabă decât sincronizarea în fundal, iată ce trebuie să spună documentația oficială a instrumentului în acest sens. Pentru mai multe informații despre „unitate”, accesați aici.
4. Insincronizare
Insync este un client Google Drive bazat pe GUI, bogat în funcții, care funcționează pe mai multe platforme, inclusiv Linux. Cu toate acestea, la fel ca OverGrive, Insync este și un software proprietar - costă 25 USD. Suma percepută poate fi o singură dată sau pe an, în funcție de faptul dacă sunteți utilizator final, profesionist sau o organizație. Din fericire, Insync oferă o pistă gratuită de 15 zile, astfel încât să o puteți testa înainte de a decide dacă vă cheltuiți sau nu banii pe ea.
Descarca si instaleaza
Pentru a descărca Insyc pe sistemul dvs., descărcați pachetul / programul de instalare pentru sistemul dvs. de pe site-ul oficial al instrumentului. Pentru Ubuntu, va fi descărcat un fișier .deb, pe care îl puteți instala cu ușurință folosind comanda „dpkg”. Iată comanda în cazul meu:
sudo dpkg -i insync_1.3.6.36076-trusty_i386.deb
După ce ați terminat, veți vedea o notificare similară cu următoarea:
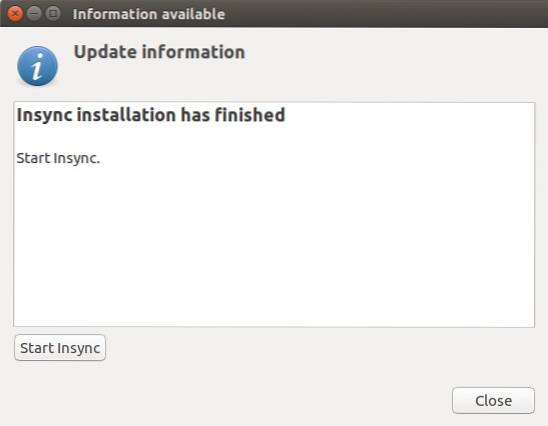
Apăsați butonul „Start Insyc” din fereastra de mai sus și veți vedea pictograma „i” (a se vedea imaginea de mai jos) în tava de sistem:
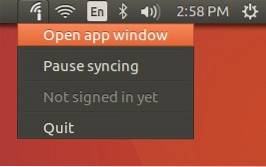
Înființat
Faceți clic pe pictograma Insync din bara de sistem și apoi faceți clic pe opțiunea „Deschideți fereastra aplicației” pentru a lansa interfața de utilizare:
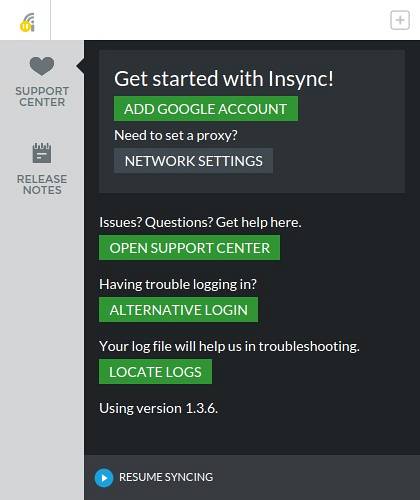
Deci, la fel ca în cazul oricărui alt client, aici și primul pas este conectarea clientului la contul dvs. Google Drive. Așadar, apăsați butonul „ADĂUGAȚI UN CONT GOOGLE” din interfața de utilizare. Se va deschide o pagină web care vă solicită să permiteți clientului să vă acceseze contul.
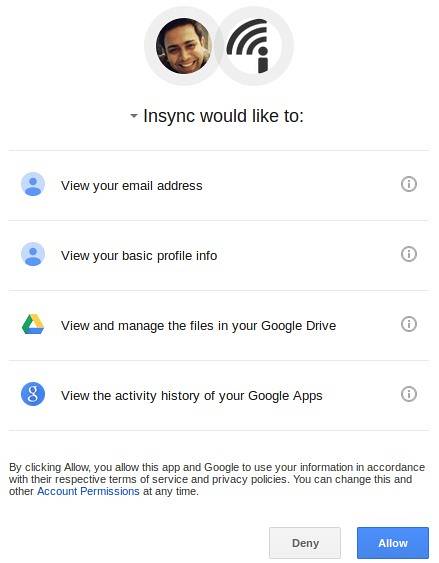
După ce autorizați, clientul instalat pe computerul dvs. vă va cere să furnizați un director în care doriți să sincronizeze lucrurile dvs. Google Drive:
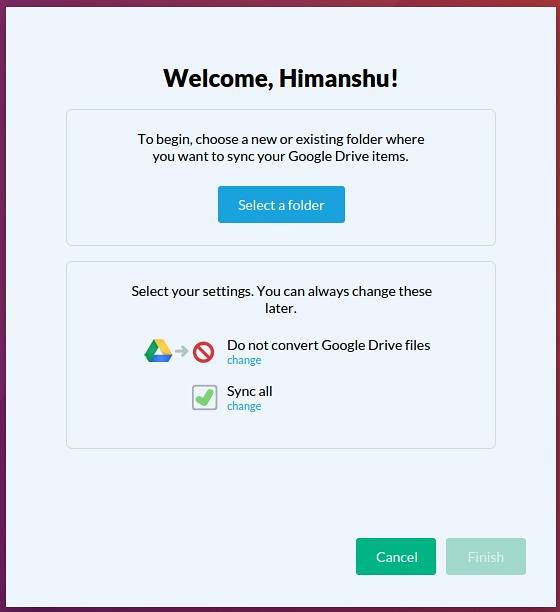
După ce ați terminat această configurare, apăsați butonul „Finalizare”.
Acum, când veți deschide interfața de utilizare a clientului, veți vedea fișierele și folderele stocate în contul dvs. Google Drive conectat, precum și opțiunile care detaliază modul în care ați configurat Insyc pentru a le gestiona..
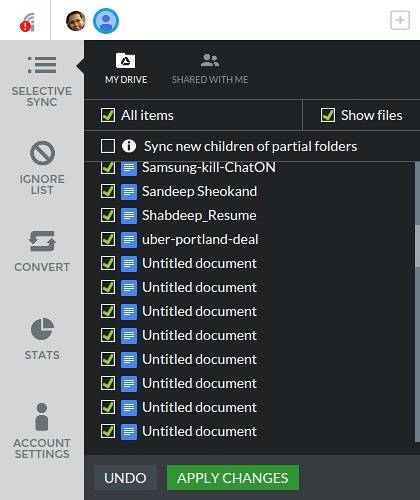
Coloana de culoare gri din stânga conține diverse opțiuni de configurare disponibile utilizatorului. De exemplu, Sincronizare selectivă vă permite să alegeți ce fișiere doriți să sincronizeze clientul; Ignorați lista vă permite să specificați fișierele / folderele pe care nu doriți să le încărcați / descărcați; Conversia vă permite să specificați dacă doriți sau nu să convertiți lucrurile stocate în Google Drive în alt format, cum ar fi Microsoft Office sau OpenDocument; și Statistici vă oferă un grafic care arată cât din spațiul dvs. Google Drive a fost consumat.
Pentru mai multe informații despre client, accesați acest link de pe site-ul oficial al Insync. Dacă ați instalat instrumentul și aveți anumite îndoieli / întrebări, accesați pagina oficială de asistență.
VEZI ȘI: Cele mai bune 10 aplicații Linux Music Player
Concluzie
Toți clienții Google Drive discutați aici au propriile lor puncte forte și puncte slabe, deci nu ar fi nedrept să spunem care este cel mai bun. Totul depinde de cerința dvs. - de exemplu, dacă aveți sau nu nevoie de un client bazat pe GUI, sunteți dispus să plătiți pentru acesta, ce fel de set de caracteristici aveți nevoie și multe altele.
Rețineți, de asemenea, că lista pe care am discutat-o aici nu este exhaustivă - sunt disponibile și alte alternative terță parte, cum ar fi Rclone. Așadar, puteți să le aruncați o privire și dacă toate cele de mai sus nu vă impresionează.
 Gadgetshowto
Gadgetshowto



