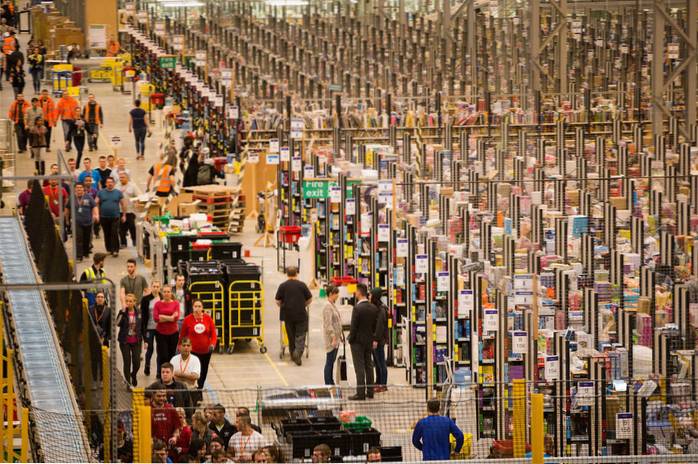Windows și Mac OS X sunt sisteme de operare inerente diferite, chiar dacă ambele au același scop de calcul personal. De asemenea, nu se poate nega faptul că oferta Microsoft este de departe cea mai populară, cu o serie de aplicații disponibile numai pentru Windows pentru care puteți găsi alternative pentru OS X, dar ele însele nu sunt disponibile. Același lucru este valabil și pentru un număr mare de titluri de jocuri, care sunt considerate în primul rând un punct forte al Windows. Aceasta devine o provocare atunci când dețineți un sistem care este practic menit să ruleze Mac și / sau lucrați într-un mediu care necesită programe bazate pe Windows pentru funcționare..
Când am migrat pe Mac acum câțiva ani, nu m-am uitat niciodată cu adevărat înapoi, dar în ciuda tendinței mele față de OS X ca sistem de operare superior, nevoia de a rula aplicații Windows era inevitabilă. Recunosc pe deplin că nu sunt singurul care se confruntă cu această dilemă și, prin urmare, acest articol prezintă cele mai bune modalități de a rula o versiune completă de Windows pe Mac sau de a rula programe Windows în timp ce rămâneți în OS X.
Notă: Cerințele pentru rularea Windows pe un Mac variază în funcție de diferite sisteme și de versiunile de sistem de operare Windows pe care încercați să le utilizați. În scopul acestui articol, vom vorbi despre Windows 10 Professional pe 64 de biți care rulează pe un Macbook Pro de 13 "cu afișaj Retina, având un procesor Core i5, 8 GB RAM și 256 GB SSD.
Iată Cum se execută Windows pe Mac
Parallels Desktop
Parallels și-a făcut un nume pentru a fi (probabil) cel mai bun mod de a rula Windows pe un Mac. În centrul acesteia, Parallels creează o mașină virtuală care poate funcționa fie ca o interfață separată care transportă instalarea Windows, fie poate chiar să se integreze perfect cu Mac datorită modului său „Coherence”, care este o soluție excelentă dacă aveți nevoie doar de câteva anumite aplicații Windows care rulează ca parte a sistemului de operare obișnuit.
Configurarea Parallels Desktop
Pentru a configura Parallels Desktop, trebuie mai întâi să descărcați software-ul și să obțineți un ISO al versiunii Windows pe care doriți să o rulați (împreună cu cheia de produs, desigur, exact așa cum ați face cu o instalare Windows normală). Lansați Parallels Desktop și, deoarece nu aveți deja o mașină virtuală existentă, software-ul va merge automat la noul ecran de configurare a VM. Aici, veți obține de fapt o grămadă de opțiuni. Puteți să configurați o nouă instalare Windows sau să migrați Windows de pe un computer existent, alături de o serie de resurse gratuite, inclusiv descărcări automate pentru Chrome OS, Linux, Android sau chiar instalare OS X de pe o partiție de recuperare, pentru a numi câteva. Dacă aveți un fișier virtual existent disponibil, îl puteți adăuga pentru a-l configura și cu Parallels.
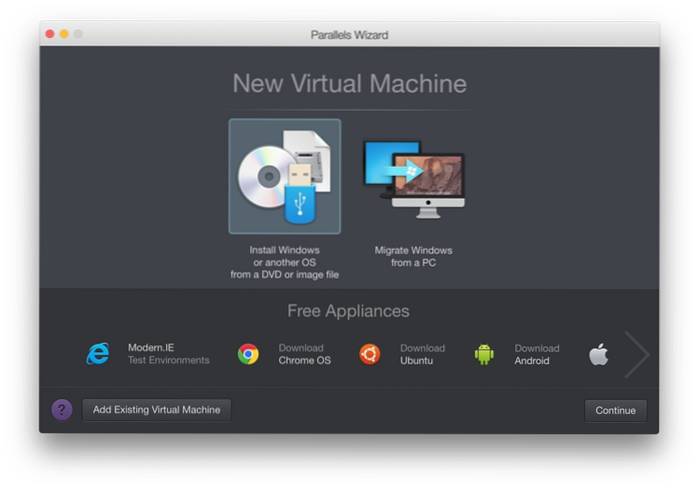
Apăsați pe noua opțiune de instalare Windows, iar Parallels va scana automat hard diskul sau unitățile USB atașate pentru a obține imagini ISO Windows. Dacă aveți mai multe ISO-uri disponibile, toate acestea vor fi listate. Alternativ, puteți să indicați manual la unul dacă software-ul nu poate localiza automat sau dacă aveți imaginea de instalare într-o locație de rețea.
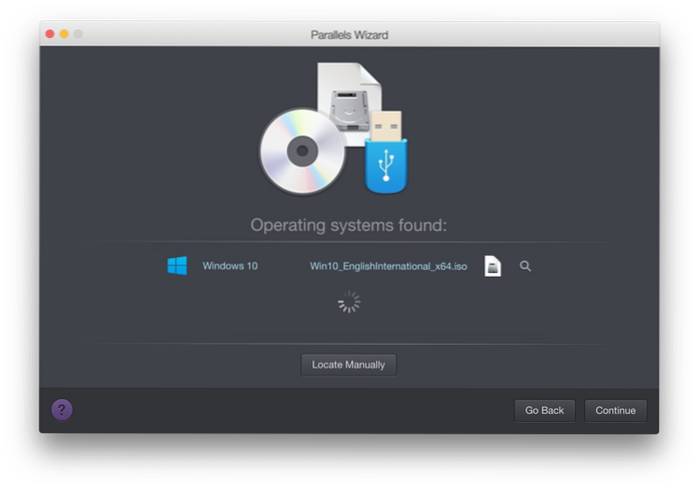
Deoarece Parallels este reglat pentru a gestiona instalările Windows pe un Mac, următorul ecran vă oferă să efectuați un „Instalare expresă,”Ceea ce înseamnă practic că nu trebuie să parcurgeți niciunul dintre ecranele de setări Windows pentru această instalare - totul se va face pe baza setărilor recomandate. În acest ecran, puteți furniza, de asemenea, cheia de produs Windows, care va fi adăugată automat în timpul procesului de instalare. Desigur, puteți renunța la acest lucru în funcție de preferințele dvs..
Notă: Pentru acest articol, vom continua cu instalarea expresă.
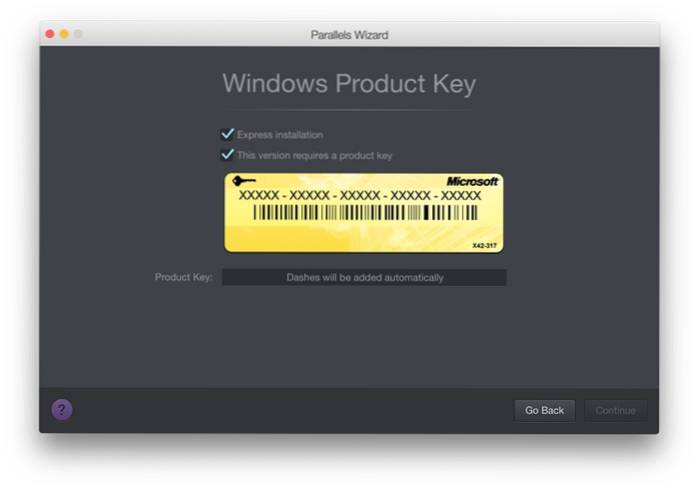
Următorul ecran vă va solicita utilizarea principală a acestei instalări Windows, unde aveți opțiuni de ales de la Dezvoltare software, Testare software, Proiectare, Productivitate și Jocuri. Deoarece fiecare mașină virtuală are propriul set de configurații în ceea ce privește RAM-ul alocat, memoria video, CPU și stocare, Parallels va sugera automat o configurație VM pe baza modelului de utilizare pe care îl identificați în această parte. Toate acestea se pot schimba mai târziu, desigur, dar întreaga idee cu Parallels este ușurința de a porni și de a rula, astfel încât aceste configurații automate vor fi valabile de cele mai multe ori dacă selectați cazul de utilizare adecvat.
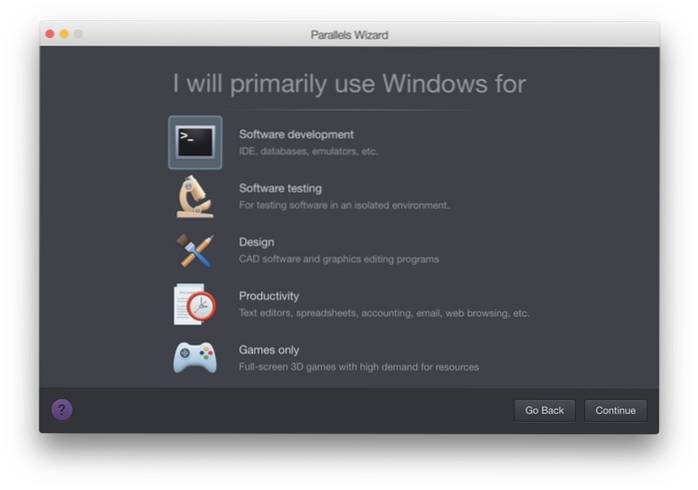
Următorul ecran cere numele mașinii virtuale și unde va fi localizată. Aici aveți și o serie de alte opțiuni, cum ar fi dacă doriți să partajați această mașină virtuală cu alți utilizatori ai computerului dvs. Mac, să includeți o comandă rapidă pe desktop sau dacă să personalizați setările VM înainte de a o configura. Veți vedea, de asemenea, cât spațiu este disponibil și cât din acesta va fi ocupat de mașina virtuală.
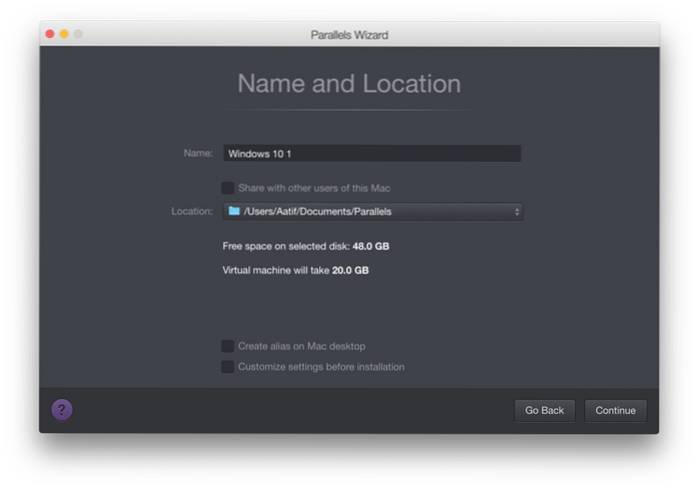
Odată ce continuați din acest punct, va începe instalarea pentru Windows. Va trebui să parcurgeți în continuare „câțiva” pași în instalarea Windows, dar cea mai mare parte va fi un proces de navigare ușor și în mai puțin de jumătate de oră, veți avea mașina dvs. virtuală Windows funcțională cu ușurință.
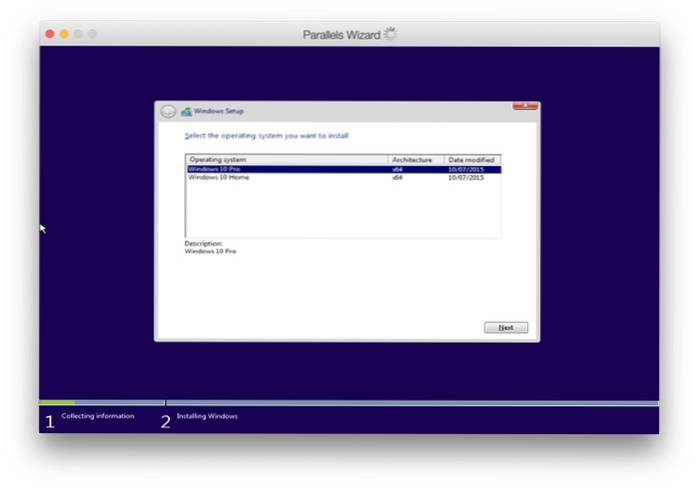
Vă rugăm să rețineți că acesta nu este în niciun caz un ghid exhaustiv pentru utilizarea Parallels Desktop - acesta este doar pentru a vă oferi o idee despre cum să-l configurați și să îl executați. Programul este exhaustiv, iar site-ul oficial Parallels oferă o mulțime de cunoștințe și tutoriale pentru o utilizare aprofundată. Fiecare mașină virtuală din Parallels vine cu propriul său panou de configurare, care vă va permite să schimbați și să manipulați o mulțime de opțiuni, de la hardware la software și integrare cu OS X.
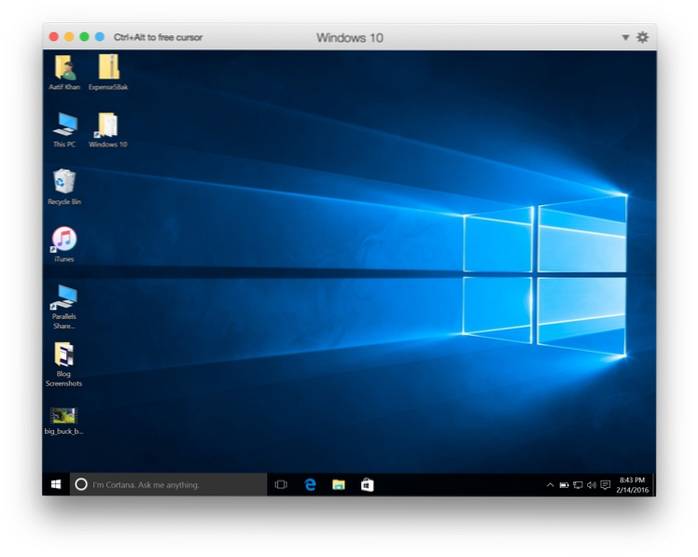
Prețuri și verdict
Parallels Desktop vine în diferite arome și opțiuni de preț, cea mai bună fiind pentru uz casnic și studențesc. Această versiune, puteți obține 79,99 USD o singură dată sau un plan de plată anual, cum ar fi un abonament. Deși ar putea părea puțin scump, realizează că Parallels Desktop oferă cea mai bună experiență dintre toate posibilitățile și, prin urmare, este foarte recomandat. De asemenea, oferă o perioadă de încercare gratuită de 30 de zile dacă doriți să o luați mai întâi pentru o plimbare de test. Oh, iar Parallels continuă să dețină din când în când vânzări cu chilipiruri foarte bune, așa că ar trebui să vă înscrieți cel puțin la newsletter-ul lor pentru a-l obține, în timp ce este disponibil pentru a fi apucat la un preț redus..
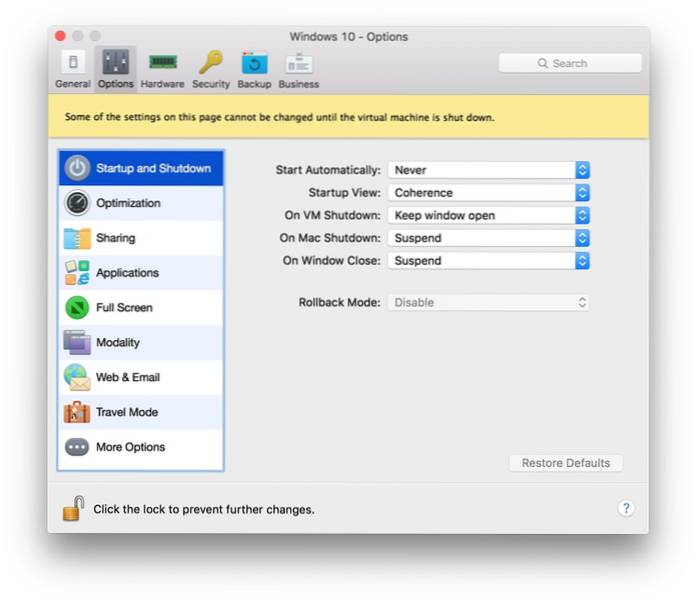
În timp ce rularea unei mașini virtuale nu este niciodată cea mai optimă experiență, Parallels a reușit cu adevărat să reducă decalajul în anii de dezvoltare. VM rulează fără probleme, funcționează independent, iar modul de coerență îl face să simți cu adevărat că folosești aplicații Windows pe Mac-ul tău în loc de o VM. Ce este și mai bine, acesta este unul dintre puținele software-uri care vă permite să profitați din plin de capacitățile hardware ale computerului dvs. Mac, inclusiv porturi USB 3.0, conectori fulger și chiar afișajul retina, datorită integrării sale profunde. Fișierele dvs. sunt partajate în mod convenabil, drag & drop este complet acceptat și, în general, veți fi greu să-i spuneți că rulați două sisteme de operare separate pe computer. Vă recomand cu tărie să încercați Parallels Desktop înainte de a apela la o alternativă.
VMware Fusion
VMware Fusion este o altă opțiune similară cu Parallels Desktop din față, dar diferă considerabil în ceea ce privește configurarea, aspectul și alte fațete. Cu toate acestea, premisa de bază rămâne aceeași cu ambele: ambele creează o mașină virtuală care va rula instalarea Windows într-un Mac. Cu VMware Fusion, veți obține un istoric îndelungat în ceea ce privește gestionarea mașinilor virtuale la nivel profesional și oferirea de soluții de calcul virtual, așa că Fusion merită verificat.
Configurarea VMware Fusion
De la început, veți începe să vedeți diferențele dintre Fusion și Parallels. De la lansare, Parallels se referă la ușurință și la configurare în cel mai mic număr de pași posibili. Fuziunea, pe de altă parte, este diferită. Primul ecran oferă o grămadă de surse de instalare, inclusiv dintr-o imagine de disc, migrarea de pe un PC existent, de la bootcamp - practic tot ce a oferit Parallels. Cu toate acestea, o comparație rapidă chiar și a capturilor de ecran pe care le-am furnizat vă va spune că Parallels este mai frumos și mai simplu, VMware fiind cel confuz..
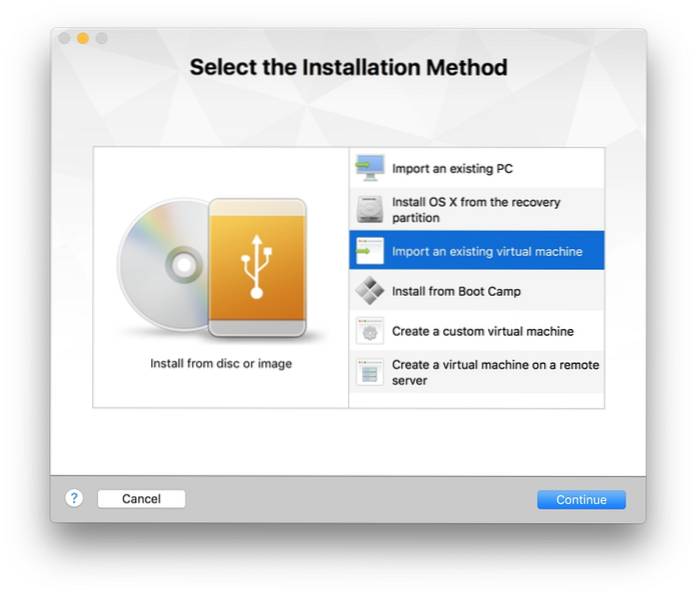
În scopul acestui articol, în mod firesc mergem cu instalarea dintr-un ISO obișnuit.
În cel de-al doilea pas, veți vedea clar diferența puternică față de Parallels, unde Fusion nu localizează de fapt nicio ISO pe hard disk, indiferent unde se află. Mai degrabă, trebuie să indicați manual ISO-ul în cauză din care doriți să instalați.
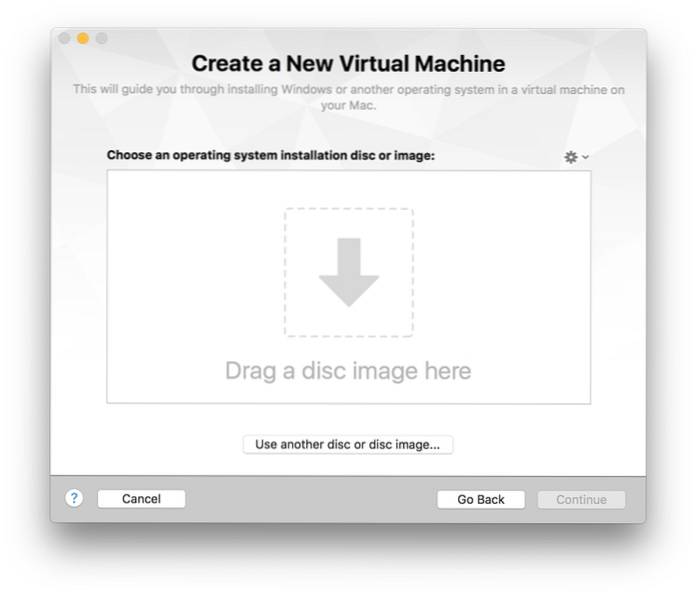
Pasul următor vă permite să vă configurați contul de instalare Windows, oferindu-vă opțiunea de a alege numele contului, o parolă opțională, să furnizați cheia de produs Windows și, ceva în care Fusion are o margine clară asupra Paralelelor, selectând versiunea de Windows care doriți să instalați. Acest lucru este util dacă ISO-ul dvs. conține fișiere de instalare pentru mai mult de o versiune, deoarece puteți selecta opțiunea Windows pe care doriți să o lansați și să o executați. Oh, și aici există o opțiune de instalare ușoară.
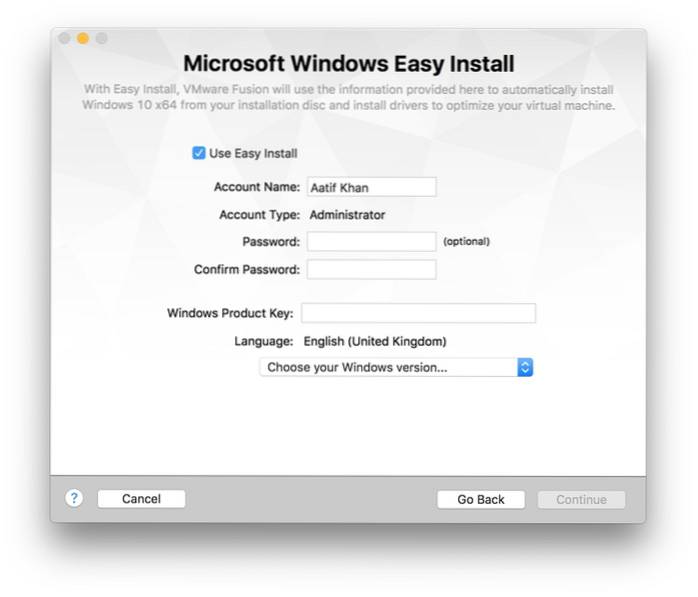
Următorul pas se referă la integrarea pe care doriți să o aveți între Windows și OS X. Similar cu Parallels, Fusion vă permite, de asemenea, să rulați un fel de mod de coerență (numit Unity în acest caz), în care Windows nu se va comporta ca un separat instalare, dar aveți o conexiune mai strânsă cu OS X implicit.
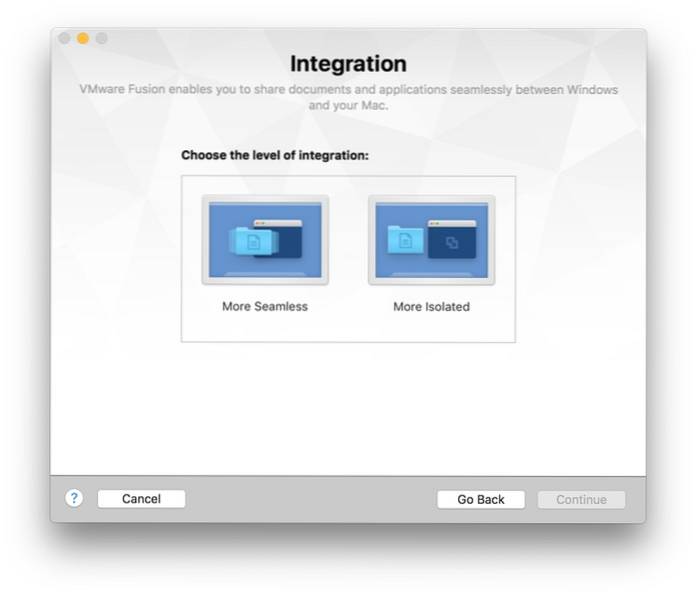
Pasul final vă oferă o imagine de ansamblu a opțiunilor de instalare și presupune configurarea mașinii virtuale. Spun presupus că, chiar dacă optați pentru asta, puteți schimba practic locația de salvare pentru fișierul VM și nimic mai mult. Fuziunea se ocupă singură de orice altceva. Aceasta poate fi interpretată ca o sabie cu două tăișuri; sunteți salvat de configurație, dar, în același timp, aveți un control mai mic asupra diferitelor aspecte atunci când creați VM.
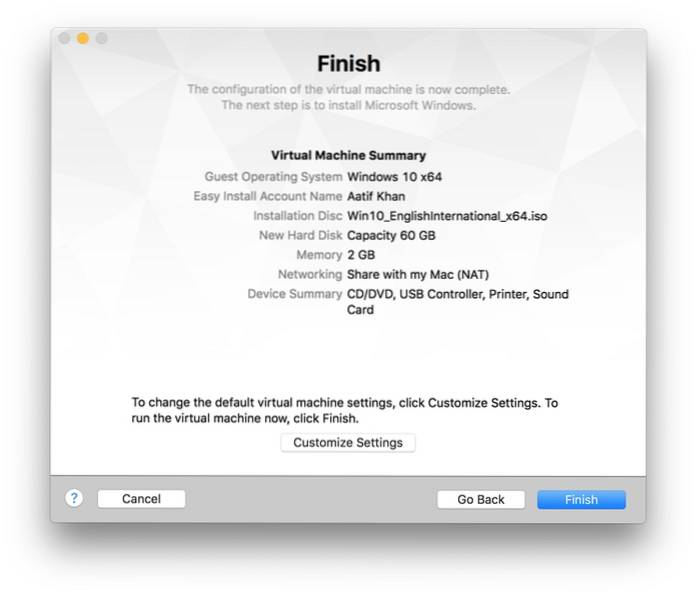
Dincolo de acest punct, vă puteți relaxa destul de mult, deoarece VMware Fusion se ocupă de instalarea Windows. Un avantaj major pe care îl obțineți aici față de Parallels este că, deoarece ați avut grijă de toate setările în prealabil, nu trebuie să faceți aproape nimic în timpul instalării - Fusion îți amintește toate setările și le implementează pe măsură ce vine timpul pentru toate. Aceasta este, sincer, cea mai simplă instalare de Windows pe care am văzut-o vreodată, punct.
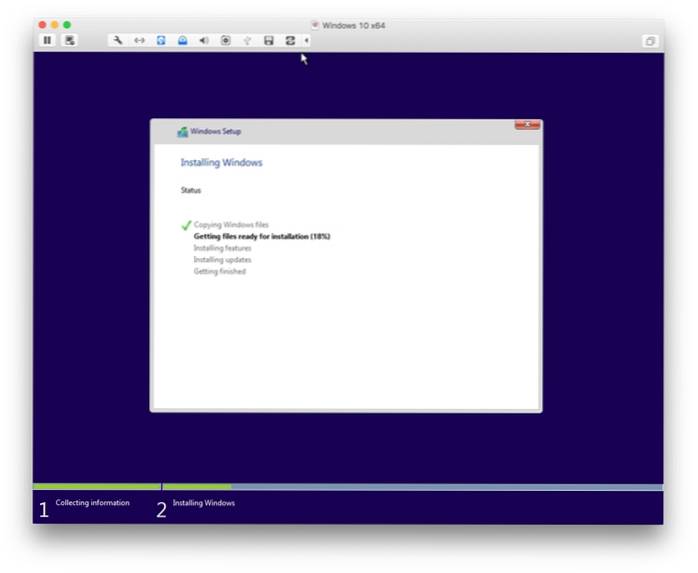
Personalizarea VMware Fusion Virtual Machine
Deoarece Fusion nu permite personalizarea VM în timpul instalării, este important să aruncați o privire la panoul de configurare pe care îl puteți accesa odată ce VM-ul dvs. este în funcțiune. Primul lucru pe care îl veți observa este cât de asemănător este panoul de configurare al Fusion cu Preferințele de sistem implicite ale OS X, cu fiecare opțiune prezentată exact așa cum aveți în mod nativ. Acest lucru face ca navigarea în jurul opțiunilor să fie mult mai ușoară, ceea ce face din aceasta o experiență mai plăcută (aceasta este subiectivă, desigur). În ceea ce privește numărul de opțiuni pe care le obțineți, acestea sunt, de asemenea, mai bune și mai diverse decât oferta Parallel, oferind un control mai granular. De asemenea, este mai ușor să accesați aceste setări în comparație cu Parallels, dar vom comenta acest lucru în verdict.
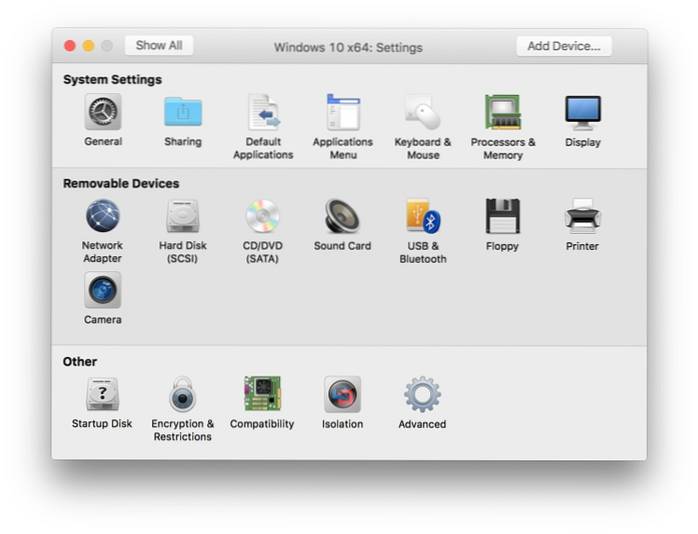
Prețuri și verdict
Când vine vorba de stabilire a prețurilor, nu există nici o diferență, Fusion venind de asemenea la aproximativ 80 USD și vine cu o perioadă de încercare gratuită. Deși nu oferă o flexibilitate la fel de mare în planurile de preț ca și Parallels, unii oameni ar putea aprecia această abordare mai simplă și mai precisă față de oferta mai complexă a Parallels..
VMware are o lungă istorie în realizarea și gestionarea software-ului de virtualizare, iar Fusion 8 este o dovadă a acestui fapt. Există mai multe lucruri care vă plac în Fusion: capacitatea de a instala Windows perfect, faptul că plasează cele mai utilizate controale VM la distanța unui clic, care sunt destul de complicate în paralele (cum ar fi Setări, Instantaneu, Audio, Cameră etc.) și că se simte mai robust atunci când vine vorba de fiabilitate. Unul dintre cele mai mari bonusuri pe care le aduce Fusion asupra Parallels este modul în care poate beneficia de o instalare Windows Bootcamp existentă, unde puteți apela pur și simplu la acea instalare pentru a rula programe Windows în OS X fără a fi nevoie să săriți înainte și înapoi. Cu un SSD de 256 GB, aceasta este o adevărată binecuvântare, deoarece salvează acei prețioși gigaocteți pe care altfel i-ați fi pierdut printr-o instalare duală.
Un alt aspect pe care vreau să-l ating este consumul de energie. Dacă sunteți conectat, acest lucru nu ar trebui să fie o considerație, dar dacă utilizați frecvent Macbook-ul pe baterie, s-ar putea să găsiți Parallels o opțiune mai bună decât Fusion. Din experiența mea, rularea aceluiași VM în Parallels este mai prietenoasă nu numai pentru baterie, ci și pentru temperatura de bază, deoarece același lucru pe Fusion a început să împingă temperatura de bază cu mult peste 70 ° C, rezultând o descărcare mai mare a bateriei. În mod ciudat, nu am observat acest lucru în timp ce Macbook-ul a fost conectat, deci ar putea avea legătură și cu sursa de alimentare..
Per ansamblu, Fusion oferă o experiență solidă de împachetare cu pumni pe care ar trebui să o luați cu siguranță pentru o rotire. Deoarece atât Parallels, cât și Fusion oferă încercări gratuite, ar trebui să le încercați pe amândouă înainte de a lua decizia de a rămâne cu una. Deși încă sunt în favoarea paralelelor, aceasta este o alegere personală și vă încurajez să vă faceți a ta.
Alte optiuni
Opțiunile pe care le-am discutat până acum sunt dincolo de argument, cele mai bune pentru a obține cele mai bune din ambele lumi, dar nu sunt toate. Există încă două care trebuie discutate atunci când vorbim despre cele mai bune moduri de a rula Windows pe un Mac.
Asistent Boot Camp
Dacă ați dorit vreodată să rulați Windows pe Mac, este aproape imposibil să nu fi auzit de Boot Camp. Este o aplicație nativă OS X care permite o instalare completă a Windows pe computerul dvs. bazat pe Intel (bazat pe Intel fiind cuvântul operativ aici). Dacă este nativ, de ce nu l-am recomandat în primul rând? Deoarece Boot Camp creează un sistem de boot dual, iar acest lucru nu îl întrerupe cu adevărat pentru toată lumea.
Configurarea Boot Camp este destul de ușoară. Doar lansați-l din Launchpad sau prin căutarea OS X și urmați instrucțiunile de pe ecran. Desigur, trebuie să aveți la îndemână imaginea ISO Windows și cheia de produs, dar un avantaj major este că Apple descarcă automat și oferă driverele Windows necesare pentru Macbook, făcându-l o opțiune foarte convenabilă dacă nu vă deranjează repornirea în celălalt SO de fiecare dată când ai nevoie de ceva din lumea cealaltă. Și pentru că este o instalare separată pentru care este creată o partiție NTFS separată pe hard disk, uitați fie de partajarea folderelor între cele două sisteme de operare; pur și simplu nu va funcționa. Spațiul formatat ca NTFS nu este, de asemenea, disponibil pentru Mac-ul dvs., așa că dacă ar trebui să alocați, să zicem, 50 GB la instalarea Boot Camp și doar 25 GB din cel utilizat, restul de 25 GB se risipesc, cu excepția cazului în care îl consumați, ceea ce nu este cazul cu opțiuni precum Parallels și Fusion.
CrossOver
CrossOver a fost foarte popular, dar și-a pierdut oarecum atracția în ultimii ani. Aplicația a fost creată cu ideea de a rula jocuri bazate pe Windows pe OS X, dar de atunci s-a extins considerabil. CrossOver funcționează prin crearea de „sticle” - containere în mediul OS X care păcălesc un program să creadă că se află în arhitectura Windows x86, permițând astfel utilizatorului să ruleze acel program prin CrossOver pe un Mac (sau Linux - CrossOver acceptă ambele). Lista titlurilor acceptate este destul de mare, cu peste 13.700 de aplicații în baza de date CrossOver. De asemenea, au un sistem de evaluare complicat în care utilizatorii oferă comentarii nu numai dacă o aplicație Windows rulează sau nu prin CrossOver, ci și cât de bine rulează și ce funcționează etc..
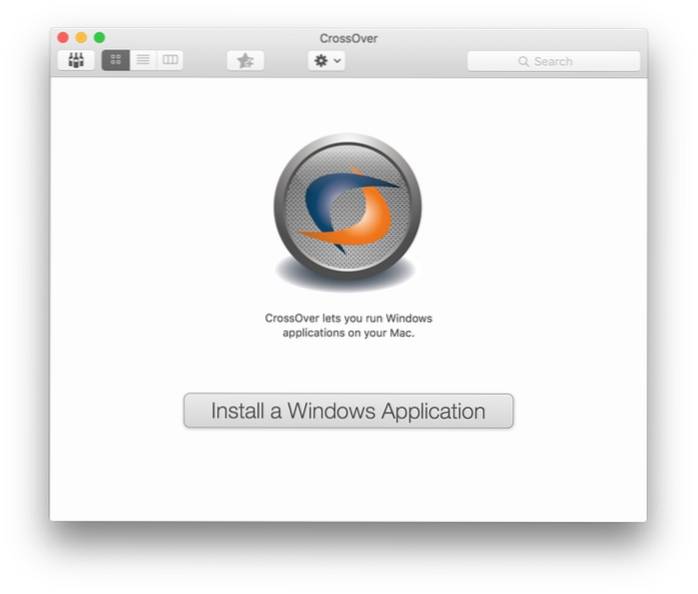
CrossOver vine la un preț de 60 USD și oferă o perioadă de încercare completă de 14 zile. Site-ul web are o funcție excelentă de căutare care vă va permite să verificați dacă este compatibil cu aplicația dvs. țintă înainte de a efectua achiziția, iar procesul de verificare ar trebui să vă ajute să verificați și constatările pentru dvs..
VEZI ȘI: Cum să îți accelerezi Mac-ul
Cuvinte finale
În timp ce rulați Windows pe Mac OS X nu este o știință exactă, există o serie de opțiuni bune disponibile pe care le puteți folosi, în funcție de nevoile și bugetul dvs. Indiferent de opțiunea pe care o luați în considerare, vor exista compromisuri și factori de cost care vor intra în joc. Cu excepția CrossOver, va trebui să cumpărați licența pentru versiunea Windows pe care o executați, astfel încât aceasta este aproape o constantă. Boot Camp este gratuit, dar greșeala de a trece înainte și înapoi s-ar putea să nu-l merite. Cu toate acestea, dacă intenționați să rulați jocuri pe computerul dvs., Boot Camp este cea mai bună alegere, întrucât o mașină virtuală sau un container nu pot fi niciodată la fel de bune ca integrarea reală la nivel hardware. CrossOver ar putea fi atractiv, deoarece nu implică un cost de licență Windows și este cu aproximativ 20 USD mai ieftin decât Parallels și Fusion, dar trebuie să vă asigurați că aplicațiile dvs. țintă vor funcționa cu această soluție, pentru ca acești 60 $ să nu se piardă. Paralelele și Fusion sunt ambele solide, dar în cele din urmă sunt totuși mașini virtuale.
În cele din urmă, alegerea este a ta. Din fericire, toate soluțiile discutate aici oferă încercări gratuite și pe deplin funcționale, așa că vă îndemn insistent să le parcurgeți singuri și să decideți în funcție de circumstanțele dvs. Oh, și spuneți-ne ce ați ales și de ce în comentariile de mai jos.
 Gadgetshowto
Gadgetshowto

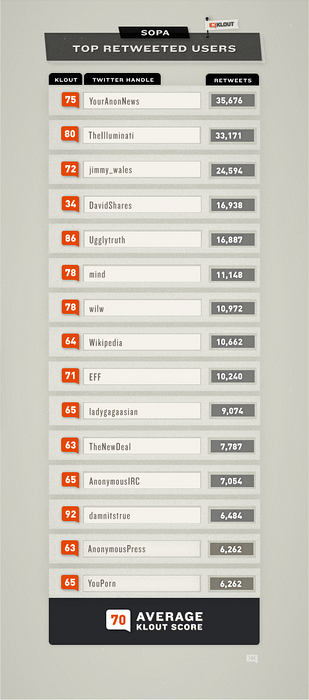
![Tatuaje inspirate de web [Poze amuzante]](https://gadgetshowto.com/storage/img/images/web-inspired-tattoos-[funny-pics].jpg)