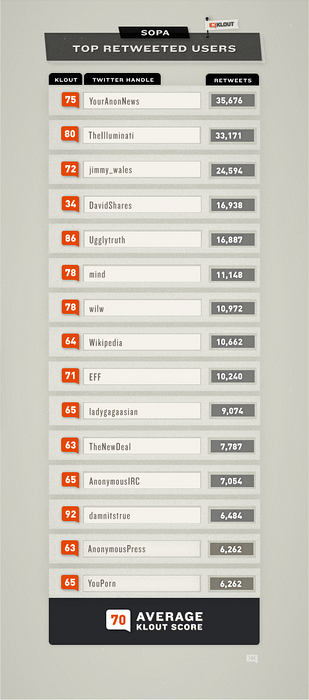Când vine vorba de piața computerelor, Microsoft Windows stăpânește pe o distanță mare, întrucât întreaga competiție pare a fi mai mult sau mai puțin o cursă cu un singur cal. Cea mai recentă iterație Windows Windows 10 a bifat cele mai importante casete, devenind, fără îndoială, prima alegere atât pentru utilizatorii obișnuiți, cât și pentru profesioniști. Microsoft lansează noi funcții pentru Windows 10 în două cicluri majore. Din păcate, majoritatea utilizatorilor obișnuiți de Windows 10 nu sunt familiarizați cu aceste caracteristici. De aceea, pentru a ne ajuta cititorii, vom enumera cele mai bune 25 de caracteristici Windows 10 pe care ar trebui să le cunoașteți în 2020.
Cele mai bune caracteristici Windows 10 (actualizat în octombrie 2020)
Microsoft actualizează Windows 10 aproximativ de două ori pe an. Cea mai recentă actualizare Windows 10 mai 2020, care se întâmplă să fie versiunea 2004, se concentrează în principal pe îmbunătățiri de performanță și rafinări minore. Există destul de multe caracteristici care merită luate în considerare.
De asemenea, există actualizarea recent lansată pentru Windows 10 octombrie 2020. Aici, am menționat toate cele mai recente caracteristici Windows 10 lansate până acum. Deci, să verificăm care sunt cele mai recente caracteristici ale Windows 10 în 2020. Cuprins + -
Lista noilor caracteristici Windows 10
1. Limitați viteza de descărcare a actualizărilor Windows 10
Cu toții am fost la capătul sistemului de actualizare înfuriat al Windows 10. De fapt, am scris și un ghid despre cum să oprim actualizările deranjante ale Windows 10, dar Microsoft continuă să vină cu noi soluții pentru a forța actualizările pe gâtul utilizatorului. Cu toate acestea, după actualizarea Windows 10 mai 2020 (20H1), Microsoft a adăugat o opțiune la limitați lățimea de bandă a actualizării Windows de fundal.
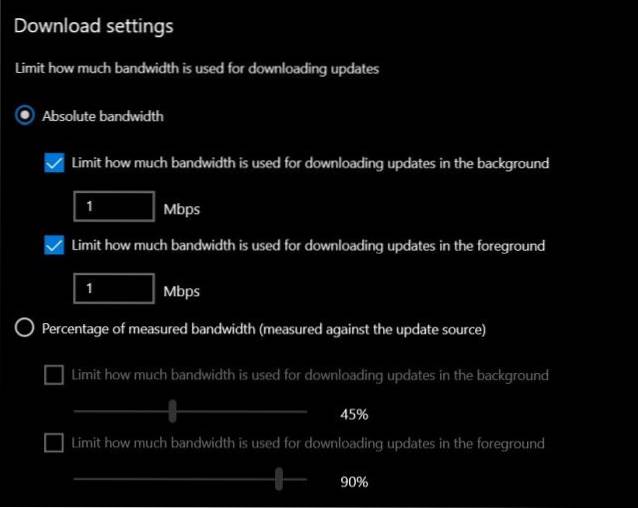
Puteți seta o limită de descărcare și Windows 10 nu vă va lăsa lățimea de bandă pe internet dincolo de acel moment. Puteți găsi opțiunea în Setări Windows -> Actualizare și securitate -> Optimizarea livrării -> Opțiune avansată -> Descărcați setările. Asta este. Cred că pentru mulți utilizatori de PC-uri, aceasta ar putea fi cele mai bune caracteristici Windows 10 care au apărut în ultimii ani.
2. PowerToys Run
Dacă nu sunteți conștient, PowerToys este un instrument dezvoltat de Microsoft care aduce caracteristici suplimentare pentru Windows 10. Instrumentul nu este livrat cu Windows 10, dar trebuie să îl instalați separat. Acestea fiind spuse, instrumentul este bine integrat cu Windows 10 și are câteva caracteristici uimitoare pe care le veți iubi.
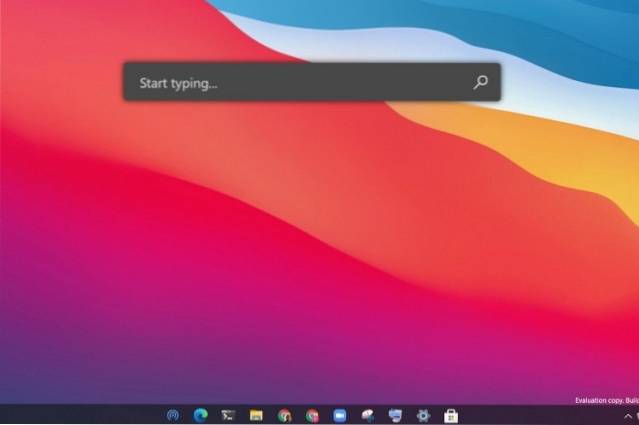
Dintre toate, îmi place să folosesc PowerToys Runs pentru a căuta rapid fișiere, foldere, programe, practic orice îmi doresc. Aceasta funcționează la fel ca funcția Spotlight pe macOS și are, de asemenea, un aspect vizual similar. Pentru a începe, descărcați PowerToys de aici și activați PowerToys Run. Apoi, puteți doar să apăsați Alt + Spațiu pentru a afișa bara de rulare rece.
3. Telefonul dvs.
Telefonul dvs. nu este o nouă adăugire la Windows 10, dar primește în mod constant funcții noi după fiecare actualizare majoră. Cu aplicația Telefon, puteți primiți notificări smartphone, mesaje text cu posibilitatea de a răspunde, mesaje de pe WhatsApp și alte aplicații de socializare, imagini de pe telefonul smartphone și multe altele.
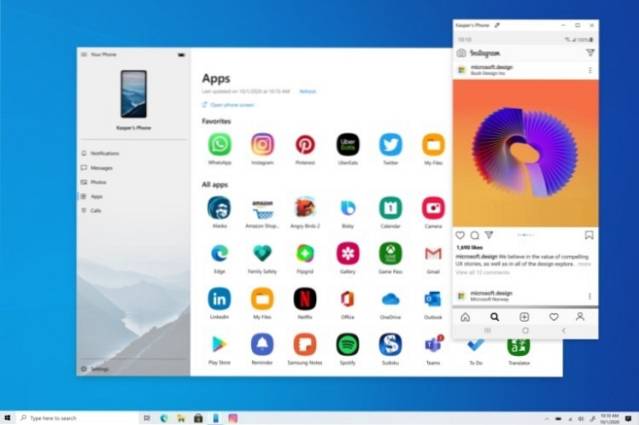
Cea mai bună parte este că acum puteți participa chiar și la apeluri pe computerul dvs. Windows 10, ceea ce este uimitor. Ca să nu mai vorbim, dacă aveți un dispozitiv Samsung emblematic atunci puteți accesa chiar aplicații Android de pe computer. Practic, telefonul tău acoperă decalajul dintre smartphone-uri și PC-uri pentru a oferi o experiență perfectă în diferite ecosisteme. Deci, mergeți mai departe și utilizați aplicația Telefonul dvs. pe Windows 10.
Vine preinstalat pe cea mai recentă versiune de Windows 10. Dacă aplicația nu este disponibilă nativ, o puteți descărca din Microsoft Store. Rețineți, aplicația dvs. Telefon are multe integrare mai strânsă cu Android decât dispozitivele iOS. Una peste alta, aș spune, aplicația Your Phone este una dintre cele mai bune aplicații Windows 10 și trebuie să încercați.
4. Modificați rata de reîmprospătare
După actualizarea Windows 10 octombrie 2020 (20H2), puteți modifica acum rata de reîmprospătare a panoului de afișare. Aceasta va fi o caracteristică foarte utilă pentru Windows 10, mai ales pentru jucători care optează, în general, pentru panouri cu rată de reîmprospătare mai mare. Puteți crește rata de reîmprospătare înainte de joc și o puteți reduce pentru efectuarea de sarcini simple Windows.
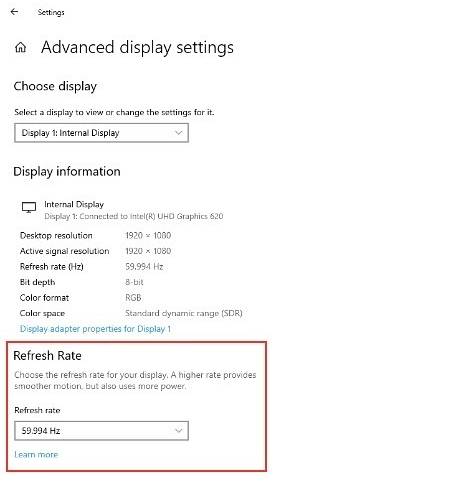
În acest fel, veți economisi mult suc de baterie pe laptopurile de jocuri. Deci, pentru a găsi opțiunea, deschideți Setări -> Sistem -> Afișaj -> Derulați în jos și deschideți Setări avansate de afișare -> derulați în jos și veți găsi noua secțiune Rată de reîmprospătare.
5. WSL 2
Subsistemul Windows pentru Linux 2 (WSL 2) nu este pentru toată lumea, dar dacă vă place să utilizați software Linux, Windows 10 are multe funcții pentru dvs. După actualizarea Windows 10 mai 2020, Microsoft a adăugat oficial WSL 2 pe Windows 10. Spre deosebire de WSL 1, vine cu un sensul real al kernel-ului Linux subsistemul nu este imitat, astfel încât performanța va fi destul de bună.
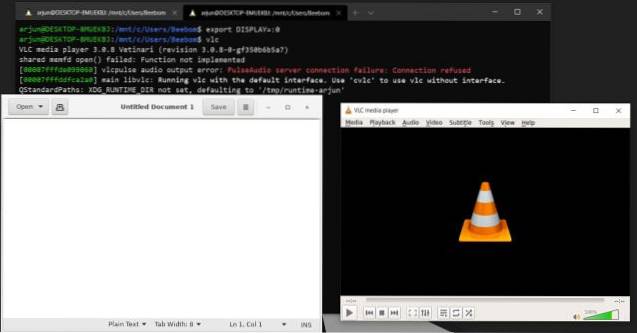
În afară de asta, aduce și WSL 2 suport pentru montarea sistemelor de fișiere Linux precum EXT4 ceea ce este incredibil. Microsoft a anunțat, de asemenea, că aplicațiile Linux GUI vor veni pe Windows 10 într-o viitoare actualizare.
Dar nu trebuie să aștepți atât de mult, poți rulați programe GUI Linux pe Windows 10 chiar acum. Dacă doriți să începeți cu WSL 2 pe Windows 10, consultați ghidul nostru conectat.
6. Descărcare și resetare în cloud
Cloud Download and Reset este una dintre funcțiile mele preferate de Windows 10 care a ajuns după mulți ani de așteptare. Acum, după actualizarea Windows 10 mai 2020, oricine își poate reseta PC-ul fără a fi nevoie să treacă prin hassle-ul Windows 10 instrument de creare media sau să creeze o unitate USB bootabilă. Windows 10 va descărca el însuși cea mai recentă versiune și o va face instalați automat Windows 10 pe computer.
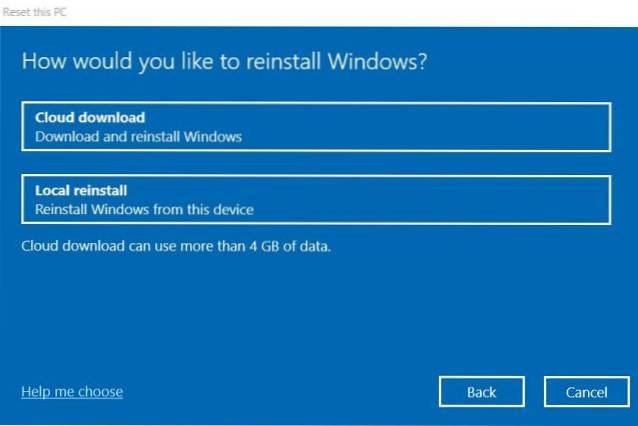
Nu vă faceți griji, acest proces nu va șterge niciunul din fișierele și folderele personale. Cu toate acestea, va elimina toate aplicațiile și setările instalate pe care le-ați personalizat. De asemenea, va șterge toate fișierele unității C, inclusiv datele de pe desktop, deci asigurați-vă că le mutați pe o altă unitate.
Partea dezamăgitoare despre Cloud Reset este că va adăuga bloatware-ul pe care OEM-ul îl include în sistemul de operare. Cu toate acestea, caracteristica este o mână de Dumnezeu și face ca procesul de reinstalare Windows să fie ușor. Pentru a găsi funcția, deschideți Setări -> Actualizare și securitate -> Recuperare -> faceți clic pe Începeți sub Resetați acest PC -> Păstrați fișierele mele -> Descărcare în cloud.
7. Transmiteți Windows 10 pe televizoare inteligente
Mulți nu știu, dar puteți arunca Windows 10 pe televizoare inteligente la fel ca castingul Android. Funcționează pe televizoare Android și, de asemenea, pe unele televizoare LG, Sony și Samsung care rulează sistemul lor de operare proprietar. Windows 10 și utilizarea smart TV-ului Tehnologia Miracast pentru a arunca ecranul perfect. Am scris un ghid detaliat despre cum să aruncați Windows 10 pe televizoare inteligente, așa că parcurgeți tutorialul și veți găsi caracteristica foarte utilă.
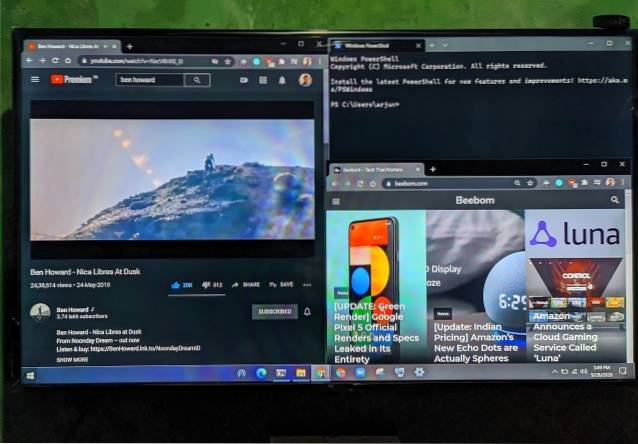
8. Desktop virtual
În timp ce Virtual Desktop a fost disponibil pe Windows 10 de ceva timp, acum Microsoft a adus opțiunea la redenumiți desktopurile virtuale. Puteți să-l redenumiți după preferințele dvs. și să ușurați navigarea pe diferite desktopuri virtuale.
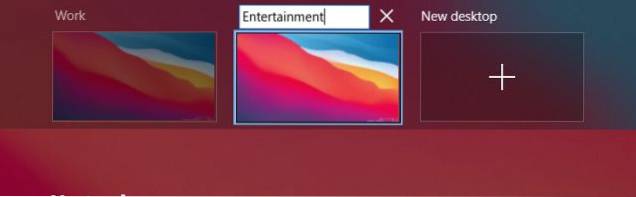
Sigur, este o mică schimbare, dar cu siguranță vă poate ajuta dacă aveți de-a face cu mai multe desktop-uri virtuale de pe computer. Deci doar faceți dublu clic pe numele desktopului și îl veți putea redenumi sub panoul de prezentare generală. Rețineți, funcția este disponibilă numai în actualizarea Windows 10 mai 2020 și versiunile ulterioare.
9. Afișați FPS
Microsoft a adăugat o opțiune pentru a afișa contorul FPS (cadru pe secundă) în bara de jocuri Xbox. În timp ce joci, poți activați contorul FPS ca o fereastră suprapusă. Cea mai bună parte a acestei funcții este că acum nu mai trebuie să vă bazați pe aplicații terțe, cum ar fi FRAPS.
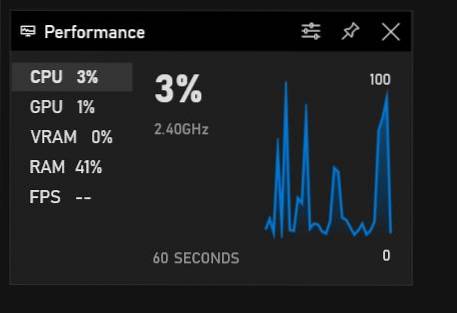
Pentru a accesa contorul FPS, apăsați comanda rapidă Win + G pentru a deschide bara de joc Xbox și apoi faceți clic pe fila „Performanță”. Aici veți găsi noua opțiune FPS. Din nou, rețineți că PC-ul dvs. ar trebui să fie actualizat pentru Windows 10 mai 2020 pentru a obține această caracteristică.
10. Winget
Winget este o nouă caracteristică interesantă a sistemului de operare Windows 10. De ani de zile așteptăm un manager de pachete nativ pe Windows 10, dar în cele din urmă, Winget este aici. Este un instrument din linia de comandă care vă ajută instalați și eliminați programe la fel ca terminalul Linux. Într-o singură comandă, puteți instala aplicații fără a fi nevoie să treceți prin expertul de instalare.
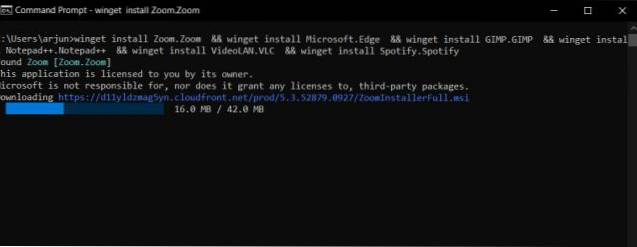
Există multe avantaje ale unui manager de pachete, cum ar fi Winget. De exemplu, acum puteți instala în bloc aplicațiile Windows 10 cu Winstall. Aici, Winstall folosește instrumentul Winget pentru implementați mai multe comenzi simultan. E destul de mișto, nu? Deci, pentru a începe cu Winget, consultați ghidul nostru conectat.
11. Istoric clipboard
„Cloud Clipboard” are câteva îmbunătățiri destul de îngrijite. Acum puteți salva până la 26 de articole recente pe care le-ați copiat în istoric. Puteți accesa aceste elemente folosind Comandă rapidă de la tastatură Windows + V. Mai semnificativ, vă permite, de asemenea, să sincronizați articolele copiate cu alte PC-uri conectate cu același cont Microsoft.
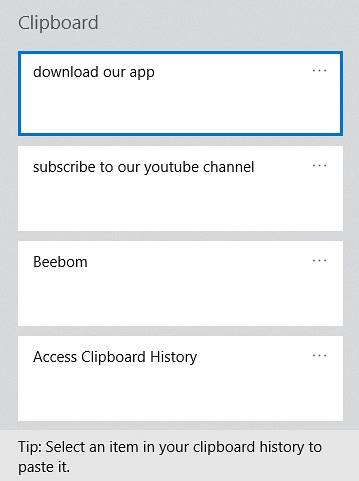
Pentru a profita la maximum de această caracteristică utilă, treceți peste Setări -> Sistem -> Clipboard. Acum, asigurați-vă că opțiunile pentru Istoria clipboardului și Sincronizați între dispozitive sunt configurate în mod ideal.
12. Windows Sandbox
Destinat în mod special utilizatorilor Pro sau Enterprise, Windows Sandbox este o completare demnă de Windows 10. Ceea ce îl face foarte util este capacitatea de a vă permite testați software-ul în siguranță într-un mediu complet izolat chiar și fără a configura o mașină virtuală care consumă mult timp. Cu ajutorul fișierelor de configurare XML, puteți dezactiva accesul la rețea și chiar puteți expune foldere specifice din sistemul dvs. Windows principal.
Mai mult, atunci când închideți Sandbox, toate datele sunt șterse automat. Dacă de multe ori vă veți ocupa de un software aleatoriu sau suspect, Sandbox ar deveni cu siguranță preferatul dvs. Acestea fiind spuse, rețineți că această caracteristică este disponibilă numai pentru utilizatorii Windows 10 Pro și nu pentru utilizatorii Windows 10 Home.
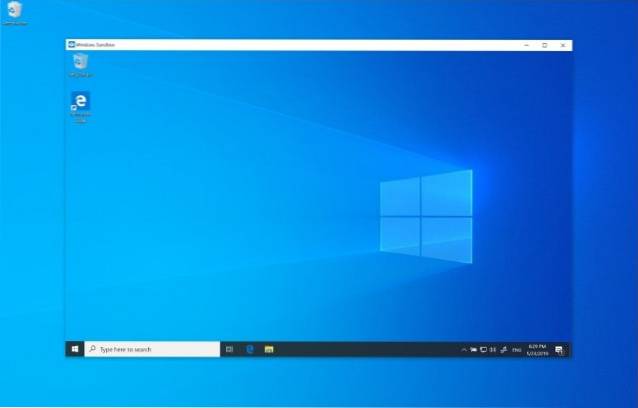
Pentru a utiliza Windows Sandbox, asigurați-vă că computerul dvs. acceptă virtualizarea hardware. PC-ul trebuie să aibă arhitectură AMD64, 4 GB RAM (se recomandă 8 GB), precum și 1 GB spațiu pe HDD. De asemenea, asigurați-vă că dispozitivul dvs. are cel puțin 2 nuclee de procesor (deși sunt preferate 4 nuclee cu hiperthreading). Pentru a activa Windows Sandbox, deschideți „Start” și căutați „Activați sau dezactivați funcțiile Windows”.
Apoi, trebuie să faceți clic pe rezultatul de sus pentru a începe cu experiența Windows Features. Apoi, verificați opțiunea „Windows Sandbox” și faceți clic pe „OK”. În cele din urmă, faceți clic pe butonul „Reporniți acum”. În continuare, treceți printr-o configurare simplă și apoi începeți să testați orice software într-un mediu sigur.
13. Cortana și bara de căutare au fost separate acum
Microsoft a integrat Cortana cu bara de căutare pentru a oferi rezultate de căutare mai uniforme. Din păcate, implementarea nu a scăzut prea bine cu mulți utilizatori (inclusiv eu), deoarece părea să deranjeze totul și a făcut-o mai lentă. Din fericire, Microsoft a separat acum nucleul Windows 10 de căutare și Cortana.
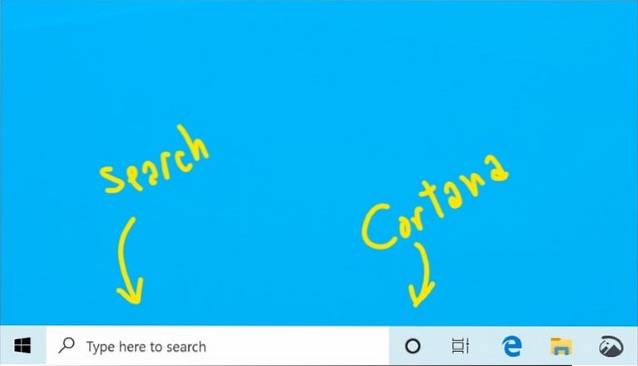
Acum, când începeți să tastați în bara de căutare, veți vedea fișiere / aplicații pe computer și rezultate web. Și, Cortana va fi responsabil pentru nimic mai mult decât căutările vocale, ceea ce pare a fi o schimbare corectă.
14. Căutare îmbunătățită pe PC
Una dintre caracteristicile mele preferate din cea mai recentă actualizare Windows 10 este căutarea îmbunătățită. Uneori, simt nevoia căutați în întregul sistem și nu doar biblioteci de fișiere și desktop, mai ales atunci când căutați un fișier care pare să lipsească.
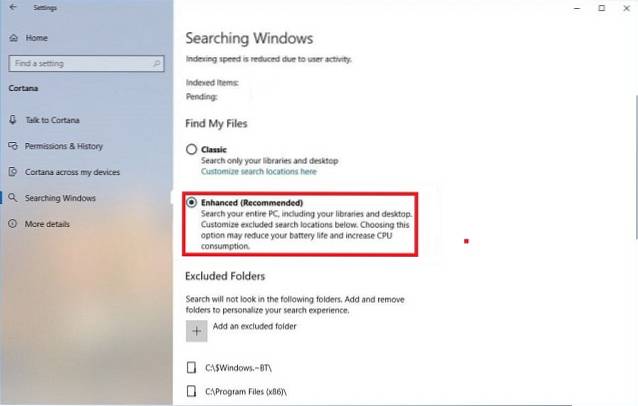
Odată cu introducerea căutării îmbunătățite, pot căuta pe întregul computer și pot urmări rapid ceva care nu este disponibil în locurile obișnuite. Dacă sunteți și în aceeași barcă, este posibil să apreciați și această nouă caracteristică.
Pentru a activa căutarea îmbunătățită, lansați Setări -> Căutare Windows -> Căutare Windows -> Îmbunătățit (Se află în secțiunea Găsiți fișierele mele).
15. Întrerupeți actualizările de securitate și renunțați la actualizările majore
Windows 10 Pro avea deja opțiunea de a întrerupe actualizările de securitate. Odată cu actualizarea din mai 2019, Microsoft a decis să o facă lansați-l în Windows 10 Home de asemenea. Acum, utilizatorii pot întrerupe actualizările de securitate timp de șapte zile de până la cinci ori.
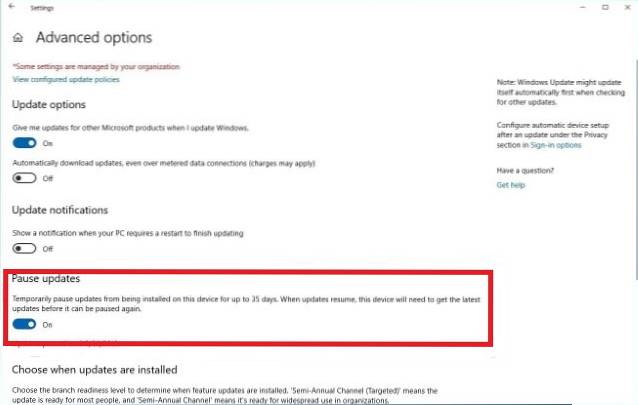
Mai mult decât atât, cea mai recentă actualizare le permite utilizatorilor Windows sări peste actualizările majore (18 luni) atâta timp cât sistemul de operare are suport pentru actualizări de securitate.
Dacă doriți să întârziați descărcarea și instalarea unei noi actualizări Windows, deschideți Setare -> Actualizare și securitate -> Actualizare Windows -> Opțiuni avansate. Acum, activați comutatorul pentru Întrerupeți actualizările.
16. Tema de lumină complet nouă
În timp ce Tema întunecată a Windows 10 poate fi încă una dintre cele mai căutate caracteristici ale Windows 10, actualizarea din 1903 a introdus o nouă temă luminoasă care oferă Windows un aspect și o senzație curate..

Pentru a activa această temă, faceți clic pe Meniul Start și alegeți Setări. Acum, faceți clic pe Personalizare și selectați Culori. În secțiunea „Alegeți culoarea”, selectați Tema ușoară, Întunecat sau personalizat.
Bacsis: Dacă doriți să aveți plăcea atât a temelor întunecate, cât și a celor luminoase, alegeți Personalizat. Apoi, selectați opțiuni separate pentru aplicații și modul Windows. Vă va permite să setați aplicații în modul luminos și să împodobiți Windows cu o temă întunecată cu aspect frumos.
17. Dezinstalați mai multe aplicații implicite
Oricât de mult mi-a plăcut să folosesc Windows de ani de zile, nu m-am împăcat niciodată cu bloatware-ul care consumă mult spațiu de stocare. Cu actualizarea Windows 10 mai 2019, Microsoft mi-a îndeplinit în mare măsură dorința lungă.
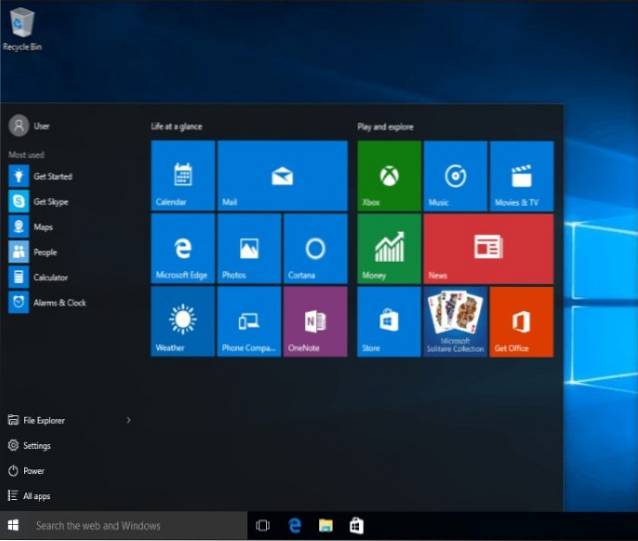
Și cred că mulți utilizatori de Windows vor aprecia, de asemenea, opțiunea de a dezinstalați multe aplicații implicite, inclusiv Viewer 3D, Calculator, Mail, Calendar, Filme și TV, Paint 3D, Snip & Sketch, Sticky Notes și Voice Recorder.
18. Transmiteți muzica Spotify direct din bara de jocuri
Imaginați-vă o situație în care sunteți prea captivat de jocuri pentru a economisi chiar câteva momente pentru a vă regla muzica. Nu ți s-ar parea mai convenabil dacă ar fi existat o opțiune pentru a-ți controla muzica Spotify chiar din Game Bar? Ei bine, exact asta v-a adus actualizarea Windows 1903.
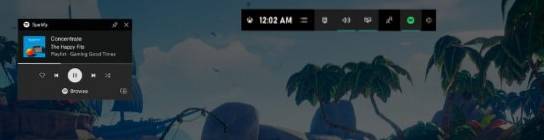
Deci, de acum încolo, poți continua să-l bâlci pe șeful jocului sau să-ți decimezi adversarii fără a fi nevoie să pui muzica ta preferată pe spate. Pentru a incepe, faceți clic pe „butonul meniu” și alegeți „Spotify”. După aceea, conectați-vă la contul dvs. Spotify și apoi profitați la maximum de widget-ul Spotify pentru a reda muzică și a controla redarea.
19. Conectați-vă fără parolă
Cine vrea să-și amintească parolele și să le introducă mereu? Deși unii dintre cei mai buni manageri de parole fac ca procesul de conectare să se desfășoare fără probleme, există întotdeauna dorința de a îmbrățișa o viață fără parole. Dacă propria mea experiență este valabilă, cred că nimănui nu îi place să se ocupe de parole.
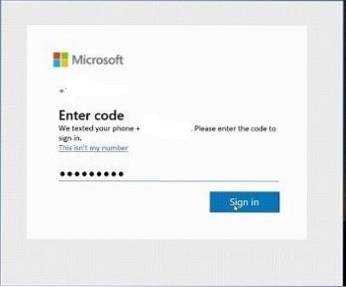
Windows 10 a oferit o modalitate mai bună de a permite utilizatorilor să se conecteze fără o parolă. Acum, utilizatorii pot creați un cont Microsoft utilizând numărul lor de telefon și apoi utilizați Windows Hello pentru autentificare rapidă.
20. Manager de sarcini mai inteligent
Deși „Managerul de activități” a fost întotdeauna un instrument extrem de eficient pentru a ține evidența a ceea ce se întâmplă pe computerul dvs. și pentru a-i prinde pe vinovații care vă pot face computerul lent, a devenit și mai inteligent.
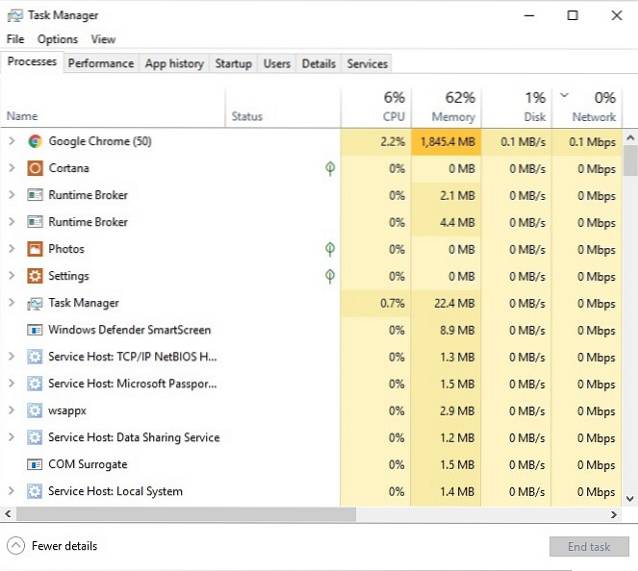
Cea mai recentă actualizare Windows 10 vă permite configurați fila implicită atunci când lansați Task Manager. În plus, puteți verifica, de asemenea, dacă o aplicație acceptă Setări DPI sau nu.
21. Depozitare rezervată
Cât de des ați optat pentru o actualizare software, doar pentru a vă da seama că sistemul dvs. nu are suficient spațiu pentru a obține actualizarea? Ei bine, ni s-a întâmplat mulți dintre noi la un moment dat sau altul.

Dar cu actualizarea Windows 1903, un astfel de incident este mai puțin probabil să se întâmple, deoarece sistemul de operare va rezerva automat aproximativ 7 GB spațiu pe unitate pentru actualizări, cache și fișiere temporare.
Pentru a afla cât spațiu de stocare Windows a rezervat pe computer, accesați Setări -> Sistem -> Stocare -> Afișează mai multe categorii -> Sistem și rezervat. Acum, verificați spațiul de stocare sub Depozitare rezervată secțiune.
22. Asistență automată la focalizare
Momente în care creați proiecte mari sau proiectați ceva uimitor, „Focus Assist” devine cu adevărat important Acum, a devenit și mai util în a vă permite să vă concentrați complet pe sarcină, punând la distanță notificări alerte sau alerte..
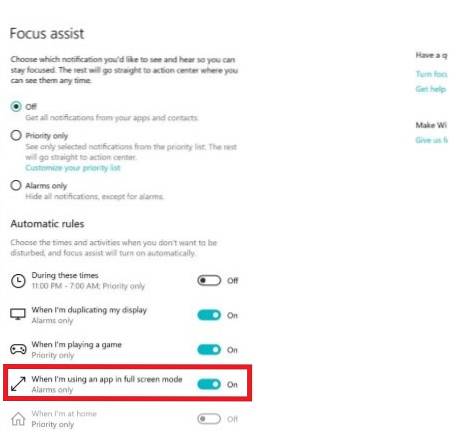
Pentru a pune în funcțiune această funcție, deschideți Setări -> Sistem -> Asistență la focalizare. În Regulile automate, asigurați-vă că comutatorul pentru Când folosesc o aplicație în modul ecran complet este pornit. Înainte, ori de câte ori deschideți o aplicație pe ecran complet, Focus Assist se va activa automat, eliminând astfel toate distracțiile.
23. Instalați Fonts Faster
Până acum, când făceați clic dreapta pe un fișier de font în File Explorer și selectați Instalare, trebuia să introduceți o acreditare de administrator și fontul să fie instalat pentru toți utilizatorii. Pe scurt, procesul nu a fost deloc simplu.
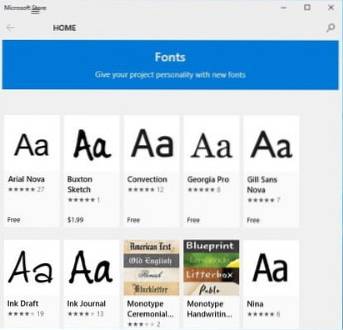
Dar odată cu sosirea celei mai recente versiuni Windows, va trebui doar trageți fișierul de font din Explorer în pagina Setări -> Font și îl va instala imediat.
24. Deconectați grupul de la început
În ciuda faptului că a fost o caracteristică iconică a Windows de câțiva ani, meniul Start nu a avut niciodată un aspect curat și fără dezordine. Cu toate acestea, lucrurile par să se fi schimbat în bine. Meniul Start implicit acum are o singură coloană și arată mult mai curat ca niciodată.
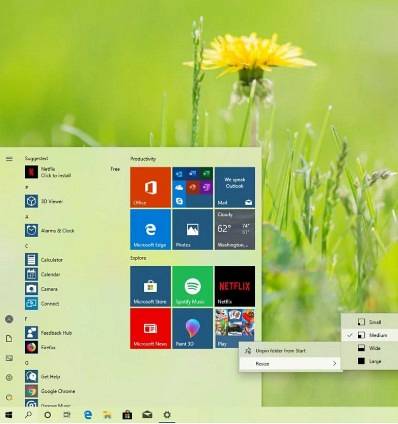
Mai bine, veți putea acum să fixați mai convenabil grupul implicit de plăci. Pur şi simplu faceți clic dreapta pe grupul de dale și alegeți „Anulați fixarea grupului de la început”. Este o implementare mult mai bună decât să scapi pe rând de fiecare țiglă inutilă, nu-i așa??
25. Tastatură Smart Touch
Dacă utilizați tablete Windows, noua caracteristică predictivă poate merge mult în accelerarea tastării pe tastatura tactilă. Pe baza stilului dvs. de tastare, va fi reglați automat ținta de lovire pentru taste și creșteți ușor dimensiunea tastelor celor pe care este probabil să le atingeți.
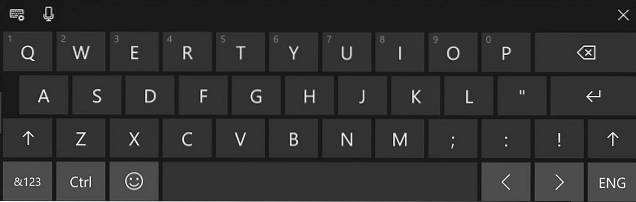
Astfel, veți putea să tastați atât mai rapid, cât și mai convenabil. După ce am folosit telefonul Windows înapoi în ziua aceea, pot spune, cu siguranță, că este o abordare destul de bună și poate juca un rol vital în a face tastarea mai convenabilă.
întrebări frecvente
Î. Care sunt principalele caracteristici care au făcut Windows atât de popular?
Dacă vedeți istoric, meniul Start este ceva unic și una dintre caracteristicile principale ale sistemului de operare Windows în mai multe versiuni. În afară de asta, în prezent, aș spune că aplicația Your Phone, noul mod întunecat, Clipboard History și o serie de programe grozave de primă parte, cum ar fi MS Office și Paint, au făcut Windows atât de popular.
Î. Care sunt avantajele Windows 10?
Avantajul utilizării Windows 10 este că veți obține asistență de neegalat pentru aplicații, care nu se vede nicăieri în nicio altă platformă desktop. În afară de asta, Windows 10 a devenit aproape gratuit, astfel încât consumatorii nu trebuie să plătească pentru taxe de activare scumpe.
În plus, Windows 10 funcționează pe toate tipurile de hardware și permite utilizatorilor să personalizeze și să se joace cu setările de bază ale sistemului fără sfârșit.
Î. Cum pot utiliza Windows 10 eficient?
Dacă doriți să utilizați Windows 10 eficient, în primul rând, aflați cele mai bune comenzi rapide de la tastatură Windows 10. Vă va spori productivitatea nemăsurat. În afară de asta, ar trebui să profitați de Istoria clipboardului, desktop-urile virtuale, gesturile touchpad-ului și multe altele. Puteți găsi mai multe astfel de sfaturi și trucuri pentru Windows 10 din ghidul nostru conectat.
Î. Ce poate face Windows 10?
Există nenumărate lucruri interesante pe care le puteți face pe Windows 10. De la crearea propriei comenzi rapide de la tastatură până la rularea Android pe Windows, nu există lipsă de caracteristici pe Windows 10. Vă puteți controla computerul cu Asistentul Google și puteți utiliza aplicații Linux în Windows 10 utilizând WSL 2.
Î. Care sunt caracteristicile ascunse ale Windows 10?
Dacă trebuie să menționez o caracteristică ascunsă a Windows 10, aș spune că am posibilitatea de a amâna actualizările Windows 10. Folosind editorul de politici de grup, puteți amâna actualizările Windows până la 365 de zile. În afară de asta, puteți utiliza snap-ul fără probleme pe modul tabletă Windows 10 la fel ca Windows 10X.
Î. Ce face God Mode în Windows 10?
Modul Dumnezeu pe Windows 10 vă permite să accesați cheia Panoului de control și caracteristicile principale ale Windows 10 într-o singură fereastră. Poate fi util pentru utilizatorii care se ocupă frecvent de setările sistemului.
Profitați la maximum de noile caracteristici Windows 10
În loc să adauge doar o mulțime de funcții noi, Microsoft a pus un accent mai mare pe îmbunătățirea performanței și creșterea securității Windows 10. Deși sunt mereu în căutarea unor funcții interesante, ceea ce apreciez mai mult este performanța îmbunătățită și perfectă, deoarece rol semnificativ în susținerea productivității.
 Gadgetshowto
Gadgetshowto