Când vine vorba de servicii VoIP, nu există o opțiune mai bună decât Skype. Oferă o mulțime de funcții și continuă să adauge mai multe. Puteți efectua cu ușurință un apel audio sau video și chiar puteți efectua apeluri de grup cu până la 25 de persoane! Există atât de multe oferte Skype încât devine aproape imposibil să profiți de toate. Acesta este motivul pentru care am creat această listă de trucuri Skype pe care ar trebui să le cunoașteți pentru a profita la maximum de experiența dvs. Skype.
Trucuri cool Skype Toată lumea ar trebui să știe
1. Backup Skype Chat Istoric
Skype șterge istoricul chat-urilor anterioare după o anumită perioadă de timp, deci, dacă doriți să țineți evidența chat-ului dvs., trebuie să faceți o copie de rezervă.
Pentru a face backup pentru istoricul chatului Skype, deschideți comanda „Run” și introduceți comanda „% appdata% \ skype”Aici și faceți clic pe„ OK ”.
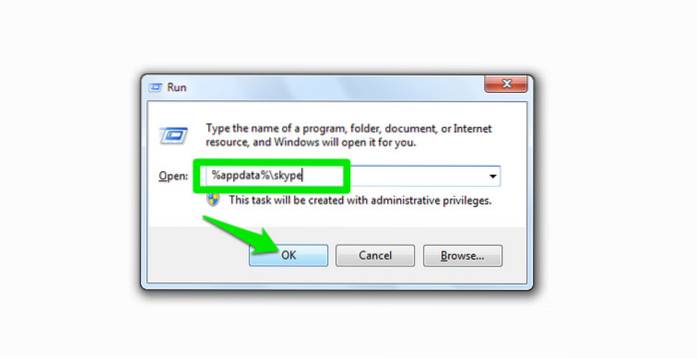
Se va deschide o fereastră, aici deschideți folderul cu „Skype ID” ca nume. Veți găsi un fișier numit „main.db”, acest fișier conține tot istoricul dvs. de chat Skype. Copiați și salvați fișierul acolo unde este sigur, fie pe computer, fie pe un spațiu de stocare extern.
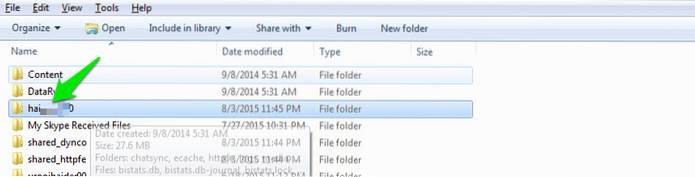
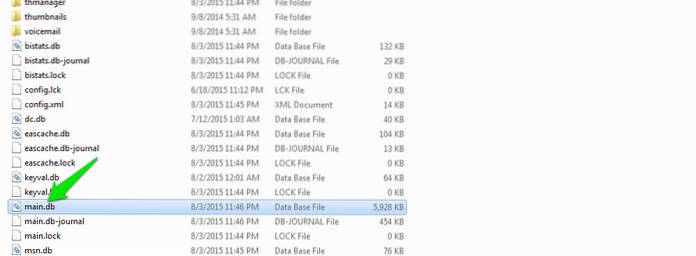
2. Folosiți Skype Wi-Fi
Nu aveți acces la internet? Hotspoturile Wi-Fi cu plată par cam cam scumpe? Încercați Skype Wi-Fi folosind creditul Skype. Puteți utiliza un hotspot folosind aplicația Skype Wi-Fi, iar creditul dvs. Skype va fi utilizat pentru accesul la internet. Skype susține că are acces la peste 2 milioane de hotspoturi Wi-Fi. Puteți descărca aplicația atât din Android, cât și din iOS și puteți căuta hotspot-ul acceptat cel mai aproape de dvs..
3. Eliminați toate anunțurile Skype
Anunțurile Skype pot fi un pic enervante și vă pot împiedica în timp ce comunicați. Puteți scăpa manual de toate anunțurile Skype direct de pe computer. Accesați „Panoul de control” și faceți clic pe „Rețea și Internet”.
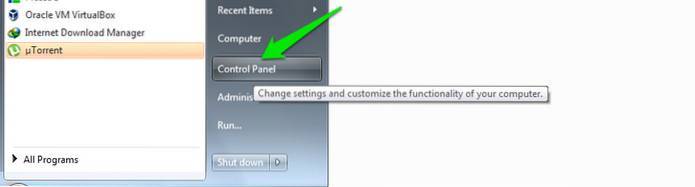
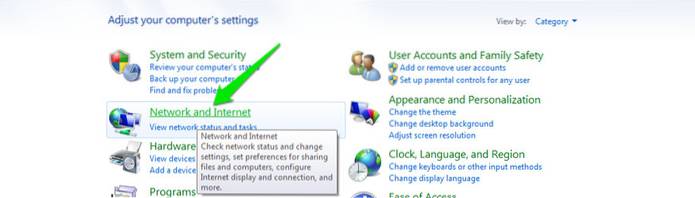
În pagina următoare, faceți clic pe Opțiuni Internet și se va deschide un dialog nou. Aici, navigați la fila „Securitate” și faceți clic pe „Site-uri restricționate”. Butonul „Site” de mai jos va deveni accesibil, faceți clic pe el.
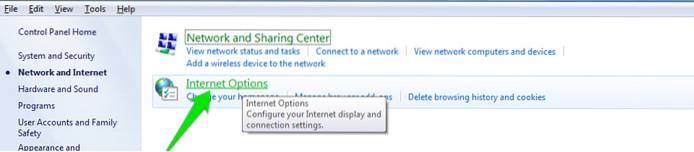
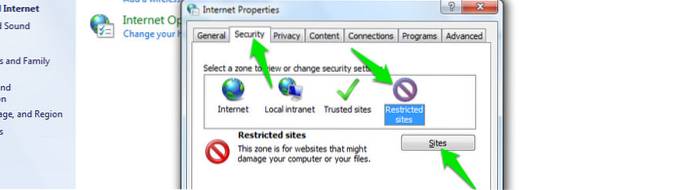 Pe pagina următoare introduceți acest lucru: „https://apps.skype.com/”, Și faceți clic pe adăugare.
Pe pagina următoare introduceți acest lucru: „https://apps.skype.com/”, Și faceți clic pe adăugare.
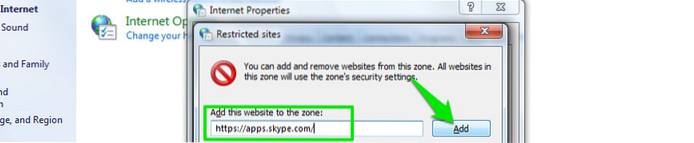
Acum, pur și simplu reporniți computerul și deschideți Skype, toate anunțurile nu vor fi vizibile.
4. Redirecționarea apelurilor Skype
Puteți configura redirecționarea apelurilor Skype pentru a vă asigura că nu pierdeți niciun apel. Puteți redirecționa apeluri către un alt contact Skype sau un număr de telefon mobil sau fix. Redirecționarea apelurilor Skype către Skype este gratuită, cu toate acestea, creditele dvs. Skype vor fi utilizate pentru redirecționarea apelurilor către numerele de telefonie mobilă și fixă. Veți fi taxat pentru apel, nu pentru apelant. Și tarifele sunt aceleași ca tarifele standard pentru apelurile către numerele de telefonie mobilă și fixe de pe Skype.
Pentru a configura redirecționarea apelurilor Skype, trebuie doar să faceți clic pe „Instrumente” în meniul de sus și din meniu să faceți clic pe „Opțiuni”.

Se va deschide o nouă fereastră, aici, faceți clic pe „Apeluri”, apoi faceți clic pe „Redirecționare apeluri”. Aici puteți configura redirecționarea apelurilor către numărul dorit.
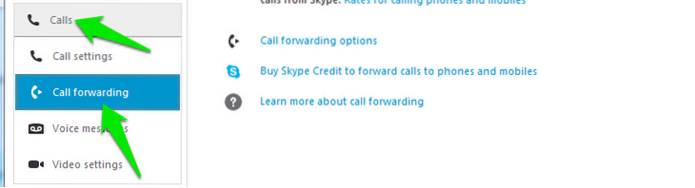
5. Utilizați Skype ca cameră de securitate cu telecomandă
Puteți utiliza contul Skype ca cameră de securitate configurându-l pentru a răspunde întotdeauna la apelul primit. Veți avea nevoie de 2 conturi în acest scop. 1 va primi apelul, iar celălalt va apela. Nu ar trebui să vă utilizați contul personal ca receptor al apelului, deoarece alte persoane ar putea suna și ar putea accesa camera de securitate configurată.
Trebuie doar să deschideți Skype pe computerul de acasă și să reglați camera web în direcția pe care doriți să o monitorizați. După aceea, configurați răspunsul automat la apelul din contul receptorului. În acest scop, faceți clic pe „Instrumente” și din meniu faceți clic pe „Opțiuni”.

În opțiuni, faceți clic pe „Apeluri”, apoi faceți clic pe „Setări apel”. În panoul din dreapta, faceți clic pe „Afișare opțiuni avansate”. Bifați aici opțiunea „Răspundeți automat la apelurile primite” pentru a activa răspunsul automat la apeluri.
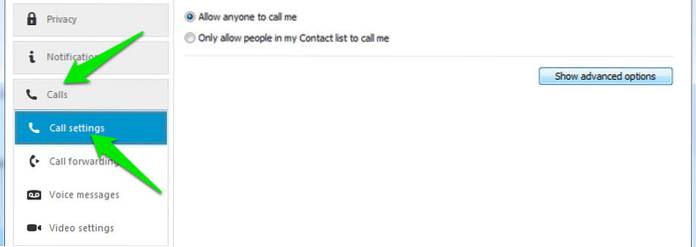
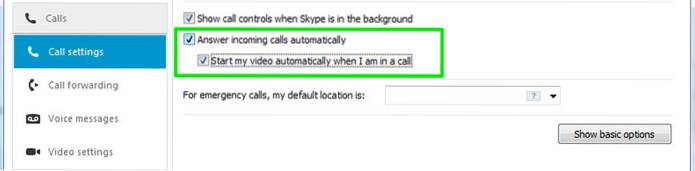
Acum, trebuie doar să apelați din celălalt cont oricând doriți și veți putea monitoriza totul.
6. Folosiți butonul Skype pentru asistență pentru clienți
Dacă aveți o afacere mică și taxele telefonice par prea mari, puteți utiliza și Skype pentru a oferi asistență pentru clienți. Doar obțineți butonul Skype și adăugați-l la site-ul dvs. web. Clienții vor putea vedea dacă sunteți offline sau online și puteți apela prin Skype.
7. Înregistrați apelurile Skype
Skype nu oferă funcție de înregistrare a apelurilor încorporată, dar există multe aplicații care se vor integra cu Skype pentru a oferi funcția de înregistrare a apelurilor. În acest scop, Free Video Call Recorder pentru Skype este o opțiune excelentă, este ușor și foarte simplu de utilizat. (Legătură)
8. Obțineți un ID de apelant Skype
Dacă doriți să apelați numere mobile sau numere fixe, configurarea ID-ului apelantului Skype este foarte importantă. Pentru a face acest lucru, faceți clic pe „Skype” în meniul de sus și apoi faceți clic pe „Contul meu” din meniu.
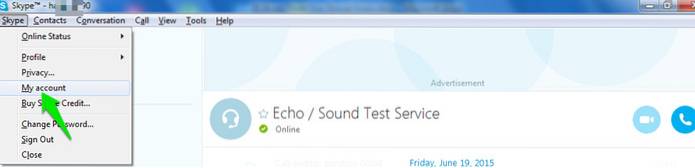
Contul dvs. se va deschide în browserul dvs. implicit ca pagină web. Aici veți găsi opțiunea „ID apelant” sub titlul „Gestionați caracteristicile”. Doar faceți clic pe acesta și configurați ID-ul apelantului.
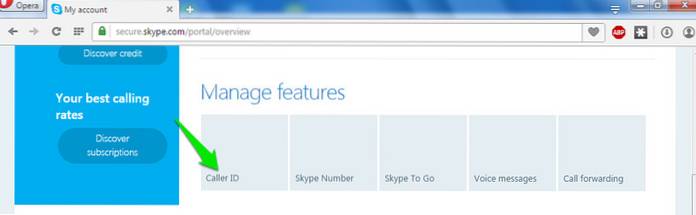
9. Transferați Contacte Skype dintr-un cont în altul
Dacă doriți să vă mutați de la un cont la altul, puteți transfera cu ușurință toate contactele din primul cont. Doar faceți clic pe „Contacte” în meniul de sus și din meniul derulant, treceți cursorul mouse-ului peste „Avansat”. Acum, din meniul lateral, faceți clic pe „Faceți o copie de rezervă a fișierelor ...” și contactele vor fi salvate.
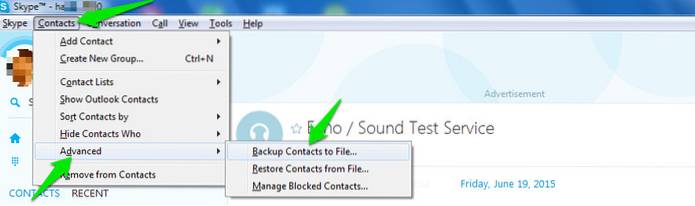
Procesul este același pentru restaurarea în celălalt cont, dar din meniul lateral selectați „Restaurare contacte din fișier” de data aceasta.
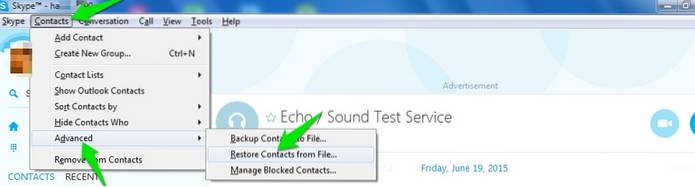
10. Editați mesajele trimise
Puteți edita cu ușurință un mesaj trimis dacă ați pierdut ceva. Când trimiteți un mesaj, trebuie doar să apăsați tasta „Săgeată sus” și mesajul trimis va fi afișat în caseta de text. Editați mesajul și trimiteți din nou, mesajul trimis anterior va fi înlocuit cu noul mesaj.
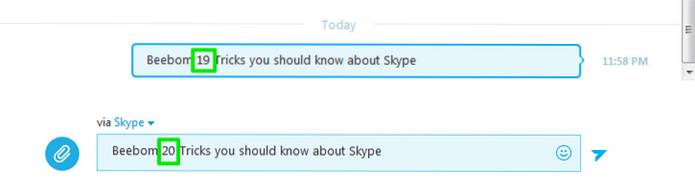
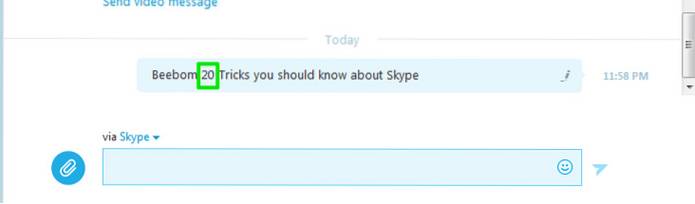
11. Ascunderea indicatorului de tastare (creion)
Dacă nu doriți ca alte persoane să știe când tastați, puteți opri indicatorul de tastare (creionul în mișcare). Faceți clic pe „Instrumente” din meniul de sus și de acolo faceți clic pe „Opțiuni”.

Acum, faceți clic pe „IM & SMS” și sub acesta faceți clic pe „IM Settings”. Din panoul din dreapta, faceți clic pe „Afișați opțiuni avansate” și debifați opțiunea „Afișați când scriu” pentru a dezactiva această caracteristică.
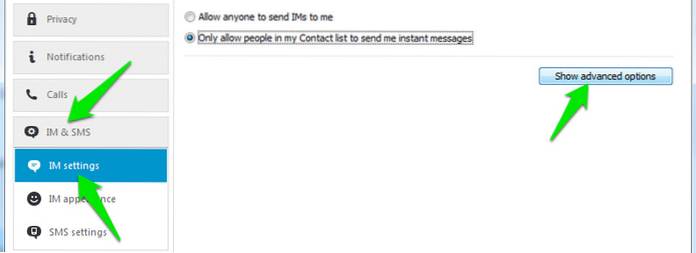
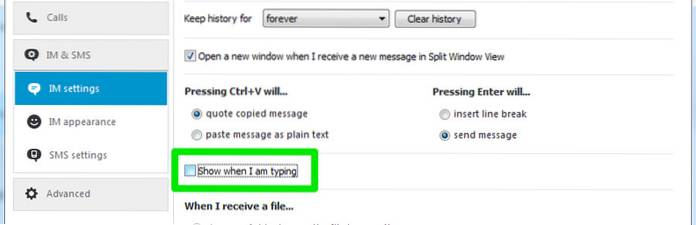
12. Ștergeți Istoricul chaturilor Skype
Dacă doriți să ștergeți tot istoricul dvs. de chat din orice motiv anume, îl puteți face cu ușurință în cadrul clientului Skype. Trebuie doar să accesați opțiunile avansate ale „Setări IM”, la fel cum am accesat în trucul de mai sus (Ascunderea indicatorului de tastare) și să faceți clic pe butonul „Ștergeți istoricul” pentru a șterge tot istoricul.
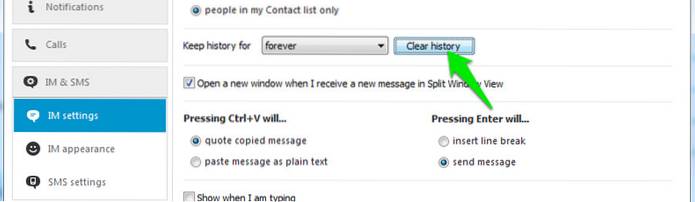
13. Utilizați zâmbete ascunse și emoticoane
În afară de emoticoanele și emoticoanele standard, există multe altele care nu sunt disponibile în listă. Va trebui să scrieți comanda lor în caseta de chat pentru a le utiliza. Puteți obține toate comenzile pentru emoticoane și emoticoane standard și ascunse de pe site-ul oficial Skype.
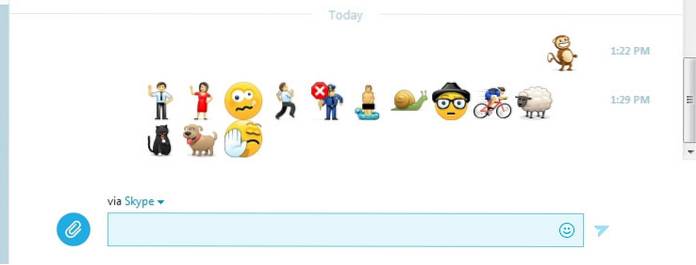
14. Utilizați Windows de chat multiplu
Dacă doriți să discutați cu diferite persoane în același timp, puteți deschide și mai multe ferestre de chat. Doar faceți clic pe „Vizualizare” din meniul de sus și apoi faceți clic pe „Split Window View”. Aceasta separă fereastra în două și faceți dublu clic pe fiecare contact pentru a deschide o fereastră de chat pentru aceasta.
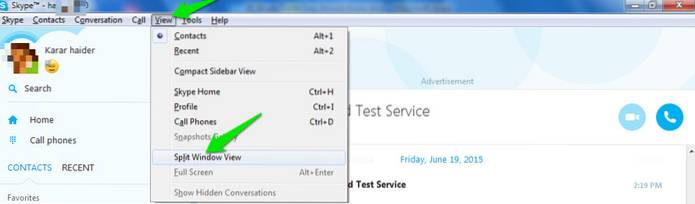
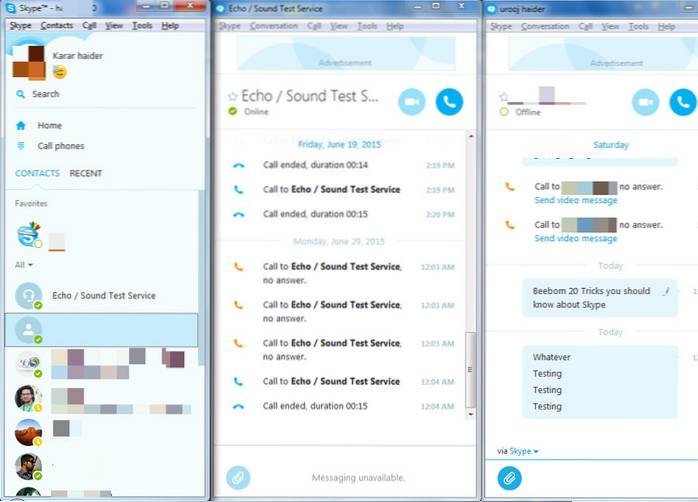
15. Dați nume personalizate persoanelor de contact
Dacă există mai multe persoane cu același nume în lista dvs. de contacte sau doriți doar să dați un nume personalizat unui contact, atunci le puteți redenumi cu ușurință. Doar faceți clic dreapta pe numele acelui contact și, din meniul contextual, faceți clic pe „Redenumiți” și dați un nou nume contactului.
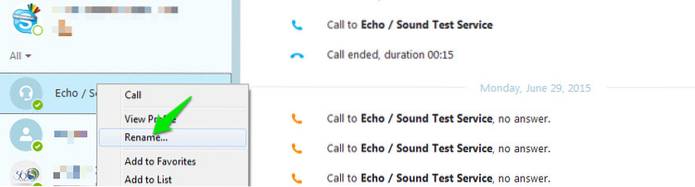
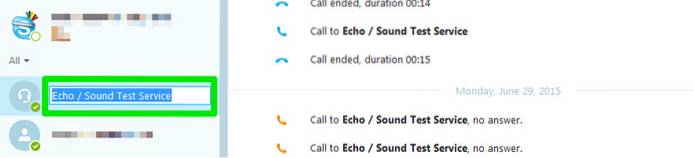
16. Trimiteți un mesaj video
Împreună cu mesajul standard puteți trimite și un mesaj video rapid, dacă doriți. Faceți clic pe pictograma „Hârtie” din stânga casetei de chat și din meniu faceți clic pe „Trimiteți mesaj video”. Apoi puteți înregistra mesajul și trimite-l, puteți înregistra de mai multe ori dacă prima înregistrare nu a mers bine.
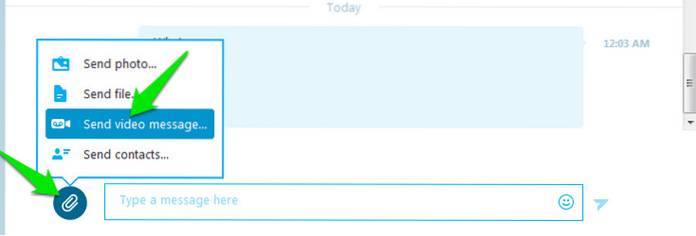
17. Folosiți comenzi Skype Chat
Există multe comenzi speciale de chat pe care le puteți utiliza pentru a îmbunătăți experiența Skype și pentru a economisi ceva timp. De exemplu, puteți elimina un membru din chat tastând „/ kick [Numele persoanei pe care doriți să o eliminați]”Sau tastați„/du-te si traieste”Pentru a începe un apel de grup în timp ce stați într-un chat.
/ la distanță comanda chat vă va deconecta de la toate celelalte dispozitive, cu excepția celui pe care sunteți conectat în prezent. Pentru a vedea o listă a comenzilor disponibile, pur și simplu tastați /Ajutor în chat.
Puteți obține toate aceste comenzi de pe site-ul oficial al Skype și le puteți utiliza în caseta de chat.
18. Partajare ecran Skype
Puteți partaja ecranul curent al desktopului cu persoana pe care o sunați în prezent. Acest lucru poate fi la îndemână dacă trebuie să oferiți oricărui tip de instrucțiuni. Tot ce trebuie să faceți este să faceți clic pe pictograma „+” când apelul este în desfășurare și din meniu faceți clic pe „Partajare ecran” pentru a începe partajarea.
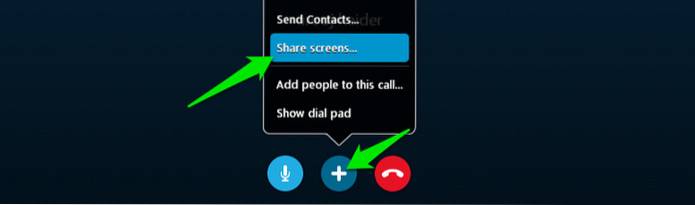
19. Partajare fișiere Skype
În afară de apeluri și mesaje instantanee, Skype oferă și posibilitatea de a partaja fișiere. Puteți trimite fișiere precum fotografii, videoclipuri, documente și fișiere comprimate etc. În plus, Skype nu prevede restricții cu privire la dimensiunea maximă a fișierului care trebuie trimis.
Doar glisați și fixați fișierul în caseta de chat sau utilizați butonul cu pictograma „Hârtie” pentru a selecta fișierul corespunzător de partajat.
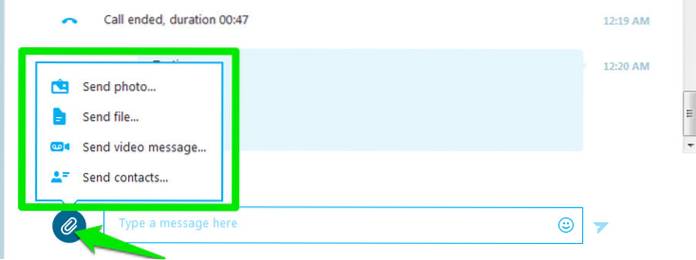
20. Utilizați tastele rapide Skype
Puteți specifica tastele rapide pentru a accesa și mai rapid accesul la funcțiile Skype. Pentru a activa și a personaliza tastele rapide, faceți clic pe „Instrumente” în meniul de sus și acolo faceți clic pe „Opțiuni”.

Din noua fereastră care se deschide, faceți clic pe „Avansat” și sub aceasta, faceți clic pe „Taste rapide”. Acum, veți vedea toate tastele rapide disponibile în panoul din dreapta pe care le puteți personaliza cu ușurință.
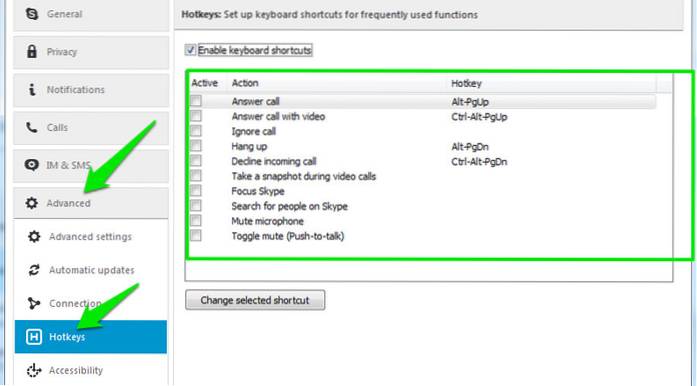
VEZI ȘI: 12 cele mai bune alternative Skype
Știi alte trucuri Skype? Spuneți-ne în comentariile de mai jos.
 Gadgetshowto
Gadgetshowto

![Cele mai populare căutări ale lui Bing din 2012 în diverse categorii [Listă]](https://gadgetshowto.com/storage/img/images/bings-top-searches-of-2012-in-various-categories-[list]_2.jpg)

![Cum este construit și dezvoltat Linux [Video]](https://gadgetshowto.com/storage/img/images/how-linux-is-built-and-developed-[video].jpg)