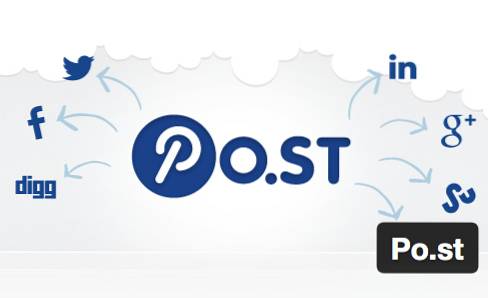Cu o interfață la fel de atractivă ca Windows 10, este ușor de uitat că sistemul de operare vine și cu o interfață de linie de comandă. Ei bine, s-ar putea să fi uitat Command Prompt, Microsoft nu, deoarece a adus câteva îmbunătățiri foarte utile la Command Prompt cu Windows 10. Deși nu este la fel de puternic ca omologul său Unix, există cu siguranță o mulțime de trucuri la Command Prompt care pot faceți din acesta un instrument foarte util. O mulțime de lucruri pe care Promptul de comandă (cunoscut și sub numele de CMD) vă pot lăsa să le faceți, nici măcar nu sunt disponibile în GUI-ul sistemului de operare Windows, deci este cu siguranță ceva ce ar trebui să utilizați. În acest articol, vă vom împărtăși 18 trucuri la promptul de comandă pe care ar trebui să le cunoașteți cu siguranță în 2020.
Cele mai bune trucuri pentru promptul de comandă (2020)
Înainte de a ajunge la lista noastră, nu uitați să citiți articolul nostru despre sfaturile pentru începători Windows 10 dacă sunteți nou în Windows 10 sau doriți să aflați despre noile sale caracteristici.
1. Criptați fișierele utilizând linia de comandă
Unul dintre cele mai utile lucruri pe care le puteți face folosind Linia de comandă este criptarea datelor sensibile. Criptarea este o modalitate de a împiedica alții să arunce o privire asupra datelor dvs. și este o parte cu adevărat importantă pentru a vă asigura (într-o anumită măsură, cel puțin), că fișierele dvs. sunt numai ale dvs. Cu acest truc simplu de comandă de comandă, puteți cripta cu ușurință fișierele de pe computerul dvs. Windows.
- Pur și simplu lansați linia de comandă și schimbați directorul de lucru în dosar unde sunt fișierele dvs. Acest lucru se poate face folosind "CD" comanda.
- După ce ați terminat, tastați "Cifru / EȘi apăsați Enter. Aceasta va cripta toate fișierele care se aflau în dosar.
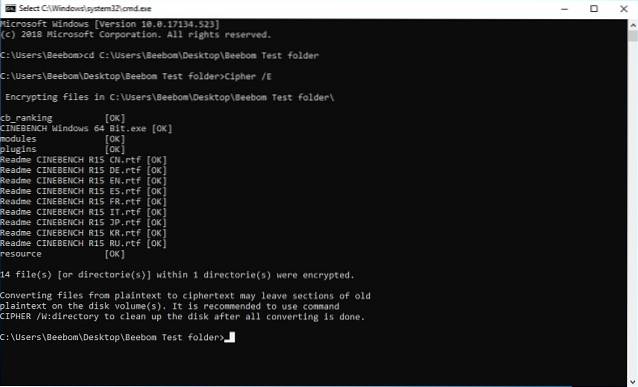
Notă: Dacă încercați să deschideți aceste fișiere criptate, acestea se vor deschide în mod normal pentru dvs., cu toate acestea, orice alt utilizator nu va putea vizualiza fișierele, decât dacă se conectează folosind contul dvs. Deci, asigurați-vă că aveți o parolă setată.
2. Schimbați culoarea ferestrei de comandă
Fereastra Prompt de comandă poate fi lipsită de emoție cu fundalul negru implicit și culoarea textului gri deschis. Dar Windows vă permite să schimbați aceste culori pentru a vă potrivi și a face lucrurile puțin mai interesante.
- Lansați CMD și Faceți clic dreapta pe bara de titlu
- Faceți clic pe „Proprietăți” și în fereastra separată care se deschide, faceți clic pe „Culori”
- Aici poti alege culorile pentru textul sau fundalul ecranului, precum și pentru textul și fundalul popup, precum și schimbă transparența a ferestrei CMD
- După ce ați terminat alegerea culorilor cele mai potrivite pentru personalitatea dvs., Faceți clic pe OK

Notă: Există o mulțime de alte culori disponibile și puteți verifica întreaga listă tastând „ajuta culoarea„.
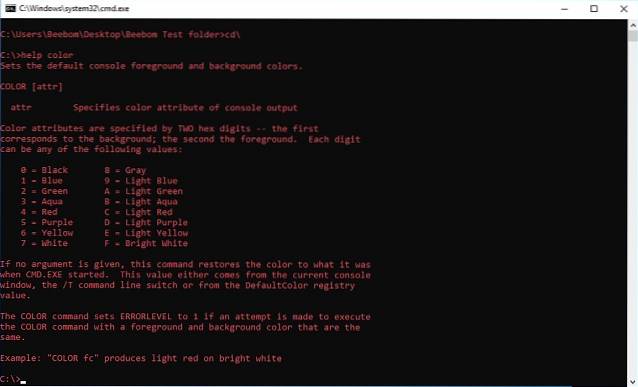
3. Modificați textul promptului în linia de comandă
Când deschideți promptul de comandă pentru prima dată, textul implicit al promptului este foarte plictisitor. Acesta reflectă directorul de lucru curent în care se află utilizatorul, dar sigur ar putea utiliza unele personalizări. Dacă doriți ca solicitarea din fereastra cmd să spună altceva decât cea implicită, puteți utiliza următorul truc.
- Lansați linia de comandă și tastați "prompt" urmat de text asta vrei. Asigurați-vă că adăugați „$ G”Până la capăt, pentru a vă asigura că există întotdeauna semnul„> ”la sfârșitul promptului și știți de unde începe comanda dvs..
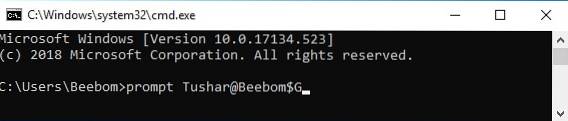
- Apăsați Enter și veți vedea solicitarea în fereastra cmd pentru a vă schimba textul personalizat.

Notă: Mai sunt câteva opțiuni precum „$ G„Disponibil și verificați întreaga listă tastând„prompt de ajutor„. De asemenea, puteți reseta solicitarea înapoi la starea inițială tastând simplu „prompt” și apăsând Enter.
4. Schimbați titlul ferestrei de comandă
Când lansați Command Prompt, trebuie să fi văzut că bara de titlu citește „Command Prompt” sau poate „Administrator Command Prompt”, dacă îl lansați cu privilegii de administrator. Deși este în regulă, dar dacă aveți multe ferestre CMD deschise și fiecare dintre ele lucrează la o sarcină diferită, atunci acest titlu „Prompt de comandă” nu este deloc util. Din fericire, poți să schimbi și asta.
- Deschideți linia de comandă și tastați "titlu", urmat de textul pe care doriți să îl citiți bara de titlu.

- Apăsați Enter și veți vedea Titlul ferestrei cmd schimbându-se în textul pe care l-ați introdus.
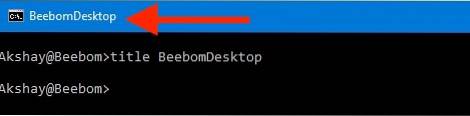
Notă: Titlul revine la „Prompt de comandă” odată ce ați părăsit cmd și îl relansați.
5. Urmăriți o versiune ASCII a Star Wars: O nouă speranță
Acesta este un truc foarte interesant, care vă poate permite să urmăriți o versiune text ASCII a Star Wars: O nouă speranță, complet în fereastra promptului de comandă. Metoda este foarte simplă și folosește Telnet. Pur și simplu urmați pașii de mai jos pentru a urmări Star Wars în fereastra cmd.
- Lansați linia de comandă și tastați „Telnet towel.blinkenlights.nl”, și apăsați Enter.
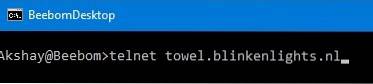
- Filmul va începe redarea imediată.
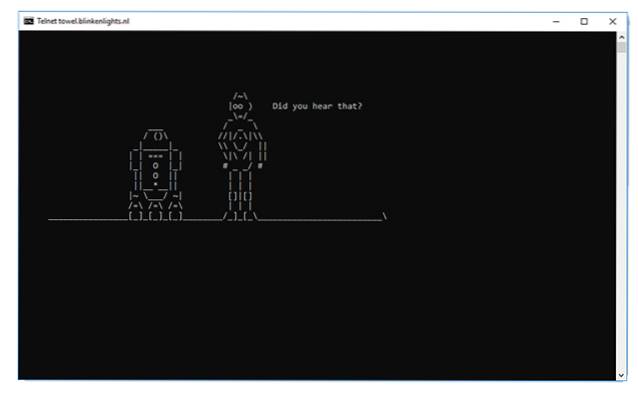
6. Creați un hotspot WiFi
De asemenea, puteți utiliza promptul de comandă pentru a crea un hotspot WiFi pe computerul dvs. Windows și pentru a partaja conexiunea la internet cu mai multe dispozitive, toate fără a fi nevoie să utilizați niciun fel de aplicații terțe. Pentru a face acest lucru, trebuie doar să urmați pașii de mai jos:
- Lansați linia de comandă și tastați „netsh wlan set hostnetwork mode = allow ssid = HotspotName key = Parolă„. A inlocui „HotspotName” cu numele dorit pentru hotspot-ul WiFi și înlocuiți-l "Parola" cu parola pe care doriți să o setați. Apăsați Enter.
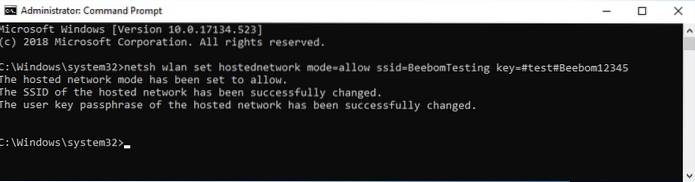
- Apoi, tastați „Netsh va începe rețeaua găzduită” și apăsați Enter, iar hotspot-ul dvs. WiFi va fi difuzat, iar alte dispozitive se vor putea conecta la acesta.
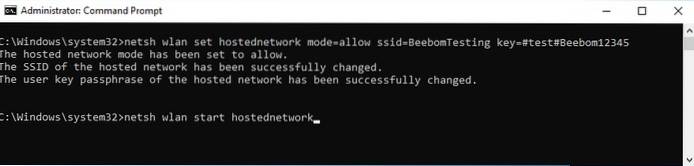
Notă: Dacă doriți să opriți difuzarea hotspot-ului WiFi, pur și simplu utilizați comanda „netsh wlan stop hostingnetwork”.
7. Ascundeți folderele utilizând linia de comandă
Deși există o modalitate ușoară de a ascunde folderele pe Windows utilizând panoul de proprietăți al folderului și bifând caseta de selectare care spune "Ascuns", metoda nu este foarte utilă deoarece folderele ascunse folosind această metodă pot fi vizualizate cu ușurință dacă opțiunile de vizualizare sunt schimbate în „Afișează fișierele și folderele ascunse”, făcându-l o caracteristică destul de inutilă. Cu toate acestea, la fel cum puteți ascunde folderele folosind Terminal pe Mac, folosind acest truc cmd, puteți ascunde folderele în așa fel încât să fie complet ascunse, iar Explorer nu le va putea afișa deloc. Pur și simplu urmați pașii descriși mai jos:
- Lansați linia de comandă și navigați la directorul în care se află folderul țintă.
- Tip "Atribuie + h + s + r folder_name„, Înlocuind„ folder_name ”cu numele folderului pe care doriți să îl ascundeți și apăsați Enter.
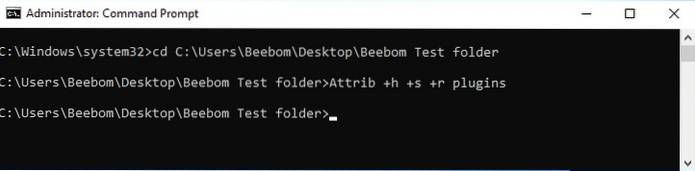
- Acum puteți verifica dacă folderul este într-adevăr ascuns în Windows Explorer și nu poate fi văzut de nimeni.
- Pentru a afișa folderul, puteți utiliza comanda „Atribuiți -h -s -r folder_name„.
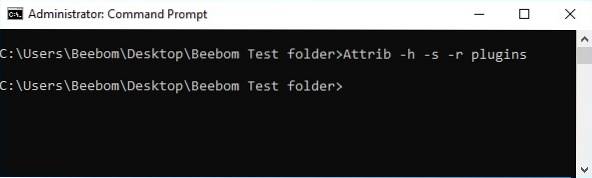
Notă: Dosarele ascunse pot fi vizualizate folosind comanda cmd „dir / AH”.
8. Copiați ieșirea comenzii în clipboard
Dacă ați încercat vreodată să copiați lucruri de pe linia de comandă, trebuie să vă fi dat seama că este extrem de dificil, ca să nu mai vorbim de neintuitiv. Cu toate acestea, cu acest truc simplu puteți copia ieșirea oricărei comenzi pe care o doriți, direct în clipboard-ul computerului și îl puteți lipi apoi în orice editor de text dorit.
- Lansați linia de comandă și tastați comanda pentru care doriți să copiați rezultatul, urmată de „| clamă„. De exemplu, folosesc comanda „ipconfig | clamă„. Apăsați Enter și veți vedea că fereastra cmd nu afișează nicio ieșire.
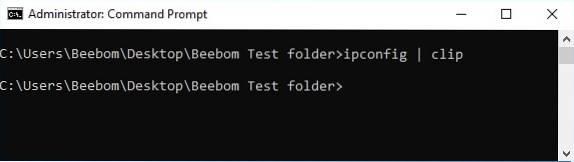
- Deschideți un editor de text, cum ar fi Notepad, și apăsați Control + V, și puteți lipi pur și simplu ieșirea comenzii direct în Notepad.
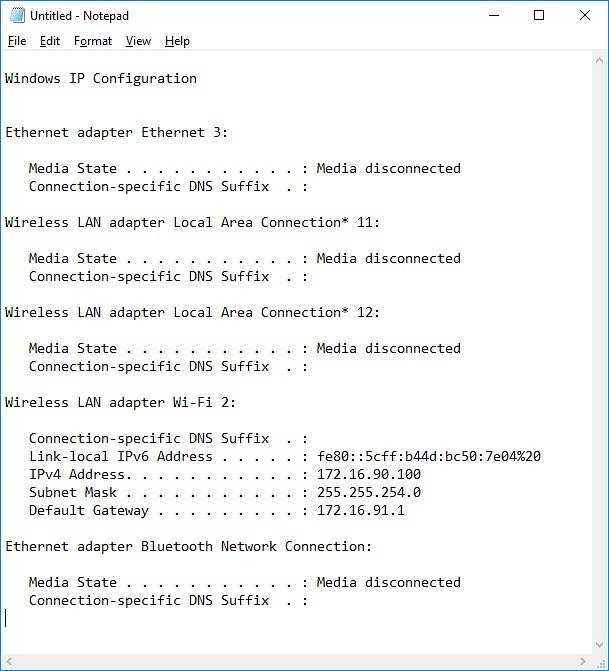
9. Enumerați toate programele instalate
Un alt truc interesant pe linia de comandă implică listarea tuturor aplicațiilor și programelor Windows 10 care sunt instalate pe computer. Acest lucru este deosebit de util dacă trebuie să dezinstalați un program folosind Linia de comandă. Pentru a lista toate programele instalate, pur și simplu urmați pașii descriși mai jos:
- Lansați linia de comandă și tastați „wmic produs obține numele„.
- Apăsați Enter și veți vedea o listă cu toate programele instalate pe computer.
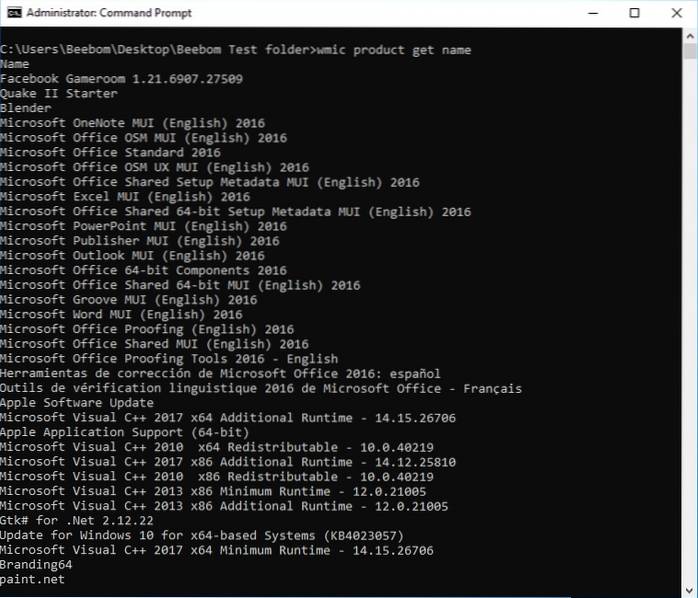
De asemenea, puteți utiliza wmic pentru a dezinstala programe, direct din fereastra cmd. Pur și simplu tastați „Produs wmic în care „nume ca„% NAMEOFAPP% ”” apelează dezinstalare / fără interacțiune”Și apăsați Enter. Evident, înlocuiți „NAMEOFAPP” cu numele aplicației pe care doriți să o dezinstalați de pe computer.
10. Deschideți fereastra CMD în interiorul unui director
Să recunoaștem, modul în care Windows gestionează schimbarea directoarelor folosind "CD" comanda este destul de ciudată. Din fericire, există o modalitate simplă de a deschide ferestrele de linie de comandă într-un director, astfel încât să nu trebuie să schimbați directoarele. Acesta este un truc foarte util, mai ales dacă folderele pe care doriți să le accesați sunt îngropate adânc în sistemul de fișiere. Pentru a deschide o fereastră cmd într-un director, trebuie doar să urmați pașii de mai jos:
- Deschideți directorul în Windows Explorer. În bara de adrese, tastați „Cmd”, și apăsați Enter.
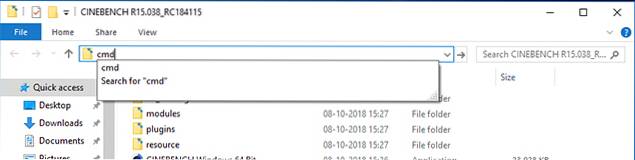
- Se va deschide o fereastră de comandă în directorul pe care l-ați deschis în Windows Explorer.
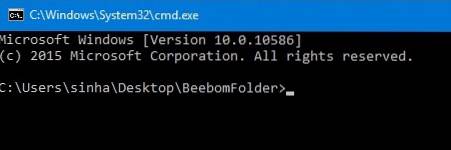
11. Generați raportul privind starea bateriei
Windows 10 vă permite să urmăriți statisticile vitale legate de starea de sănătate a bateriei, menținând datele legate de baterie. Acestea includ statistici precum specificațiile din fabrică, capacitatea completă a bateriei și capacitatea curentă și acestea sunt actualizate cu fiecare sesiune. Puteți genera un raport despre aceste statistici utilizând o comandă CMD, care poate fi executată după cum urmează:
- Lansați linia de comandă ca administrator sau schimbați directorul utilizând cd C: \ Windows \ System32
- Introduceți comanda powercfg / energie
- Sistemul va dura 60 de secunde pentru a analiza și apoi va genera un raport sub forma unui document HTML
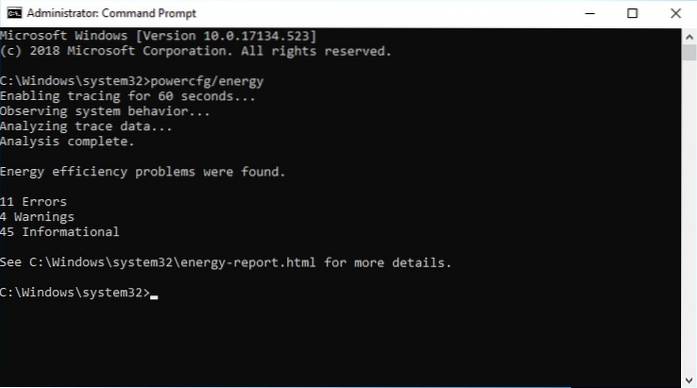
Pentru a accesa raportul, puteți găsi fișierul stocat ca C: \ Windows \ system32 \ energy-report.html
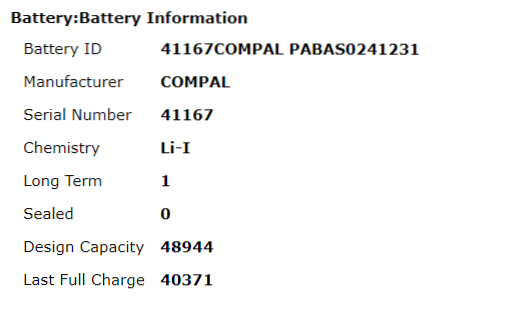
După cum puteți vedea în carcasa laptopului nostru, capacitatea bateriei a scăzut la 82% până la ceea ce a fost livrat. Dacă doriți o direcție pas cu pas pentru a genera sănătatea bateriei pe Windows 10, faceți clic pe link pentru a citi articolul.
12. Ascundeți fișierele RAR sensibile în imagini
CMD facilitează o comandă care vă permite să concatenați sau să fuzionați două fișiere într-un singur fișier. Deși această comandă este utilă la îmbinarea conținutului tipurilor de fișiere de bază, cum ar fi TXT sau CSV, puteți utiliza și comanda pentru ascundeți un fișier RAR, ZIP sau alt fișier arhivat în interiorul unei imagini sau fișiere text. Pentru a realiza acest lucru, urmați acești pași:
- Deschideți CMD în directorul care conține ambele fișiere utilizând cel de-al 10-lea element din această listă sau utilizați CD comanda pentru a schimba directorul
- Folosiți comanda copie / b
.rar + . În cazul nostru, am folosit copy / b modules.rar + wave.png test2.png. .
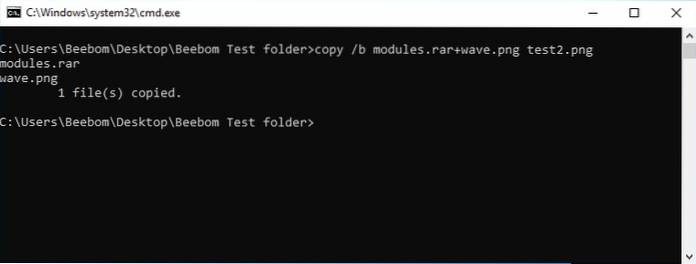
Notă: asigurați-vă că introduceți mai întâi fișierul RAR urmat de celălalt fișier, altfel nu veți putea recupera pachetul RAR. Metoda funcționează și pe cele mai frecvente tipuri de fișiere, inclusiv documente și PDF-uri, atâta timp cât adăugați mai întâi fișierul arhivat.
- Aceasta va genera fișierul rezultat, care în cazul nostru este test2.png
Acest fișier PNG se afișează ca fișier imagine normal dar când tu deschideți-l cu WinRAR sau orice alt instrument de extracție, acesta va extrage fișierul RAR care este îngropat sub fișierul imagine. Acesta este un mod bun de a vă salva fișierele sensibile de la prieteni curioși sau colegi de muncă sau chiar de a preveni utilizarea abuzivă a acestora chiar și în cazul unei încălcări a datelor.
13. Anulați executarea comenzii
Acesta este unul dintre cele mai bune trucuri la linia de comandă și toată lumea ar trebui să știe despre asta. Spuneți, doriți să executați o comandă specifică, dar executați accidental o comandă diferită. În acest caz, pentru a opri rapid executarea comenzii, pur și simplu apăsați „Ctrl + C” împreună iar operațiunea va fi întreruptă instantaneu. Ce minunat este asta?
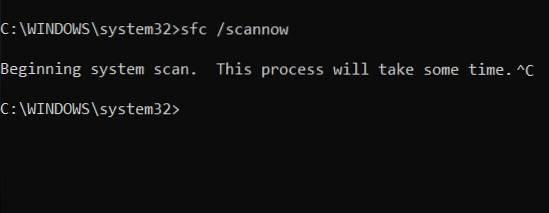
14. Rulați întotdeauna linia de comandă ca administrator
Pentru utilizatorii care se ocupă de fișiere de sistem și aplicații știu că au întotdeauna nevoie de privilegii ridicate pentru a modifica și a muta lucrurile. Dar, pe de altă parte, Promptul de comandă este întotdeauna implicit la contul normal, ceea ce face mai greu pentru utilizatori accesul administratorului în mijlocul unei operațiuni. Deci, pentru a te salva de astfel de situații, poți schimbați comportamentul permanent și rulați Prompt de comandă cu privilegiu de administrator întotdeauna.
- Căutați „cmd” în meniul Start și faceți clic dreapta pe el. După aceea, deschideți locația fișierului.
- Acum copiați comanda rapidă de la promptul de comandă pe desktop.
- Mutați pe desktop și faceți clic dreapta pe comanda rapidă și deschideți „Proprietăți”.
- Aici, faceți clic pe Avansat și activați „Rulați ca administrator”.
- Acum, deschideți CMD din comanda rapidă de pe desktop și va începe întotdeauna cu privilegiul de administrator.
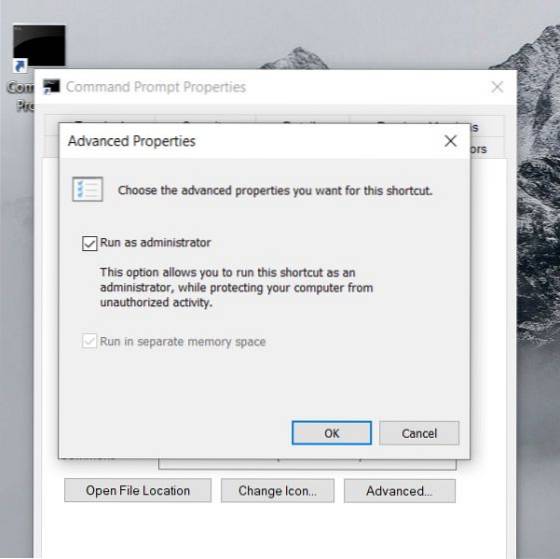
15. SFC / Scannow
SFC (System File Checker) este o adăugare relativ nouă la Command Prompt păstrați computerul curat și fără erori. Este un instrument la îndemână din linia de comandă care vă va ajuta să remediați multe probleme de sistem. Doar fugi sfc / scannow în Command Prompt și va începe să verifice integritatea tuturor fișierelor de sistem protejate. În plus, va repara fișierele deteriorate ori de câte ori este posibil. Deci, în viitor, dacă vă confruntați cu orice problemă, asigurați-vă că rulați această comandă pe computerul dvs. Windows.
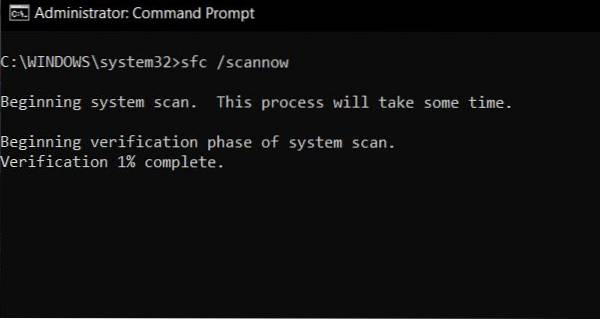
16. Găsiți informații despre comenzi
Uneori executăm o comandă pentru a realiza o anumită sarcină, dar nu știm prea multe despre ea. Deci, pentru a afla despre comenzi specifice, adăuga /? la sfârșitul oricărei comenzi, și apasă pe Enter. Promptul de comandă vă va oferi o imagine de ansamblu bună asupra utilizării și sintaxei sale. Luați un exemplu de SFC din punctul de mai sus, tastați sfc /? și apasă pe Enter. Vă va spune sub-comenzile cu exemple și care sunt celelalte comenzi legate de SFC într-un limbaj lucid.
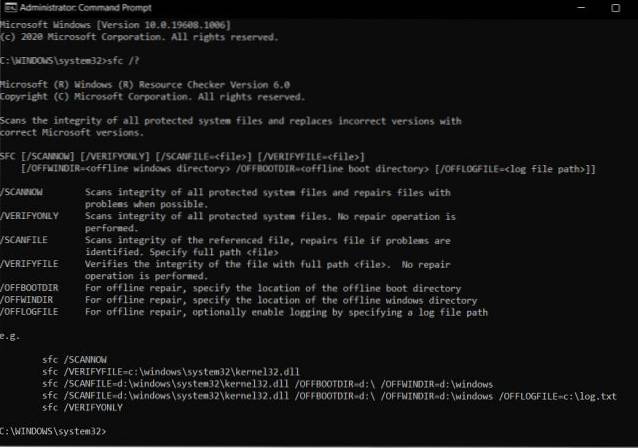
17. Istoricul liniei de comandă
Mulți utilizatori sunt conștienți de tasta de navigare „SUS” pentru a vă deplasa înainte și înapoi între comenzi, dar odată ce ați executat prea multe comenzi, atunci devine rapid un exercițiu obositor. Din nou, există doskey / istoric comanda pentru a verifica toate comenzile executate într-o listă cronologică. Cu toate acestea, nu puteți selecta comenzile și le puteți executa instantaneu. Va trebui să îl tastați manual și aceasta este din nou, nu cea mai bună soluție. Deci, dacă doriți să navigați rapid prin toate comenzile din trecut cu posibilitatea de a le executa imediat, doar apăsați tasta F7. Veți obține o fereastră separată în care puteți alege o comandă și o puteți executa acolo și acolo. Pentru mine, este unul dintre cele mai bune trucuri la linia de comandă. Rețineți, unii utilizatori trebuie să apese tasta „Fn” împreună cu F7 pentru a declanșa această acțiune.
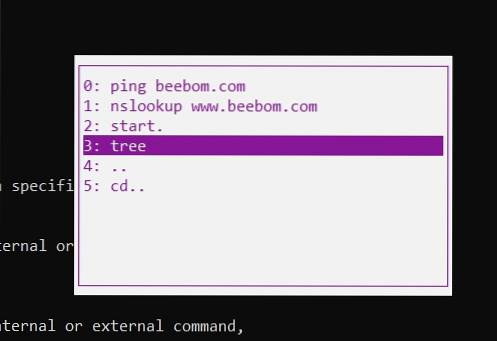
18. Treceți la Terminalul Windows
În timp ce Promptul de comandă este cu siguranță plin de caracteristici și are propria bază de utilizatori, dar recent Microsoft a anunțat un instrument universal de linie de comandă pentru Windows 10 numit Terminalul Windows. Acesta rulează Prompt de comandă într-un aspect de filă și cred că vă va plăcea capacitatea de a executa mai multe comenzi dintr-o singură fereastră. Împreună cu asta, Microsoft a și avut am combinat Linux Terminal și PowerShell pe Windows Terminal. Practic, veți avea acces la toate instrumentele dvs. de linie de comandă unul lângă altul într-o singură fereastră. Sună interesant, nu? Așadar, recomandarea mea ar fi să încercați noul terminal Windows și să vedeți dacă vă place noua modificare.
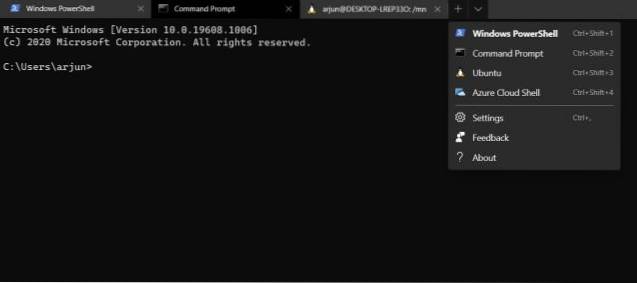
Îmbunătățiți experiența Windows cu comenzile CMD
Aceste 18 trucuri la linia de comandă, deși sunt extrem de simple și ușor de implementat, sunt foarte utile. Utilizarea acestor trucuri vă va permite cu siguranță să utilizați Windows într-un mod mult mai eficient și vă va oferi acces la o serie de caracteristici puternice pe care altfel nu le-ați putea folosi fără a instala (chiar cumpărați) software dedicat. Deci, care sunt trucurile dvs. favorite din linia de comandă pe care le folosiți frecvent și vi se par utile? Am dori să știm despre ele. De asemenea, dacă știți un truc CMD despre care credeți că merită să apară pe această listă, anunțați-ne în secțiunea de comentarii de mai jos.
 Gadgetshowto
Gadgetshowto