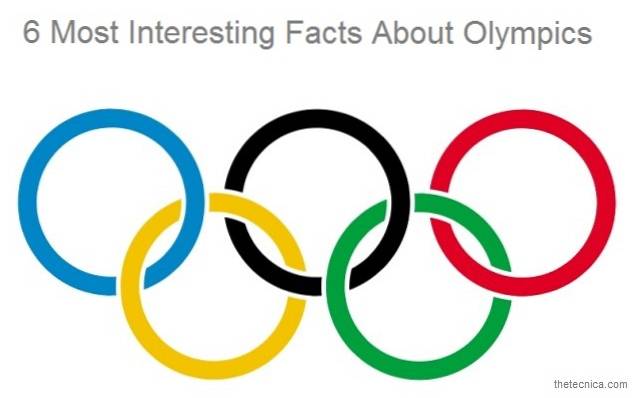Windows 10 ar trebui să aducă o mulțime de îmbunătățiri de performanță față de predecesorii săi, cu toate acestea, s-ar putea să nu fie cazul. În ciuda eforturilor depuse de Microsoft, cea mai recentă iterație Windows poate să nu vă satisfacă așteptările de performanță din cauza aplicațiilor grele, a setărilor configurate greșit etc. Pentru a vă ajuta să scoateți cele mai bune performanțe din computerul dvs. Windows 10, vă oferim cele mai bune 15 sfaturi și trucuri pentru a scăpa de performanțe lente și pentru a îmbunătăți capacitatea de reacție a sistemului. Începem:
1. Evitați software-ul de hogging a resurselor
Diverse programe software folosesc prea mult din resursele sistemului, degradând performanța celorlalte aplicații și chiar performanța generală a sistemului. De aceea, trebuie să dezinstalați astfel de aplicații și folosiți alternativele lor mai ușoare pentru cele mai bune rezultate. De exemplu, Google Chrome preia mai multă memorie decât Mozilla Firefox, Adobe Acrobat folosește mai multe resurse decât Foxit Reader, Windows Media Player preia mai multă memorie decât VLC Media Player etc..
2. Minimizați încărcarea browserului
Extensiile de browser pot fi utile uneori, dar degradează și performanța sistemului, mai ales dacă ați instalat multe dintre ele. Utilizarea pachetelor de extensii și programe de completare pentru browser utilizează prea mult din resursele sistemului și, prin urmare, rezultă un sistem lent. De aceea, dezactivarea extensiilor și a suplimentelor, care nu sunt utilizate prea mult, ar trebui să fie o idee bună pentru a îmbunătăți performanța generală.
Pentru a dezactiva / elimina extensiile nedorite din Google Chrome, urmați acești pași:
- Deschis Crom și faceți clic pe Butonul Meniu în dreapta sus.
- Mergi la 'Mai multe unelte"și faceți clic pe"Extensii'.
- Ștergeți / dezactivați extensiile nedorite individual.
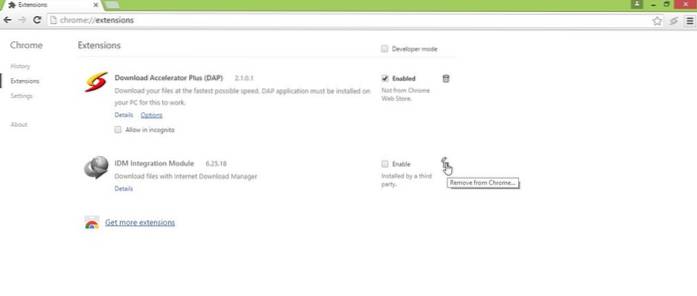
Pentru a dezactiva / elimina suplimentele nedorite din Mozilla Firefox, urmați acești pași:
- Deschis Firefox, apasă pe Butonul Meniu și faceți clic pe „Suplimente'.
- Eliminați / dezactivați extensiile individual.
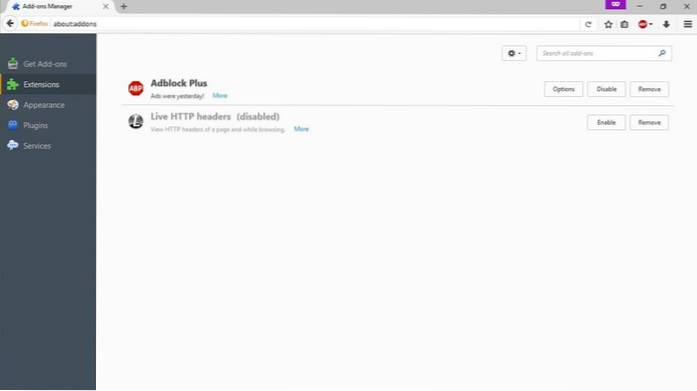
3. Dezactivați aplicațiile de fundal
Aplicațiile care rulează în fundal au adesea tendința de a încetini computerul, deoarece se păstrează rulează în fundal chiar dacă nu sunt folosite la un moment dat. Acest lucru are ca rezultat un consum mai mare de RAM și o utilizare mai mare a procesorului, creând probleme de încălzire și, în cele din urmă, deteriorând performanțele sistemului. Prin urmare, oprirea acestor aplicații este mai bună.
Pentru a închide toate aplicațiile de fundal, urmați acești pași:
- Deschideți meniul Start și accesați Setări-> Confidențialitate.
- Alegeți „Aplicații de fundal'din meniul din stânga.
- Dezactivați aplicațiile individuale de care nu aveți nevoie pentru a rula în fundal.
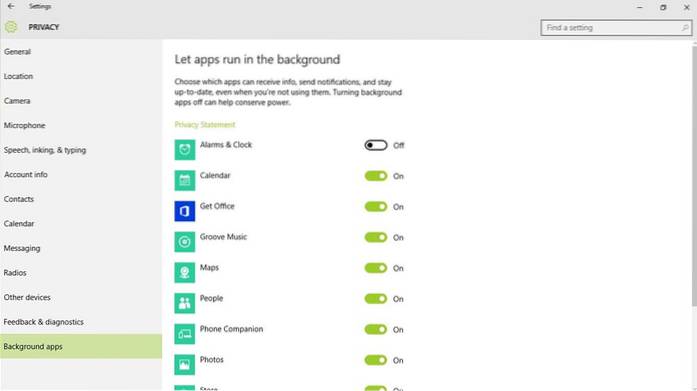
4. Dezinstalați software-ul nedorit
Aplicațiile și jocurile nedorite consumă excesiv spațiul de pe hard disk și, mai mult, pot rula în fundal, consumând spațiul prețios RAM și ciclurile procesorului. Rezultatul este un PC Windows 10 lent, cu celelalte aplicații (poate importante) care nu au performanțe maxime. Prin urmare, curățarea software-ului și a jocurilor inutile accelerează semnificativ performanța Windows 10.
Urmați pașii de mai jos pentru a dezinstala bloatware-ul (e):
- Deschis 'Panou de control"și du-te la"Program și caracteristici'.
- Selectați programul (programele) nedorite / neutilizate și faceți clic pe „Dezinstalare / Modificare'
- Urmați instrucțiunile de pe ecran din casetele de dialog de dezinstalare pentru a dezinstala acest software.
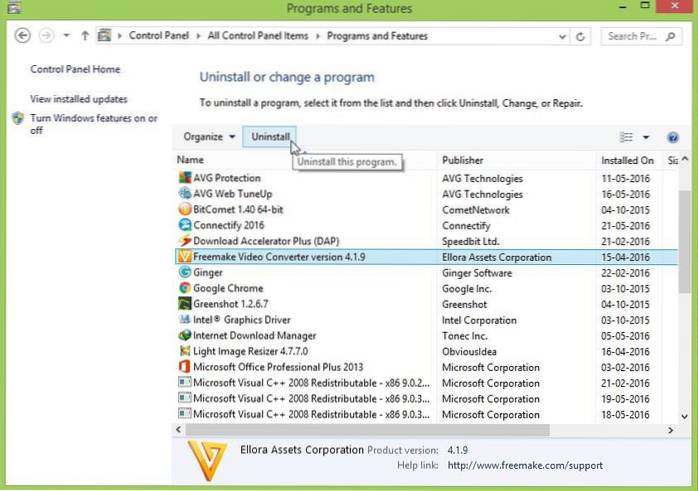
5. Curățați discurile
Folosirea de software și aplicații excesive aglomera spațiul pe disc, ceea ce duce la un sistem mai lent, deoarece Windows este greu să folosească fișiere temporare sau cache pentru a accelera performanța generală. Prin urmare, curățarea discului vă ajută să vă accelerați computerul.
Pentru a efectua curățarea discului, urmați acești pași:
- Caută 'disc' și selectați „Curățarea discului'.
- Selectați discul care necesită curățare.
- Selectați tipul de date / fișiere care ar trebui șterse și faceți clic pe OK.
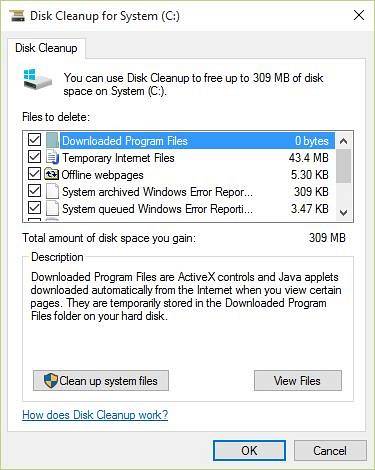
6. Defragmentați unitățile de stocare
Defragmentarea este necesară pentru a optimiza unitățile de disc de pe computer și pentru a organiza fișierele și folderele în mod eficient. Dacă păstrați un cantitate imensă de fișiere și mai ales de dimensiuni mari în computerul dvs., atunci acestea se împrăștie pe hard disk-uri la întâmplare, rezultând un acces mai lent. Astfel, este posibil să găsiți mai multe procese pe computerul dvs. mai lent, deoarece sistemul devine lent în accesarea fișierelor importante de pe unități.
Pentru a defragmenta hard disk-urile în Windows 10, urmați acești pași:
- Caută 'defragmenta' în Cortana și deschideți 'Defragmentați și optimizați unitățile'.
- Selectați unitățile (doriți să defragmentați) și faceți clic pe Optimizați.
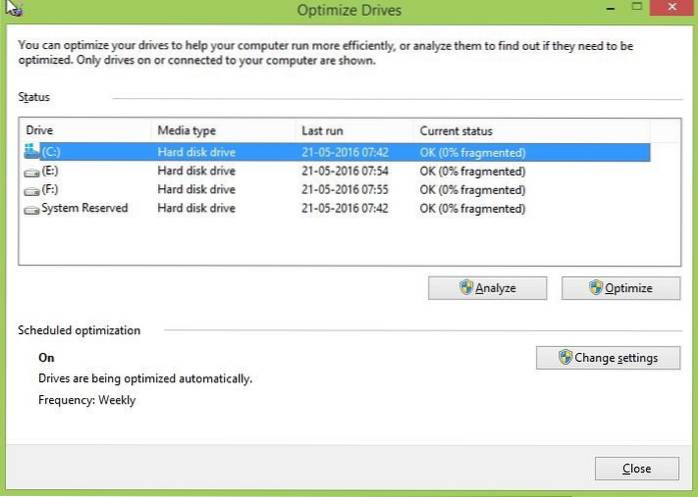
7. Porniți pornirea rapidă
Pornirea rapidă este o caracteristică Windows care combină modul de alimentare hibrid cu modul de hibernare cu proprietățile de oprire. Modul de pornire rapidă accelerează procesul de pornire al Windows 10. Cu aceasta activată, computerul Windows va presupune că va dura mai puțin timp pentru a porni, permițându-vă să accesați desktopul mai repede decât oricând.
Pentru a activa pornirea rapidă, urmați acești pași:
- Accesați Windows 10 Setări-> Sistem.
- Faceți clic pe „Puterea și somnul„din meniul din stânga, apoi atingeți„Setări suplimentare de alimentare'.
- Din meniul din stânga, faceți clic pe „Alegeți ce fac butoanele de pornire'.
- Faceți clic pe „Modificați setările care nu sunt disponibile în prezent'și verificați'Porniți pornirea rapidă' opțiune.
- Apasă pe 'Salvează modificările'buton.
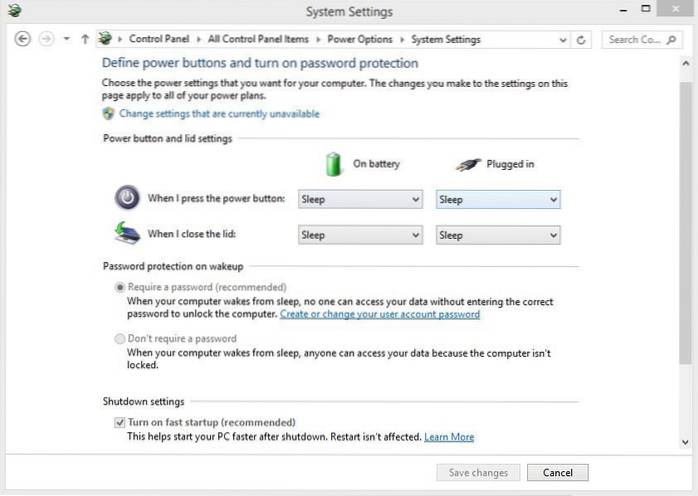
8. Limitați programele de pornire
Programele de pornire sunt aplicații care încep să ruleze în fundal imediat ce computerul Windows 10 se pornește. Deși unele dintre acestea sunt sarcini necesare, altele nu. Prin urmare, sarcinile nu atât de necesare rezultă un Windows 10 mai lent PC, deoarece ocupă deja o bucată imensă de memorie RAM. De aceea, limitarea numărului de programe de pornire beneficiază de performanța Windows 10.
Pentru a limita programele de pornire, urmați pașii de mai jos:
- Clic Ctrl + Alt + Del chei și deschideți 'Gestionar de sarcini'.
- Faceți clic pe „Lansare'fila.
- Faceți clic dreapta pe programele de pornire inutile și faceți clic pe „Dezactivează' unul câte unul.
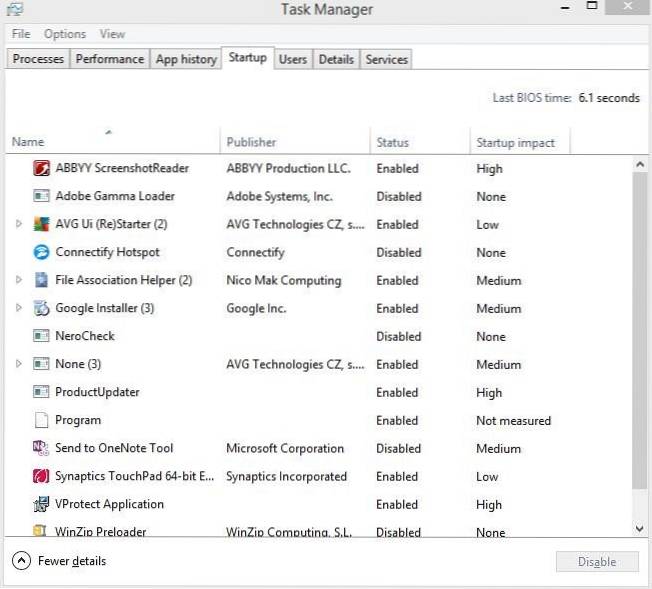
9. Minimizați serviciile de pornire
La fel ca programele de pornire, serviciile de pornire sunt servicii care rulează în fundal, care încep să ruleze odată cu pornirea Windows 10. Acest lucru afectează viteza de încărcare a celuilalt software și răspunsul general al Windows. De aceea, minimizarea numărului de servicii de pornire accelerează lucrurile generale.
Pentru a reduce numărul de servicii de pornire, urmați pașii de mai jos:
- Caută 'Servicii„în Cortana și faceți clic pe”Servicii'.
- Alegeți serviciile inutile, Click dreapta și faceți clic pe „Proprietăți' unul câte unul.
- Alegeți „Manual„ca tip de pornire și faceți clic pe OK pentru servicii individuale.
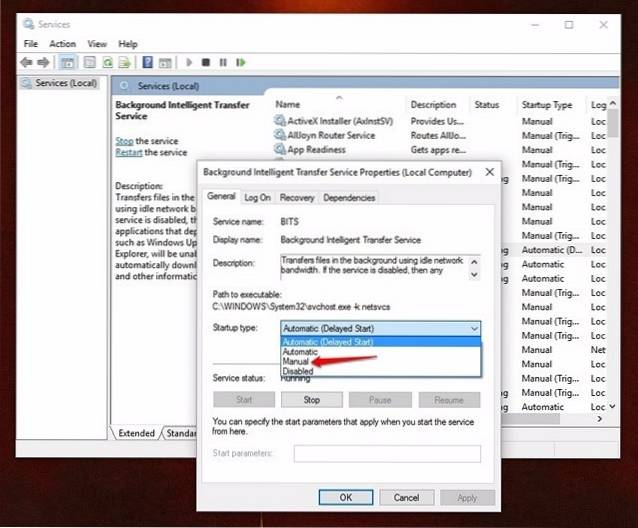
10. Alegeți modul de performanță maximă
Modul de economisire a energiei din Windows 10 tinde să fie util atunci când computerul nostru are puțină energie, totuși reduce performanța computerului pentru a economisi energie. Acest lucru are ca rezultat, evident, un Windows 10 mai lent, care poate fi remediat utilizând puterea maximă (cerând mai multă energie, desigur) pentru a rula sistemul. Puteți opta pentru modul de economisire a energiei atunci când funcționați pe baterie, dar rămâneți în modul de performanță în timp ce sistemul este conectat la o priză de alimentare.
Pentru a schimba setările de alimentare la performanțe maxime, urmați acești pași:
- Mergi la 'Panou de control'și faceți clic pe'Sistem și securitate'.
- Click pe 'Opțiuni de putere„și alege”Performanta ridicata'.
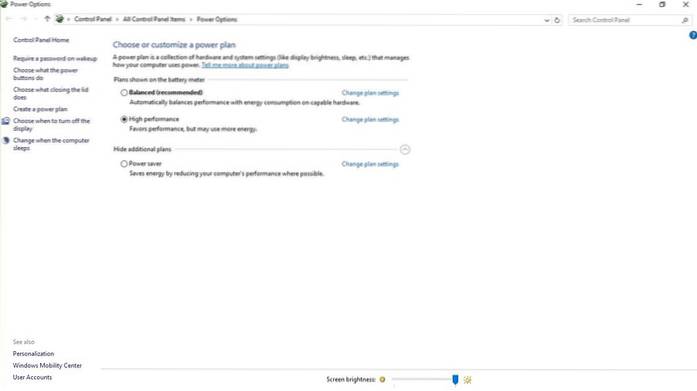
11. Dezactivați indexarea căutării
Indexarea căutării, deși îmbunătățește răspunsurile la căutare, poate deteriorați performanța Windows 10, ceea ce poate fi uneori vizibil și. Prin urmare, dacă nu faceți o mulțime de căutări din când în când, dezactivarea funcției de indexare a căutării este o opțiune mai bună.
Pentru a opri / dezactiva procesul de indexare a căutării, urmați pașii de mai jos:
- Faceți clic dreapta pe „Acest computer” și faceți clic pe „Administra'.
- Faceți dublu clic pe „Servicii și aplicații'și faceți clic pe'Servicii'.
- Cauta 'Căutare Windows'și faceți dublu clic pe el.
- Alege 'Tipul de pornire'în Manual sau Dezactivat și faceți clic pe OK
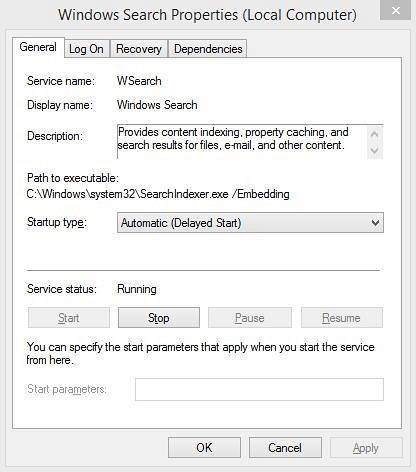
12. Configurați opțiunile File Explorer
Exploratorul de fișiere Windows 10 conține o serie de opțiuni pentru îmbunătățirea experienței generale a utilizatorului. Deși ușurează câteva lucruri, acestea îmbunătățirile afectează performanța sistemului și, prin urmare, este mai bine să dezactivați aceste opțiuni (dacă nu este necesar).
Pentru a configura opțiunile dosarului, urmați acest proces:
- Deschis 'Explorator de fișiere„Și faceți clic pe„Vedere'fila.
- Click pe 'Opțiuni'buton.
- „Opțiuni folder'ar trebui să se deschidă caseta de dialog. Aici, du-te laVedere'tab și debifați următoarele opțiuni:
- Afișați întotdeauna pictograme, niciodată miniaturi
- Afișați pictograma fișierului pe miniaturi
- Afișați informații despre dimensiunea fișierului în sfaturile folderului
- Afișați în culori fișiere NTFS criptate sau comprimate
- Afișează descrierea pop-up pentru folder și articole de pe desktop
- Afișați gestionarele de previzualizare în panoul de previzualizare
- Și verificați următoarele opțiuni:
- Ascundeți unitățile goale
- Ascunde extensiile pentru tipurile de fișiere cunoscute
- Ascundeți conflictele de îmbinare a folderelor
- Ascundeți fișierele protejate ale sistemului de operare (recomandat)
- Faceți clic pe OK în ultimul rând.
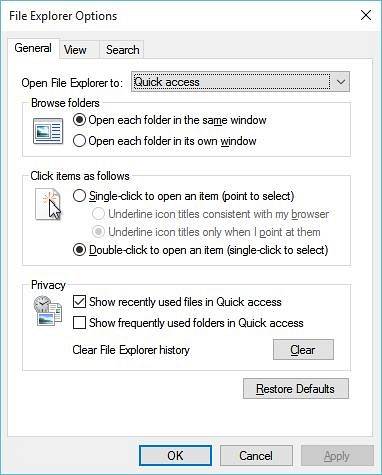
13. Dezactivați animațiile vizuale
Efectele vizuale și animațiile se asigură că Windows 10 arată neted și receptiv, dar consumă, de asemenea, prea multă memorie RAM și resurse CPU și, prin urmare, duc la un sistem mai lent. Prin urmare, dezactivarea animațiilor vă accelerează computerul.
Pentru a dezactiva animațiile în Windows 10, urmați acest proces:
- Deschis 'Panou de control„și alege”Sistem și securitate'.
- Faceți clic pe „Sistem„și alege”Setari de sistem avansate'din panoul din stânga.
- Faceți clic pe „Setări' sub 'Performanţă'îndreptare.
- Alegeți „Efecte vizuale'filă în fereastră.
- Verifica butonul radio 'Reglați pentru cea mai bună performanță'și faceți clic O.K.
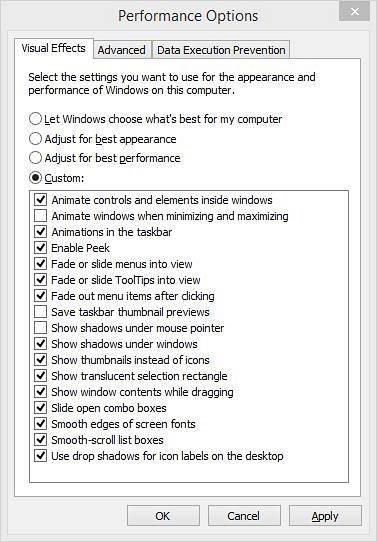
14. Reglați memoria virtuală
Dacă sistemul dvs. are o cantitate redusă de memorie RAM, atunci multitasking-ul pe Windows 10 ar putea să nu fie atât de lin pe cât doriți. Cea mai bună opțiune aici este să vă actualizați memoria fizică (RAM), dar dacă acest lucru nu este posibil, creșterea memoriei virtuale a sistemului este o necesitate. Asta va rezultă într-o mai receptivă Windows 10 și o experiență generală mai rapidă pentru dvs..
Pentru a regla memoria virtuală a Windows 10, urmați acești pași:
- Deschis 'Panou de control„și alege”Sistem și securitate'.
- Faceți clic pe „Sistem„și alege”Setari de sistem avansate'din secțiunea din stânga.
- Faceți clic pe „Setări' sub 'Performanţă'îndreptare.
- Alegeți „Avansat'din noua fereastră.
- Faceți clic pe „Schimbare… 'buton
- Debifați „Gestionați automat dimensiunea fișierului de paginare pentru toate unitățile”.
- Pentru 'C:„conduce, dă clic”Marime personalizata:butonul radio și setați dimensiunea inițială la dimensiunea RAM și dimensiunea maximă la dublu față de dimensiunea RAM (de exemplu, dacă dimensiunea RAM-ului dvs. este de 4 GB, atunci dimensiunea inițială ar trebui să fie de 4000 MB și dimensiunea maximă este de 8000 MB)
- Apasă pe 'A stabilit'și apoi OK.
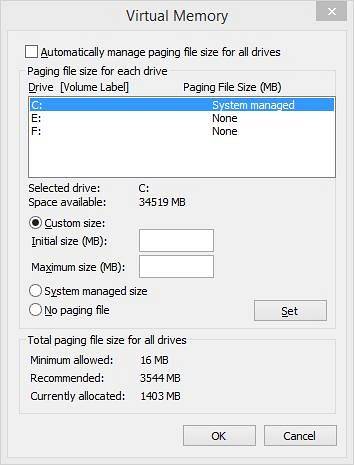
15. Nimic nu funcționează? Resetați computerul
Uneori, problemele încăpățânate refuză rezolvarea în Windows 10 chiar și după ce ați efectuat pașii menționați anterior. În acest caz, singura modalitate de a accelera resetarea Windows 10 este resetarea computerului.
Pentru a reseta Windows 10, urmați acești pași:
- Accesați Windows 10 Setări-> Actualizare și securitate-> Recuperare.
- Faceți clic pe „Incepe' sub 'Resetați acest computer'.
- Faceți clic pe „Pastreaza-mi fisierele'și faceți clic pe Următorul.
- Apoi, urmați instrucțiunile de pe ecran pentru a continua.

VEZI ȘI: 10 probleme comune în Windows 10 (cu soluții)
Gata să vă accelerați computerul Windows 10?
Ei bine, am acoperit toate sfaturile și trucurile pentru creșterea vitezei disponibile pentru Windows 10 și suntem destul de siguri că aceste trucuri vor spori performanța computerului. Deci, încercați-le și spuneți-ne dacă aceste trucuri accelerează computerul dvs. Windows 10. De asemenea, nu uitați să ne împărtășiți orice sfaturi și trucuri pentru Windows 10 pe care le-am ratat. Sună în secțiunea de comentarii de mai jos.
 Gadgetshowto
Gadgetshowto