Nu există nicio îndoială că dispozitivele Kindle de la Amazon au schimbat modul în care citim și, aparent, nu există oprire în curând. Deși există și alte cititoare electronice bune disponibile pe piață astăzi, este posibil ca, dacă intenționați să cumpărați unul, veți obține un Kindle. Cu toate acestea, dacă ați cumpărat recent un e-reader Kindle, ați ști că nu este atât de ușor de utilizat pe cât pare de la început. Deci, suntem aici pentru a vă ajuta cu asta, aici sunt 15 sfaturi și trucuri Kindle pentru a vă familiariza cu e-readerul:
1. Faceți o captură de ecran
Dacă v-ați întrebat cum puteți face o captură de ecran pe Kindle, este destul de simplu. Tot ce trebuie să faceți este atingeți colțurile opuse (sus și jos) cu două degete simultan, precum dreapta sus și stânga jos. O altă modalitate este să țineți apăsat un colț și să atingeți colțul opus și captura de ecran va fi realizată. Ecranul va clipi asemănător cu ceea ce vedeți în rândurile de pagină, pentru a confirma că captura de ecran a fost realizată. Apoi puteți vizualiza capturile de ecran de pe computer.
2. Setați o parolă
Dacă nu doriți ca nimeni să se joace cu conținutul Kindle-ului dvs., puteți seta o parolă de securitate pentru a bloca dispozitivul. Pentru a seta o parolă, accesați Setări-> Opțiuni dispozitiv-> Parolă dispozitiv. Aici puteți introduce o parolă, care vă va asigura că conținutul dvs. este protejat.
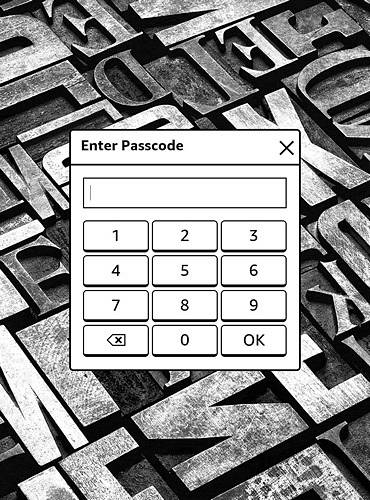
3. Activați Actualizarea paginii
În timp ce Kindle efectuează automat o reîmprospătare a paginii după fiecare 6 rotații, există și o opțiune de reîmprospătare a afișajului după fiecare rotație a paginii. Acest lucru vă asigură că nu vedeți efectul fantomă după fiecare rând de pagină și, de asemenea, aduce un text mai curat și mai clar. Cu toate acestea, afectează bateria Kindle. Pentru al porni, accesați Setări-> Opțiuni de citire și activați „Actualizare pagină„.
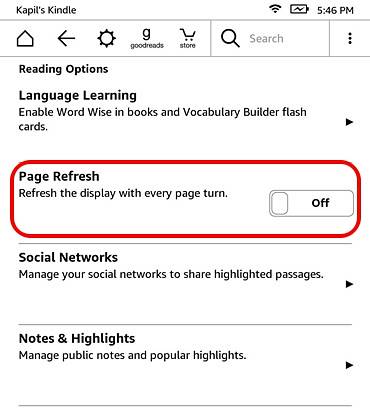
4. Evidențiați textul
Puteți evidenția textul pentru a salva o ofertă sau un extras pentru o utilizare ulterioară. Pentru a o face, doar țineți apăsat și trageți pentru a selecta textul vrei și apoi, apasă pe „Pune in evidenta" opțiune. De asemenea, puteți alege „Notă”Opțiune pentru a salva textul cu un antet. Textul evidențiat rămâne evidențiat în cartea electronică, plus că sunt disponibile într-un „separat”Decupaje”Fișier.
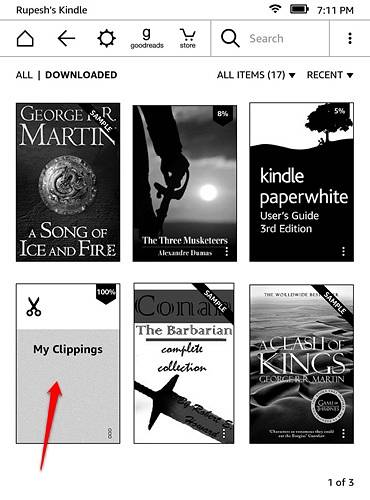
5. Conectați conturi sociale pentru a partaja extrase
Doriți să împărtășiți un citat dintr-o carte sau dintr-un extras, Kindle include integrarea Facebook și Twitter pentru partajarea ușoară. Tot ce trebuie să faceți este să vă conectați conturile la dispozitiv. Pentru a face acest lucru, mergeți la Setări-> Opțiuni de citire-> Rețele sociale și conectați-vă conturile Facebook și Twitter. După ce v-ați conectat conturile, puteți pur și simplu selectați un text dintr-o carte și apăsați pe butonul „Distribuiți” pentru a-l partaja pe rețelele de socializare.
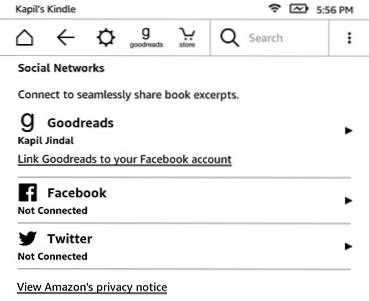
6. Dezactivați conținutul recomandat
Kindle afișează o secțiune de recomandări pe ecranul de pornire și, dacă doriți să ascundeți acest lucru, există o opțiune pentru asta. Poți să te îndrepți spre Setări-> Opțiuni dispozitiv-> Personalizați-vă Kindle-> Opțiuni avansate și opriți „Vizualizare ecran de pornire„.
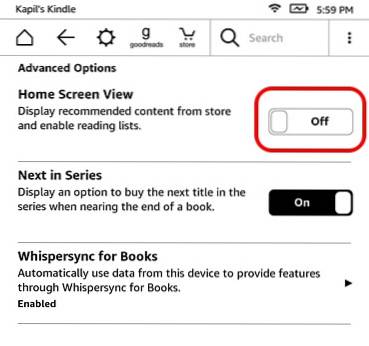
7. Creați colecții
Dacă intenționați să cumpărați o mulțime de cărți pe Amazon Kindle, este important să creați colecții pentru a păstra lucrurile sortate. După cum sugerează și numele, colecțiile vă permit să sortați cărțile în funcție de interesul sau genul dvs. Pentru a crea o colecție, doar apăsați butonul meniului cu trei puncte în partea dreaptă sus în ecranul de pornire și atingeți „Creați colecție„. Apoi, dați colecției un nume și adăugați cărțile dorite în colecția respectivă. Gata și ar trebui să vedeți noua colecție de cărți pe ecranul de pornire.
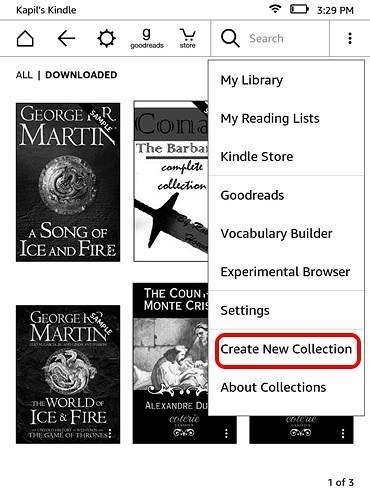
8. Schimbați setările afișajului
Spre deosebire de ceea ce ne-am așteptat de la sistemele de operare moderne, setările de afișare de pe Kindle pot fi puțin greu de găsit. De asemenea, setările de afișare din pachetul Kindle în unele funcții importante, cum ar fi capacitatea de a modificați dimensiunea textului, fontul, orientarea, spațierea textului, marginile și progresul lecturii.
Pentru a verifica setările afișajului, deschide o carte și atingeți partea de sus pentru a deschide bara de navigare. Atunci, atingeți pictograma text „Aa” alături de butonul Partajare și marcare pentru a deschide setările de afișare. Aici veți găsi diferite file pentru font, pagină și progresul lecturii.
9. Resetați Kindle-ul
Plănuiți să vindeți Kindle-ul și doriți să vă ștergeți datele sau Kindle-ul dvs. a întâmpinat o problemă? Ei bine, puteți face oricând o resetare din fabrică pentru a agita lucrurile. După ce resetați Kindle-ul, contul, setările, toate cărțile vor fi șterse de pe dispozitiv și va trebui să le descărcați din nou din cloud.
Dacă ești bine cu toate acestea și totuși vrei să o faci, apasă pe buton meniu cu trei puncte pe ecranul de pornire și accesați Setări. În pagina Setări, apăsați pe butonul cu trei puncte din nou, unde veți găsi opțiuni pentru magazinul Kindle, actualizați Kindle-ul, reporniți, resetați dispozitivul, informațiile despre dispozitiv. Selectați "Resetați dispozitivul”Și apăsați„ Ok ”când vi se solicită și Kindle-ul dvs. ar trebui șters la nou.

10. Forțați repornirea pentru a remedia o închidere
Dacă Kindle-ul dvs. se simte puțin întârziat sau tocmai a închis telefonul, puteți forța dispozitivul să repornească, pentru a repara lucrurile. Dacă Kindle-ul dvs. funcționează doar pe partea mai lentă, pur și simplu reporniți dispozitivul ținând apăsat butonul de pornire pentru a afișa meniul de alimentare și selectând „Reporniți” pentru a remedia lucrurile. Dacă Kindle-ul tău este blocat, va trebui țineți apăsat butonul de alimentare timp de aproximativ 40 de secunde pentru a reporni forțat e-readerul.
11. Măriți bateria
Dispozitivele Kindle au deja o durată mare de viață a bateriei, ceea ce face ca smartphone-urile moderne să pară monștri înfometați de putere. Cu toate acestea, dacă doriți să obțineți mai mult suc din dispozitivul dvs. Kindle, puteți face acest lucru până la activarea modului Avion, când nu descărcați nimic din cloud sau din magazin. Poti de asemenea reglați luminozitatea afișajului la minimum și dezactivați Actualizarea paginii pentru a crește performanța bateriei.
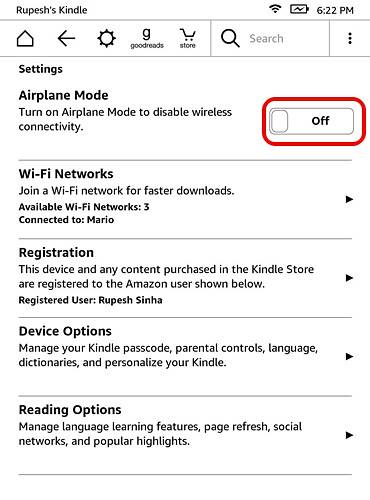
12. Obțineți „Conținut activ” pe Kindle
În timp ce Kindle Paperwhite nu are capacitatea de a rula aplicații sau jocuri Android, Amazon oferă câteva „Conținut activ”, care nu sunt altceva decât aplicații și jocuri concepute pentru afișajele cu cerneală electronică Kindle. Există câteva jocuri interesante precum Sudoku, Every Word, Jungle Juice etc. pe care le puteți instala pe Kindle. Tot ce trebuie să faceți este accesați magazinul Kindle al Amazon.com și căutați conținut activ, accesați o aplicație sau un joc și selectați „Livreaza la”Și alegeți dispozitivul Kindle pentru a-l primi pe e-reader.
13. Trimiteți cărți electronice și alt conținut pe Kindle
Amazon face foarte ușor să trimiteți articole web, text, documente și chiar cărți electronice de pe celelalte dispozitive prin intermediul aplicației Trimiteți la Kindle. Suportă Kindle Formate de cărți electronice precum MOBI, AZW, împreună cu alte tipuri de fișiere precum PDF, DOC, DOCX, HTM, RTF De asemenea, suportă fișiere imagine precum PNG, JPEG, GIF și altele.
Descărcați aplicația Trimiteți la Kindle (Windows, OS X, Android, Chrome și Firefox)
Împreună cu aceste aplicații, puteți chiar trimiteți aceste fișiere prin e-mail direct la Kindle. Când vă conectați din contul dvs. Amazon, Kindle creează automat un cont de e-mail Kindle în acest scop. De exemplu, aveți un cont Amazon cu e-mailul [email protected], un cont [email protected] va fi creat automat. Cu toate acestea, înainte ca dvs. sau oricine altcineva să înceapă să trimită fișiere prin e-mailuri către Kindle, va trebui să adăugați ID-urile lor de e-mail în „Lista de e-mailuri a documentelor personale aprobate“. Odată ce contul de e-mail este adăugat, îl puteți utiliza cu ușurință pentru a trimite documente, cărți electronice etc., atașându-le.
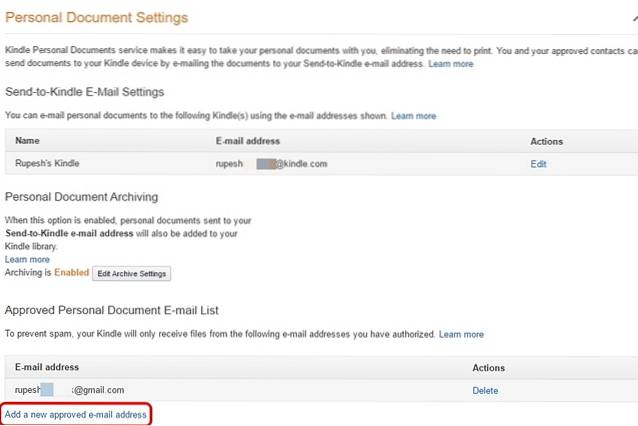
14. Transferați cărți electronice ePUB din Calibru
Dacă aveți cărți electronice gratuite descărcate pe computer, le puteți transfera cu ușurință pe Kindle. Unul dintre cele mai frecvente formate de cărți electronice de pe web este ePub și de la Kindle nu acceptă formatul ePUB în mod nativ, va trebui să utilizați software-ul Caliber pentru a converti și apoi pentru a transfera cartea electronică pe Kindle.

Când instalați Caliber pe computerul dvs. Mac sau Windows, acesta vă solicită cititorul electronic și îl utilizați. Odată ce software-ul este configurat, puteți adăuga cărți și le puteți converti în formatul original MOBI sau AZW al Kindle. Apoi, le puteți trimite la Kindle prin serviciul de e-mail încorporat al Calibre sau le puteți trimite manual. Destul de ușor, corect?
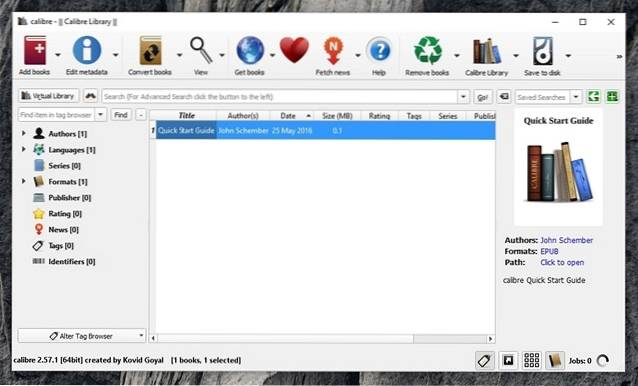
Descărcați Calibru (Windows, OS X, Linux, portabil)
15. Ștergeți cărțile electronice din Kindle și Cloud
Când apăsați butonul meniului cu trei puncte de pe cărți în ecranul de start Kindle, aveți opțiunea „Eliminați de pe dispozitiv„, Care nu șterge cu adevărat cartea, deoarece este încă disponibilă în cloud. Pentru a șterge conținut din cloud, va trebui să accesați pagina Amazon.com „Gestionați-vă conținutul și dispozitivele” și să ștergeți cărțile și alt conținut de acolo.
VEZI ȘI: 16 site-uri web pentru a descărca cărți electronice gratuite în mod legal
Gata să profitați la maximum de experiența dvs. Kindle?
Acestea sunt câteva sfaturi și trucuri de bază, dar utile, pentru dispozitivele e-reader Kindle, dar dacă vă place să faceți jocuri, puteți obține mai multe prin înrădăcinarea dispozitivului și deblocarea unei lumi cu totul noi de caracteristici. Cu toate acestea, nu l-am recomanda unui nou cumpărător Kindle. Deci, deocamdată, încercați aceste trucuri și anunțați-ne dacă aveți nevoie de ajutor folosind Kindle. Sună în secțiunea de comentarii de mai jos.
 Gadgetshowto
Gadgetshowto



