Excel, deși este un software puternic, poate fi o amenințare de utilizat dacă ar trebui să facem totul manual. Ținând cont de acest lucru, Excel a fost bine echipat cu ceva cunoscut sub numele de funcții în care sunt încorporate anumite formule. Ceea ce înseamnă de fapt este că nu este nevoie să facem fiecare calcul și multe alte lucruri manual, dar Excel o poate face pentru noi dacă îi spunem ce formulă trebuie să folosim.
În acest articol, vom vedea o mulțime de funcții diferite pe care le puteți folosi pentru a vă deplasa în MS Excel.
1. Se calculează automat numărul de zile
Dacă avem două date în două celule diferite, atunci putem folosi o funcție pentru a calcula numărul de zile dintre acele date. De exemplu, putem vedea capturile de ecran de mai jos, în care avem date diferite în celulele E18 și E19 și, dacă dorim să calculăm numărul de zile dintre cele două date, trebuie doar să introducem formula ca '= Days360 (data de începere, data de sfârșit, metodă)'
Va fi mai bine să vă concentrați mai mult pe data de început și data de sfârșit inițial și nu pe metodă.
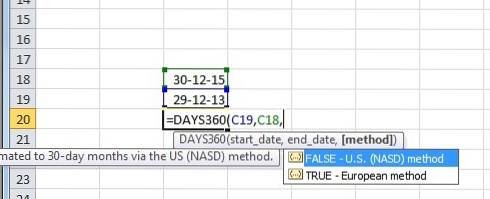
După cum puteți vedea în exemplu, dacă introduceți formula cu E4 ca zi inițială și E5 ca zi finală, atunci obținem rezultatul ca număr total de zile între datele scrise în E4 și E5.
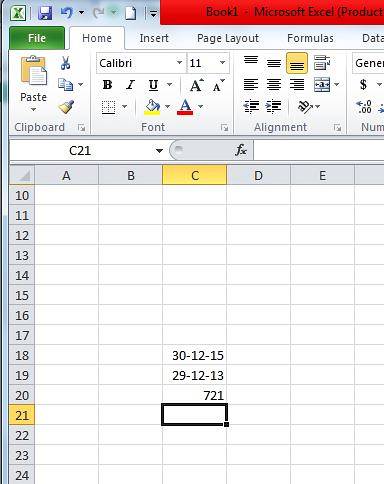
2. Rang procentual
Rangul procentual este o funcție care ne ajută să găsim rangul procentual al oricărui număr în raport cu un interval definit și, de asemenea, ne permite să definim numărul de cifre semnificative pentru a returna rangul pentru.
Pentru a utiliza această funcție, trebuie să intrăm '= PERCENTRANK (matrice, x, semnificație)' în celula în care dorim să obținem rezultatul. După cum sa menționat, matricea definește intervalul specificat pe baza căruia urmează să ne clasăm numărul, x este numărul pentru care dorim să găsim un rang și, în cele din urmă, semnificația este definită ca numărul de cifre semnificative cărora le dorim rangul de returnat.
Luăm imaginea de mai jos ca exemplu pentru funcția de procent-rang, putem vedea că matricea / intervalul definit este luat de la E15 la E21 și x este luat ca 750, numărul de cifre semnificative pe care le-am menționat în acest exemplu este 4. În cele din urmă, ieșirea pe care o obținem este egală cu 0,8125.
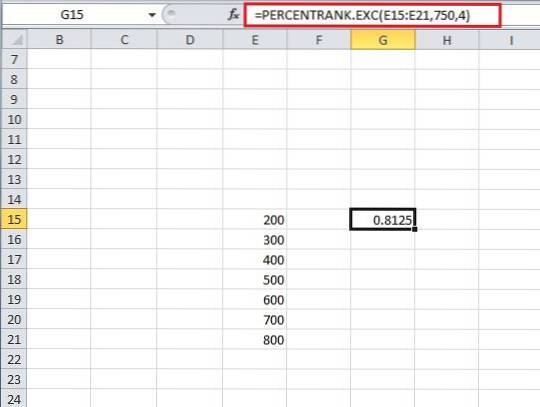
3. Calculul automat al numărului de zile lucrătoare (5 zile pe săptămână)
Această formulă este oarecum similară cu prima formulă, dar această formulă este cu adevărat utilă dacă dorim să găsim numărul de zile lucrătoare între două date diferite. Putem folosi această formulă introducând '= NetworkDays (data de începere, data de încheiere, sărbători)', introducerea datei de începere și a celei de încheiere va ajuta sistemul să elimine toate sâmbăta și duminica (și sărbătorile suplimentare, dacă este introdus) din numărul total de zile dintre acele două date.
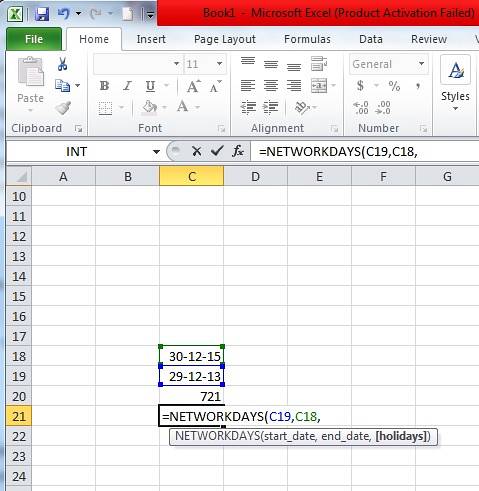
După cum puteți vedea în exemplul luat, când introducem această formulă de zile de rețea în celula C21, apoi adăugăm datele din celulele C18 și C19, atunci obținem rezultatul ca 523, spre deosebire de 721 în C20 pe care l-am obținut folosind formula de calcul al numărului total de zile.
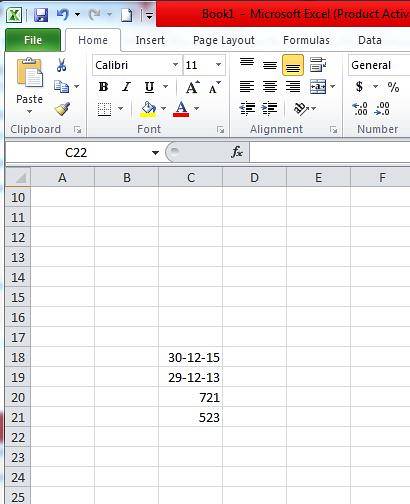
4. Tăiați
Când copiem date din anumite locuri sau folosim instrumente pentru a importa date de pe web, ajungem să avem spații în jurul datelor în celule de date individuale. Excel oferă o formulă minunată pentru a rezolva această problemă, iar formula sau funcția este cunoscută sub numele de TRIM. Deci, pentru a folosi trim, intrăm '= TRIM (adresa celulei)' în celula unde dorim să obținem rezultatul și apoi apăsați Enter.
După cum se poate vedea în exemplu, Tunderea C22 (care se întâmplă să fie celula cu Epiphone scris în ea) ne oferă Epiphone fără spații și același lucru este cazul tuturor celorlalte celule de sub Epiphone până la Ibanez, deoarece tăiem toate să obțină un rezultat final fără spații suplimentare.
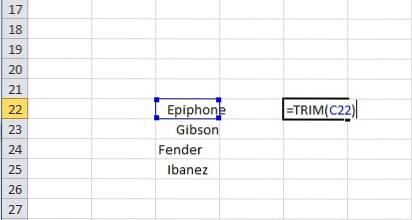
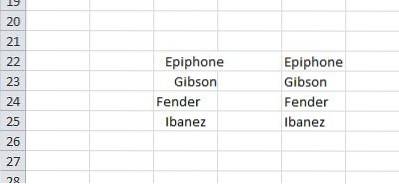
5. Percentila
Funcția percentilă ajută la returnarea percentilei a n-a dintr-un set de valori. Pentru aceasta, trebuie să intrăm '= PERCENTIL (matrice, nth_percentile)' într-o celulă în care intenționăm să obținem rezultatul / ieșirea. Aici matricea este intervalul din care dorim ca funcția noastră să returneze percentila a n-a și, după cum sugerează și numele, percentila a n-a este percentila pe care dorim să o vedem în rezultatul nostru. Valoarea percentilei poate fi între 0 și 1.
De exemplu, putem vedea imaginea de mai jos, în care avem celula noastră G15, cu funcția de percentilă introdusă în ea, și așa cum putem vedea 0.4a percentila în acest set dat de valori, adică între E15 și E21 este 420.
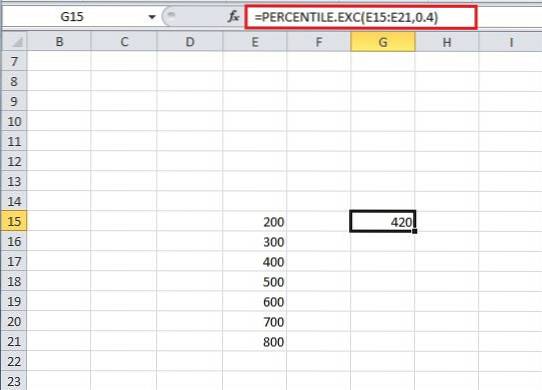
6. Concatenează
Ți-a venit vreodată să combini conținutul diferitelor celule într-o singură celulă? Atunci Excel are o funcție doar pentru dvs., se numește funcția de concatenare, pentru a o utiliza trebuie doar să o introduceți '= Concatenare (adresa celulei 1, adresa celulei 2, adresa celulei 3, ... adresa celulei n)' și apăsând pe Enter veți vedea toate datele dvs. din celulele menționate care intră în celula unde ați introdus funcția de concatenare.
De exemplu, în exemplu putem vedea concatenarea celulelor E22 la E25 (care se întâmplă să fie celulele evidențiate de la Epiphone la Ibanez), iar rezultatul final al utilizării funcției de concatenare se dovedește a fi concatenarea datelor din toate celule selectate (E22 la E25).
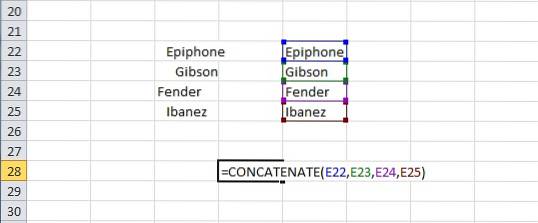
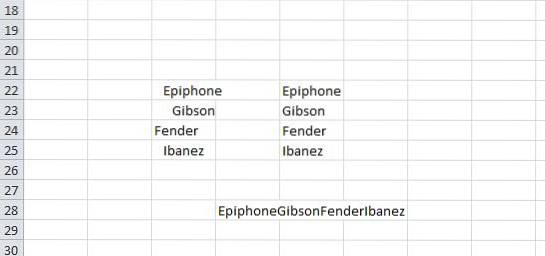
7. Valoare de dată
Fiecare dată are o valoare asociată în Excel; aceste valori pot fi utilizate pentru calcul dacă apare nevoia. Pentru a obține valoarea unei date, tot ce trebuie să faceți este să introduceți '= DATEVALUE („Data”)' într-o celulă și, apăsând pe Enter, veți vedea valoarea pe care Excel o oferă, corespunzătoare datei respective.
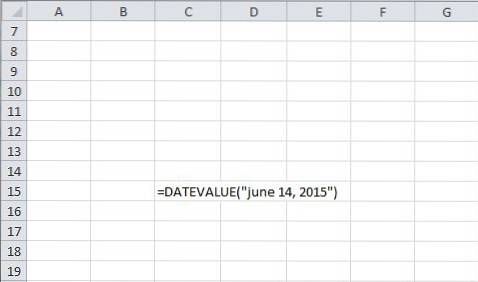
De exemplu, am luat data ca fiind „14 iunie 2015” și, folosind funcția DATEVALUE pe aceasta, obținem o valoare de 42169.
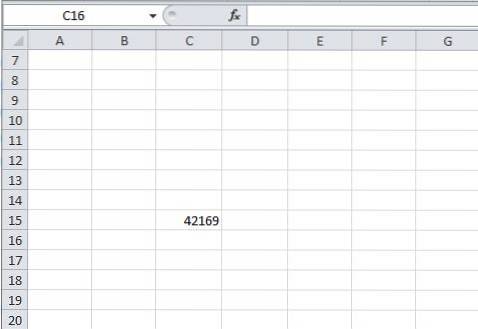
8. Panta
Aproape toți cei care am studiat matematică sau poate fizică la un anumit nivel știm ce este panta. Cu toții ne putem aminti găsirea pantei unei linii sau a unui set de puncte sau a unor date, folosind diferite formule. Când totul se reduce la Excel, devine cât de ușor poate, Excel îl face ușor oferind imediat o funcție pentru acesta, se numește funcția de pantă. În această funcție, trebuie să intrăm '= SLOPE (y cunoscute, x cunoscute)'. Cunoscut x și y cunoscut nu sunt altceva decât coordonatele x și y, folosind care trebuie să ne găsim panta. Deci, luăm un număr de x valori și un număr exact același de y valori pentru această formulă, o putem face selectând toate valorile x când ni se cere să menționăm coordonatele x din formulă și selectăm toate valorile y atunci când li se cere să facă asta.
De exemplu, putem vedea că în exemplul de mai jos am luat celula G15 și am introdus formula „= SLOPE (F15: F21, E15: E21)” și, ca rezultat, obținem o valoare de 0,427857 în ea. (Puteți vedea formula în partea de sus, în fața lui 'fX'.
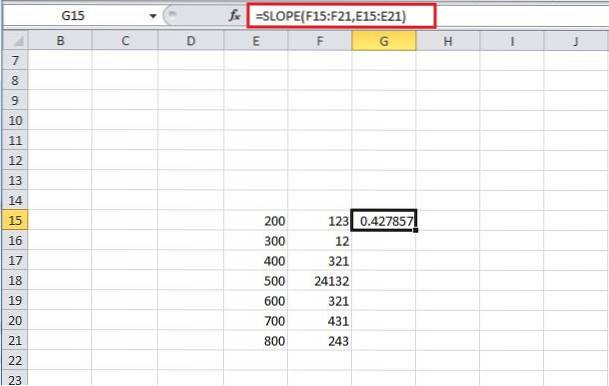
9. Căutați
Să presupunem că avem o grămadă imensă de date și că trebuie să căutăm valori care corespund unor alte valori din sistem. De exemplu, dacă avem o grămadă de date cu intrări în două coloane diferite (să presupunem că toate intrările din prima coloană sunt legate de intrările din a doua coloană), de exemplu, putem lua valoarea acțiunilor într-o anumită zi, dar aici acțiunile sunt marcate cu numere în loc de nume. Deci, dacă ar fi să găsim valoarea unei acțiuni într-o anumită zi, am folosi o funcție cunoscută sub numele de CĂUTARE pentru a ne oferi imediat un rezultat, în loc să facem o căutare manuală a acestuia. Pentru această formulă, intrăm '= LOOKUP (valoare de căutare, vector de căutare, vector de rezultat)', valoarea de căutare este valoarea pe care trebuie să o căutăm (adică numele partajării din exemplul nostru), iar vectorul de căutare este vectorul în care există valoarea noastră de căutare (în exemplul nostru, vectorul de căutare este vectorul care conține numele de acțiunile, dar trebuie să ne amintim că aici acțiunile sunt reprezentate prin numere și nu prin cuvinte sau alfabete). În cele din urmă, vectorul rezultat este cel în care intenționăm să localizăm rezultatul (în exemplul nostru, vectorul rezultat conține valoarea acțiunilor într-o zi dată).
Acum, dacă aruncăm o privire la imaginea de mai jos, vom vedea funcția LOOKUP adăugată în celula G15 și vom lua valoarea de căutare ca 500 (prezentă în coloana E), luăm vectorul de căutare ca set de valori în coloana E (de la E15 la E21), și în cele din urmă vectorul de rezultat ca set de valori din coloana F de la F15 la F21.
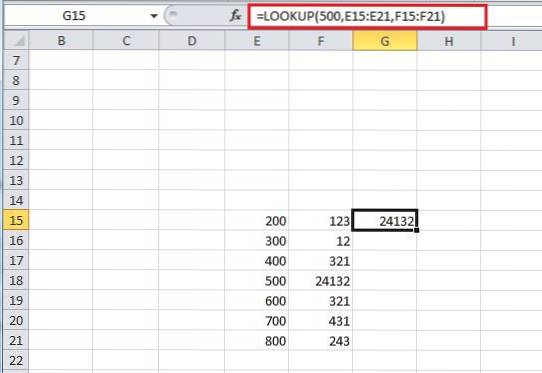
Când introducem această formulă, excel caută valoarea 500 în vectorul de căutare și apoi prezintă valoarea corespunzătoare din vectorul de rezultat și, prin urmare, rezultatul este 24132.
10. Funcția de potrivire
Funcția MATCH Microsoft Excel caută o valoare într-o matrice și returnează poziția relativă a acelui element. Pentru a utiliza funcția MATCH, tot ce trebuie să faceți este să introduceți '= MATCH (valoare, matrice, [match_type])' în celula în care doriți să obțineți rezultatul. Aici valoarea înseamnă valoarea care trebuie căutată în matrice, matricea semnifică intervalul de celule care conțin valoarea pe care o căutați și în cele din urmă match_type este un lucru opțional care funcționează având un match match într-un mod în care dacă match_type = 1 funcția de potrivire găsește cea mai mare valoare mai mică sau egală cu valoarea, 0 găsește prima valoare egală cu valoarea și în cele din urmă -1 va găsi cea mai mică valoare care este mai mare sau egală cu valoarea.
După cum puteți vedea în exemplu, când adăugăm „= match (10572, A2: A6,1)”, obțineți valoarea 3
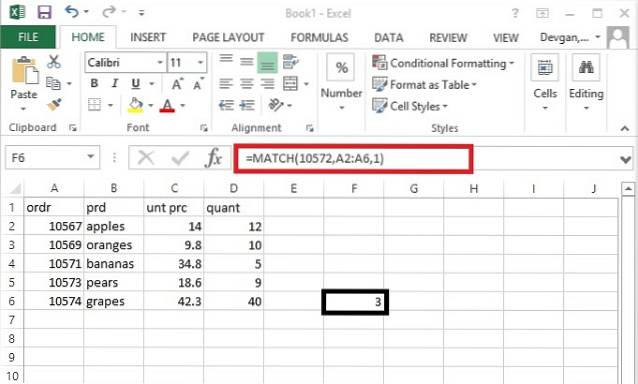
11. DACĂ
Folosirea unei funcții If nu ar fi străină oricui a încercat codificarea, dar oricum, se poate explica funcția IF ca o funcție condițională care poate oferi o valoare specifică dacă este îndeplinită o condiție pe care o introducem și alte specificații valoare dacă condiția noastră nu este îndeplinită.
Pentru utilizarea funcției IF, trebuie să scrieți '= IF (test logic, valoare dacă este adevărat, valoare dacă este fals)' în celula în care se intenționează obținerea rezultatului său din funcția IF. Testul logic în această funcție semnifică condiția logică pe care dorim să o folosim, de exemplu, în exemplul de mai jos vom impune o condiție logică unei celule E17 testând logic dacă valoarea din ea este mai mare de 370. Dacă răspunsul la aceasta întrebarea logică este adevărată, apoi o valoare pe care o introducem în „valoare dacă este adevărată” în funcție, apare ca răspunsul nostru, în caz contrar, vom obține valoarea introdusă de noi în „valoare dacă este falsă”.
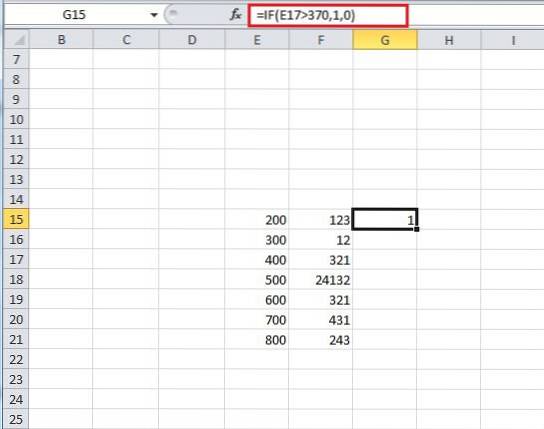
12. Prognoza
Prognoza este o funcție care ne ajută să prognozăm o anumită valoare uitându-ne la tendința unui set specific de date. Pentru a utiliza această funcție, trebuie să intrăm '= PREVIZIUNE (x, y cunoscute, x cunoscute)'. Aici x și y sunt două seturi de date corelate, iar x cunoscut și y cunoscut sunt valorile menționate deja. Primul x pe care îl scriem în funcție este cel pentru care trebuie să găsim valoarea corespunzătoare a lui y.
Luăm un exemplu simplu pentru a arăta funcționarea acestei funcții. În imaginea de mai jos, putem vedea un set de date simplu, cu o relație destul de ușor de descifrat. Deci, când menționăm valorile setului de date ușor, cunoscute ca valorile cunoscute pentru x (E23 până la E32) și y (F23 până la F32) cunoscute, și în același timp menționăm x ca 11, într-un fel ne cerem funcției noastre să prognozăm valoarea corespunzătoare valoarea „y” atunci când introducem 11 ca valoare a „x”.
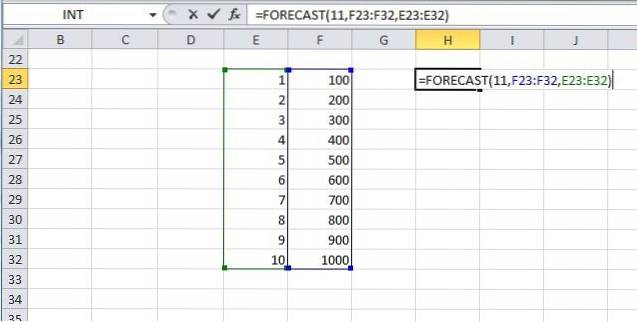
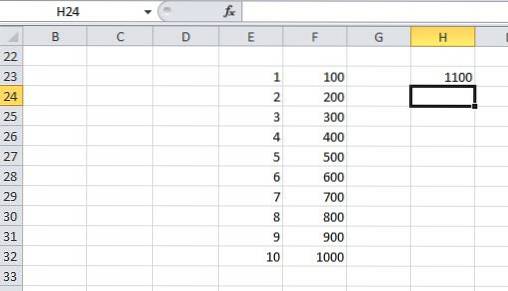
Așa cum s-ar fi putut aștepta, valoarea y, când lui x i se acordă o valoare de 11, se dovedește a fi 1100.
13. Media IF
Știm cu toții ce este media, dar excel are o funcție specială care combină funcția IF împreună cu funcția medie. Se realizează prin medierea numai a acelor valori care îndeplinesc un criteriu specific menționat de funcția If. Pentru utilizarea funcției IF, trebuie să introduceți următoarele într-o celulă '= AVERAGEIF (interval, criterii, interval mediu)'. Aici, intervalul definește setul de valori pe care vom aplica „criteriile” menționate alături. Criteriile ne ajută să ne definim funcția If, putem stabili aici un criteriu pentru a utiliza doar un set specific de valori din intervalul pe care l-am definit (așa cum vom vedea în exemplul care urmează acestei descrieri), iar în final gama medie înseamnă intervalul de valori pe care trebuie să le medii, dacă omitem partea medie a intervalului, atunci se va calcula media noastră.
În exemplul de mai jos, vedem că intervalul este luat de la E23 la E32, iar criteriile sunt menționate ca „> 5”, iar în cele din urmă intervalul este luat de la F23 la F32. Rezultatul pe care îl obținem este obținut prin media valorilor celulelor din coloana F corespunzătoare celulelor din coloana E care îndeplinesc criteriile (de exemplu, E28 la E32) și, prin urmare, obținem o medie a valorilor celulelor de la F28 la F32 (medie = 800, după cum se poate vedea în celula H23).
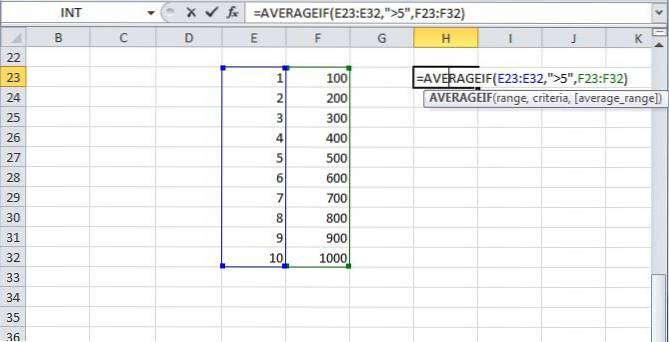
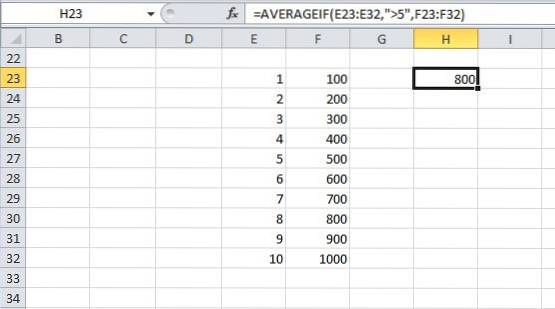
14. STDEV.P
Funcția STDEV.P în excel returnează abaterea standard a unei populații date. Abaterea standard ar putea să nu fie un termen nou pentru cei care au studiat statistica, dar este o sarcină lungă de calcul să o măsurăm manual. Din fericire, Excel oferă o modalitate simplă de a o face, pentru a utiliza această funcție, trebuie doar să intrăm '= STDEV.P (număr1, [număr2, număr3, ... număr])' aici numărul unu este orice număr sau referință la un număr și numărul 2 la numărul n poate fi un singur număr sau un set de numere pe care dorim să le inculcăm în procesul de calcul al deviației standard. Pot fi introduse în total 30 de valori simultan. Un exemplu este prezentat în imagine în care găsim abaterea standard a unei populații de la F6 la F11.
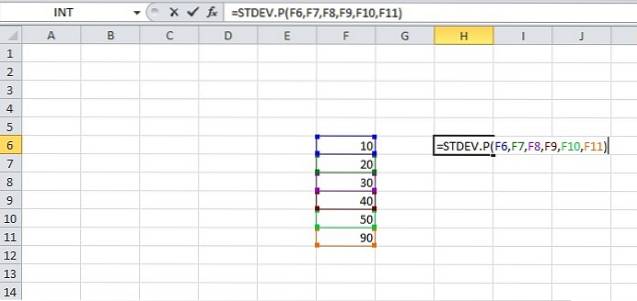
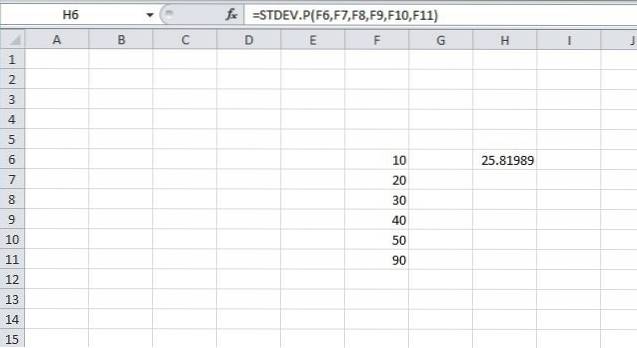
15. ROUNDUP
Roundup este un instrument destul de frumos care ne ajută să ne rotunjim intrările în locurile dorite. Pentru a utiliza această funcție, trebuie să intrăm '= ROUNDUP (număr, num_cifre)' într-o celulă și apoi apăsați Enter. Aici numărul înseamnă numărul pe care dorim să-l rotunjim și num_cifre reprezintă numărul de zecimale la care dorim să ne rotunjim numărul.
De exemplu, luăm H23 în imaginea de mai jos; funcția Roundup are intrări de 100.23 ca număr și num_cifre ca 1. Deci, obținem 100.3 ca valoare rotunjită în H23.
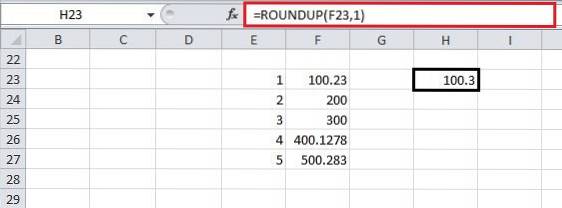
VEZI ȘI: 15 sfaturi și trucuri extraordinare Excel pe care ar trebui să le încerci
Sperăm că acest articol te-a ajutat să înveți câteva funcții Excel cu adevărat utile. Dacă aveți orice întrebare sau sugestie, nu ezitați să ne anunțați în comentarii.
 Gadgetshowto
Gadgetshowto



