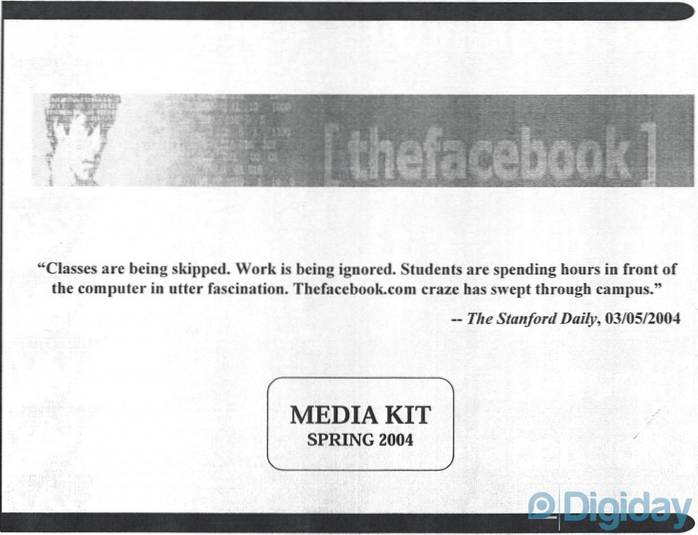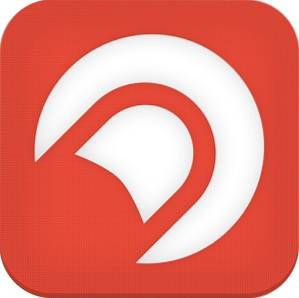Dacă sunteți un jucător de PC, nu se poate nega faptul că trebuie să folosiți Steam. Valve's Steam este liderul global în distribuția digitală pentru jocuri și servicii legate de jocuri. Steam are chiar propriul client pentru o gestionare ușoară și eficientă a jocului. S-ar putea să fiți de mult timp utilizatorul Steam, dar este un fapt că există o mulțime de instrumente ascunse sub diferitele meniuri ale aplicației Steam și ale portalului web, de care s-ar putea să nu fiți conștienți. Da, vorbesc despre diverse trucuri Steam care vă vor ajuta să vă îmbunătățiți experiența generală Steam. Deci, fără alte întrebări, iată 15 trucuri Steam interesante pe care ar trebui să le știți:
1. Adăugați jocuri non-Steam în biblioteca dvs.
Cu siguranță nu toate jocurile pe care le cumpărați au fost cumpărate prin Steam. Le-ai fi putut cumpăra de pe EA's Origin sau alte portaluri care ți-au oferit reduceri atunci când Steam nu. Oricum ar fi, poate fi o problemă să te conectezi și să socializezi cu prietenii tăi în acel joc fără Steam al lui Valve. Din fericire, Steam are o funcție încorporată care vă permite să adăugați titluri non-Steam clientului dvs. Steam. Pentru aceasta, urmați pașii de mai jos:
- Deschideți clientul Steam și mergeți la „Jocuri” din bara de meniu. Selectați „Adăugați un joc non-Steam în Biblioteca mea”.
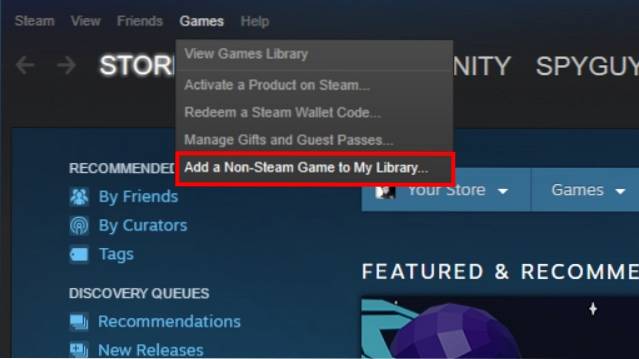
- Procesul este destul de simplu. Vi se va prezenta o listă de programe și aplicații instalate pe sistemul dvs. Pur şi simplu bifați caseta de selectare de lângă titluri pe care doriți să o adăugați, apoi faceți clic pe „Adăugați programe selectate” butonul din dreapta jos pentru a le adăuga în lista Steam.
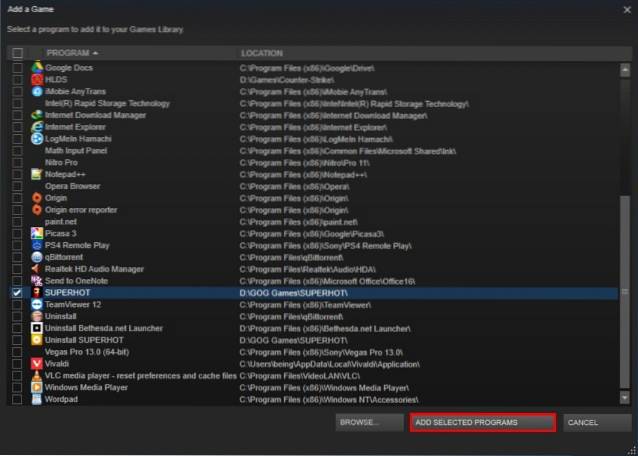
2. Instalați / dezinstalați jocurile în lot
Sigur, aplicația încorporată Windows pentru instalarea și dezinstalarea aplicațiilor poate fi suficientă pentru majoritatea nevoilor dvs., dar încă nu are capacitatea de a șterge efectiv totul din sistem, care include intrări de registru și alte date rămase. În plus, serviciul Windows nu poate dezinstala aplicațiile în mod colectiv. Dar, din nou, de ce trebuie să vă temeți dacă aveți Steam. În 2014, Steam a adăugat o nouă funcționalitate clientului său, care vă permite să instalați și să dezinstalați jocuri din bibliotecă, economisind astfel o mulțime de spațiu. Pentru a face acest lucru:
- Deschideți-vă Biblioteca Steam și comutați la „Vizualizare listă” făcând clic pe pictograma listei din dreapta sus.
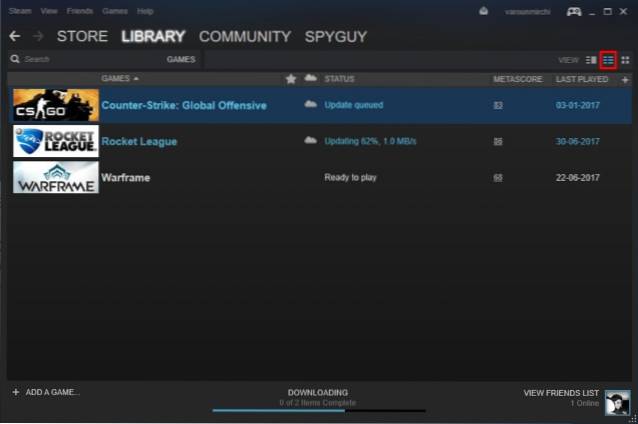
- După ce ați terminat, puteți selectați mai multe jocuri în Biblioteca dvs., ținând apăsat butonul Ctrl și selectând jocurile cu clicul stâng al mouse-ului. După ce ați terminat de selectat, pur și simplu Click dreapta și selectați „Instalați” sau „Dezinstalați” în funcție de alegerea dvs..
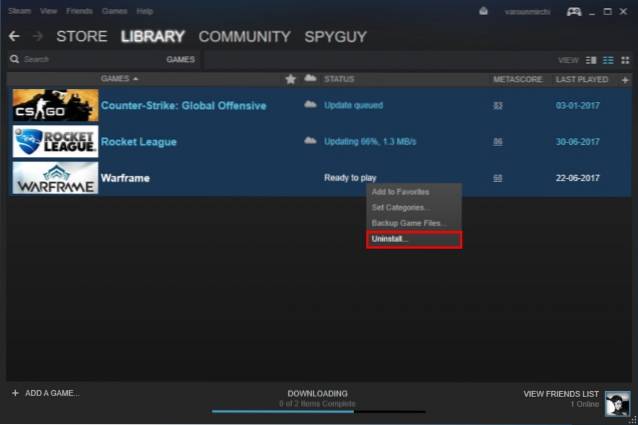
3. Faceți backup jocurilor dvs. de salvare
Așadar, probabil credeți că Steam Cloud face backup pentru toate jocurile dvs. automat, nu? Ei bine, da și apoi nu. Ceea ce vreau să spun prin asta este că Steam face doar o copie de siguranță a salvării datelor de joc pe serverele Valve, și asta doar din titlurile care acceptă această caracteristică. Dar dacă vă confruntați cu o situație în care sistemul dvs. se blochează sau, bine, se întâmplă aproape orice și trebuie să vă reinstalați din nou jocurile. Sigur, jocurile achiziționate rămân în biblioteca dvs., dar va trebui să vă supărați pe furnizorul de servicii de internet descărcând din nou concertele de date despre jocuri. Ei bine, din fericire pentru tine, Steam te ajută backupul întregului joc de date pe un spațiu de stocare extern, pentru a fi ușor restaurat în viitor. Dacă doriți să faceți backup și pentru datele jocului, urmați pașii de mai jos:
- Mergeți la dumneavoastră Bibliotecă și faceți clic dreapta pe joc la alegere și selectați „Fișiere de joc de rezervă”. Va apărea o casetă de dialog cu o listă a tuturor jocurilor instalate, permițându-vă să selectați ce titluri doriți să faceți backup.

- Va apărea o casetă de dialog care vă permite să selectați destinația pentru backup. Selectați locația dorită făcând clic pe "Naviga", și după ce ați terminat, faceți clic pe "Următorul" pentru a continua cu copierea de rezervă. Steam vă va copia acum datele de joc în locația selectată.
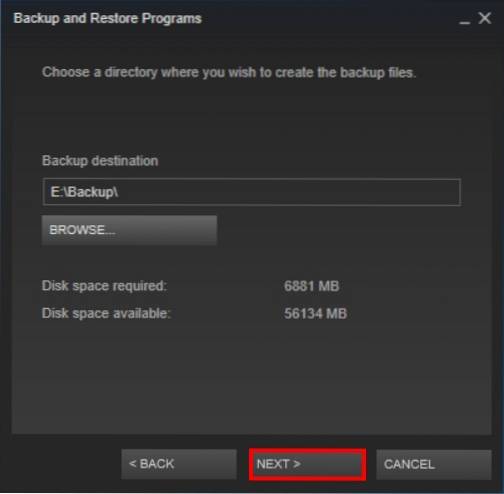
- Pentru a restabili aceste copii de siguranță, pur și simplu conectați-vă la contul dvs. Steam, apoi deschideți folderul de rezervă și rulați „Steambackup.exe” fișierul și continuați cu instrucțiunile de pe ecran pentru a restabili totul în siguranță.
Notă - Deși facilitatea de backup Steam este excelentă, nu va face backup pentru moduri, fișiere de configurare personalizate sau jocuri care utilizează instalatori terți sau jocuri non-Steam pe care le-ați adăugat la Steam folosind metoda menționată mai sus..
4. Împărtășiți-vă jocurile cu familia
Steam este principalul portal pentru distribuția digitală a jocurilor. Dar nu este posibil ca fiecare să poată permite toate jocurile pe care și le dorește. Și mai rău, te doare când îl vezi pe fratele tău mai mic jucând un joc pe care ți-ai dorit cu adevărat să îl joci, dar ți-ai cheltuit banii pentru alt joc. Și acum nu vă va lăsa să jucați prin contul său, pentru că se teme că i-ați putea juca jocurile de salvare și diversele sale realizări în joc.
Ei bine, Valve înțelege această situație și a oferit o soluție simplă și ingenioasă, adică partajarea familiei. Ceea ce face în esență această caracteristică este că ea permite unui membru al familiei să împărtășească jocul cumpărat altui membru al familiei prin Steam. Pentru a face acest lucru, urmați ghidul nostru detaliat despre cum să partajați jocurile Steam folosind Steam Family Sharing.
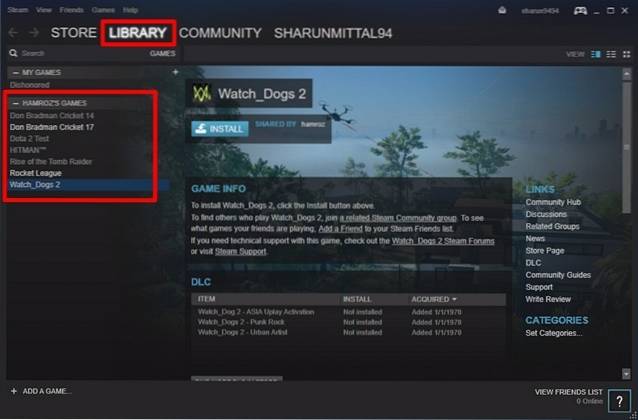
5. Afișați contorul FPS în joc
Așa că tocmai ați cumpărat un GPU nou pentru sistemul dvs. și arată și funcționează excelent. Dar cum te prezinți prietenilor tăi care nu pot asista la asta? Cred că știm cu toții că numerele nu mint. Ei bine, cel puțin în majoritatea cazurilor. Numărul la care mă refer, în acest caz, este contorul dvs. FPS. Pentru orice jucător, contorul FPS este un instrument esențial de cunoaștere, care îl ajută să decidă ce setări se potrivesc cel mai bine sistemului pentru o sesiune decentă de joc. În mod ideal, dacă FPS este în intervalul 30-60, jocul este considerat a fi redat. Dar cum vezi acest faimos contor FPS despre care vorbesc într-un joc?
Deși unele jocuri oferă posibilitatea de a comuta un contor FPS în jocurile lor în sine, nu este o caracteristică uniformă. Dar nu vă faceți griji, Valve a reușit să o remedieze oferind o caracteristică afișează contorul FPS în toate jocurile care sunt adăugate la Steam. Pentru aceasta, urmați pașii de mai jos:
- Mergeți la "Aburi" din bara de meniu și selectați „Setări”.
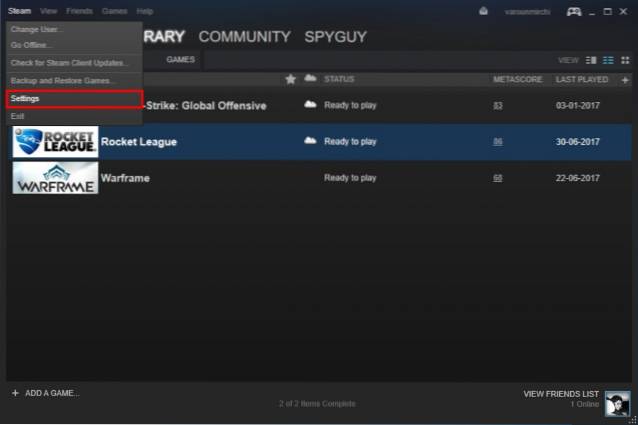
- Odată ajuns acolo, urcați la "În joc" și bifați caseta de selectare de lângă „Activați Steam Overlay în timpul jocului”. Odată ce ați terminat cu asta, pur și simplu mergeți la „Contor FPS în joc” opțiunea de mai jos și selectați locația pentru contorul FPS pentru a vă potrivi.
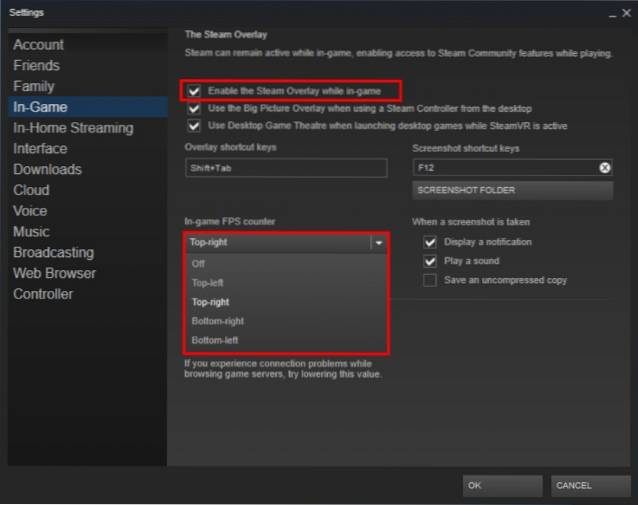
- Si asta e. Deschide jocul la alegere și vei asista la contorul FPS în locația setată de dvs..
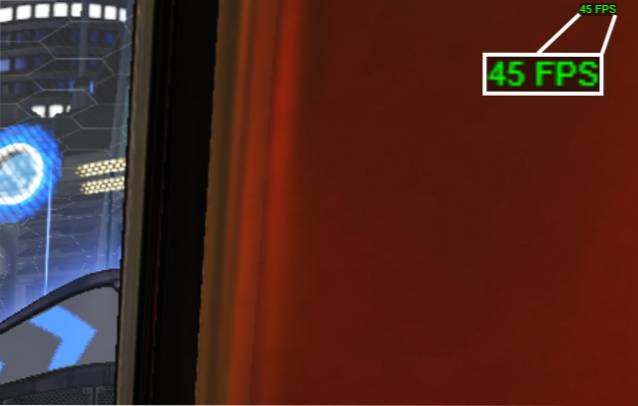
6. Schimbați locația de instalare
Deci, jocurile tale sunt stocate pe acel hard disk lent al tău și simți nevoia, nevoia de viteză? Poate că doriți să vă împingeți toate jocurile pe acel SSD rapid sau poate aveți un nou HDD care se presupune că este mai rapid decât cel existent și doriți să vă mutați toate jocurile acolo. Oricum ar fi, sper să vă dați seama că simpla mutare a folderelor de instalare nu va face trucul, ci mai degrabă ar distruge toate datele jocului. Dar nu vă faceți griji, Steam-ul lui Valve vă oferă o modalitate simplă de a merge schimbarea jocurilor instalate, și asta și cu doar câteva clicuri. Pentru a face acest lucru,
- Deschideți-vă Bibliotecă și faceți clic dreapta pe joc doriți să vă mutați și selectați „Proprietăți”.
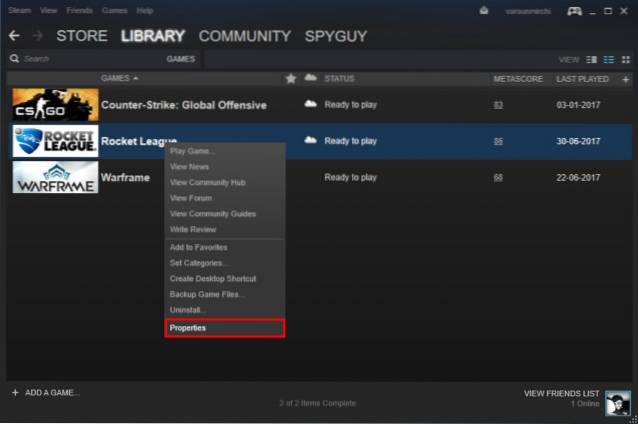
- Sub "Fisiere locale" filă, în partea de jos, veți vedea un „Mutați folderul de instalare” buton. Pur și simplu faceți clic pe acesta și urmați instrucțiunile de pe ecran.
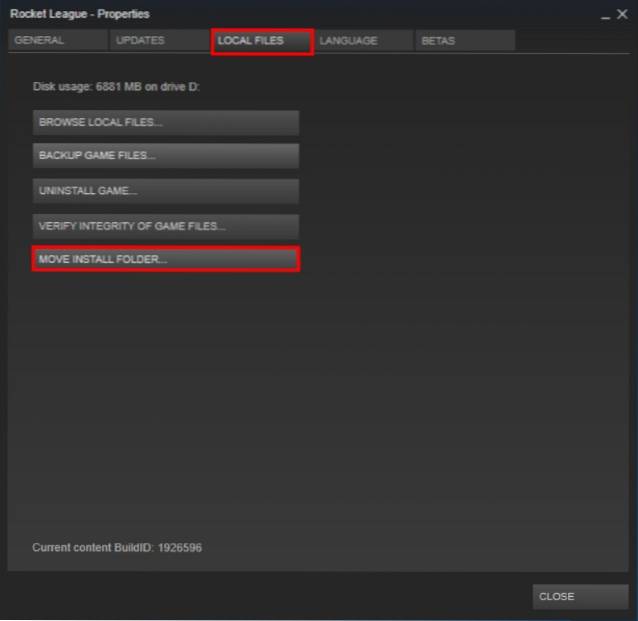
7. Schimbați aspectul și simțirea Steam
Acum, cui nu-i place să personalizeze aspectul și simțirea a ceva care să se potrivească propriului gust. În timp ce interfața Steam originală este destul de grozavă în sine, nu există niciun motiv pentru care nu ar trebui să o schimbați după preferințe. Ei bine, Valve recunoaște acest lucru și are o opțiune încorporată pentru schimbarea skin-urilor clientului Steam. Poti schimbați aspectul clientului dvs. Steam urmând pașii de mai jos:
- Rețineți că, deși Valve vă permite să schimbați skin-urile, nu oferă niciun skin suplimentar în cadrul clientului său. Mai întâi trebuie descărcați skin-urile vă place de aici sau, alternativ, construiți-vă propriile piei de la zero folosind instrumentul furnizat aici.
- După ce ați descărcat Steam Skin, copiați-lipiți aceste skin-uri în folderul de instalare al Steam. Locația implicită este „C: \ Program Files (x86) \ Steam \ skins”.
- După lipirea fișierelor skin, deschideți clientul Steam și faceți clic pe "Aburi" din bara de meniu și selectați „Setări”.
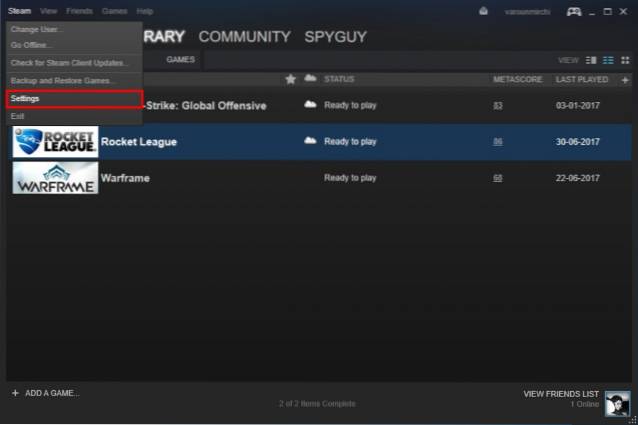
- Odată ajuns acolo, mergeți la „Interfață” filă și selectați pielea tocmai ai descărcat. După ce ați terminat, apăsați "O.K". Acum vi se va cere reporniți clientul Steam.
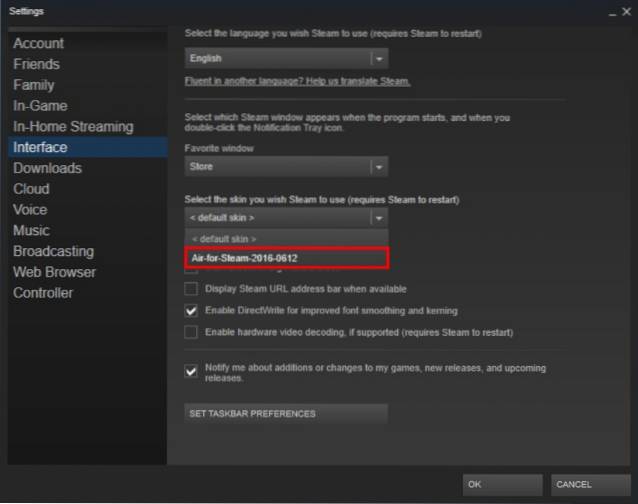
- Si asta e. Clientul dvs. Steam va reporni acum și noua piele va fi încărcată. Dacă doriți să aplicați aceeași piele pe care am folosit-o, este „Aer pentru abur” piele și poate fi găsit aici.
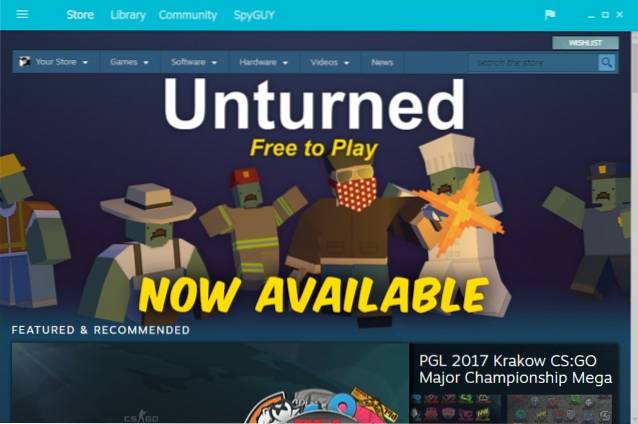
8. Porniți cu Steam îmbunătățit
Serviciul Steam al lui Valve este practic cel mai bun serviciu de distribuție a jocurilor digitale, dar clientul Steam nu este impecabil. Acesta vine cu propriul set de critici, pierzând unele caracteristici care pot „îmbunătăți” întreaga experiență Steam. Comunitatea a luat în considerare acest lucru și a continuat să dezvolte „Enhanced Steam”, o extensie de browser web acea modifică modul în care accesați Steam din browser.
Steam îmbunătățit oferă utilizatorilor săi o mulțime de caracteristici noi, cum ar fi prețurile jocurilor de pe alte portaluri web, afișarea pachetelor de jocuri, afișarea utilizatorului cât timp ar trebui să termine linia de poveste, eliminarea solicitărilor de verificare a vârstei constante și enervante și mult mai mult. Pentru a utiliza Enhanced Steam, pur și simplu descărcați extensia de browser pentru browserul dvs. de aici.
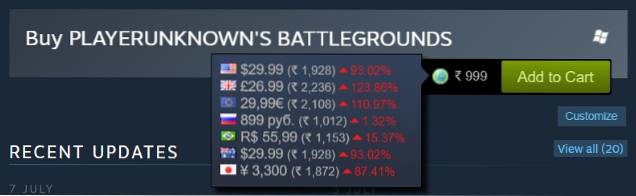
9. Ajutor pentru inventarierea aburului
După cum sa menționat mai sus, clientul Steam este minunat, dar nu perfect. Dacă sunteți un utilizator al clientului Steam, cu siguranță trebuie să fi întâmpinat dificultățile care apar împreună cu procesul de gestionare a inventarului dvs. Steam. Dar aici intervine Steam Inventory Helper. Disponibilă în prezent doar pentru Google Chrome, această extensie de browser face procesul de repetare și greșeală de vânzare, cumpărare și tranzacționare pe Steam mult mai ușor și mai raționalizat.
Extensia vine cu tone de noi adăugiri la inventarul Steam, cum ar fi cumpărarea și vânzarea rapidă de articole fără confirmări continue, afișarea ofertelor comerciale, ajustarea prețurilor în funcție de fluctuația pieței și multe altele. Puteți descărca extensia de aici și puteți schimba modul în care gestionați inventarul dvs. Steam.
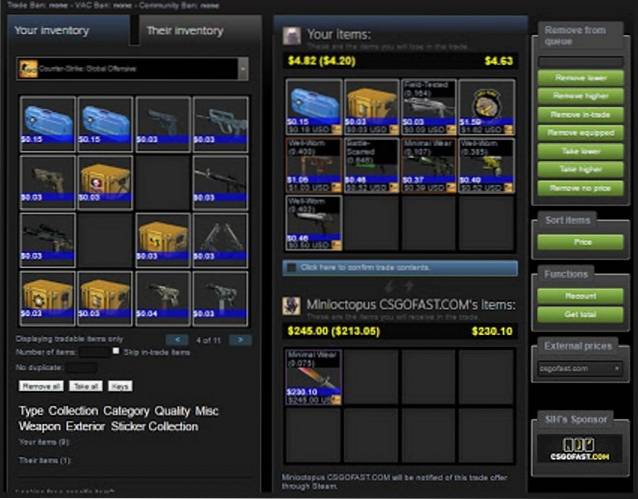
10. Vizualizați orele petrecute pe Steam
Cu siguranță, există multe jocuri în fiecare dintre bibliotecile noastre pe care am petrecut nenumărate ore. Dar dacă ți-aș spune că există o modalitate de a schimba asta? Nu, nu vorbesc despre eliminarea jocului, ci mă refer la actul de a putea schimba partea „nenumărată” la una destul de măsurabilă.
Site-ul - Steam Time, continuă să arate câte ore aveți "pierdut" în timp ce jucați jocuri pe Steam. Pentru a face acest lucru, pur și simplu deschideți site-ul web aici și introduceți ID-ul dvs. Steam în caseta de introducere a textului și selectați „Arată-mi: D”.
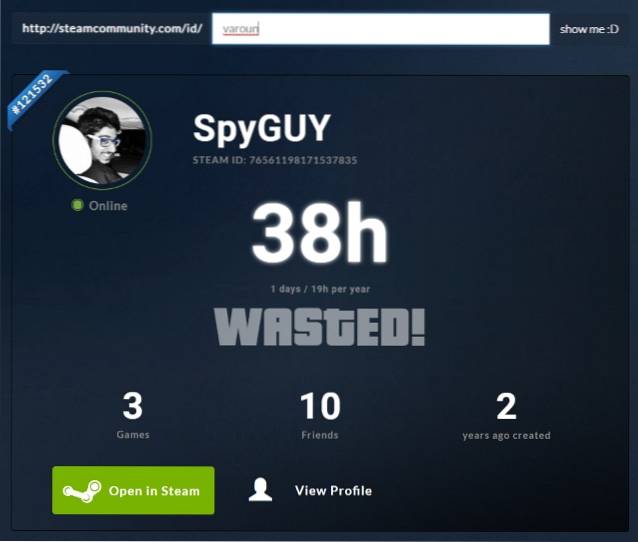
Deși tocmai am pierdut 38 de ore, asta se datorează faptului că majoritatea jocurilor mele au fost instalate în afara clientului Steam, dar al tău ar putea fi mai mare. Mi-ar plăcea să văd orele pe care le-ați petrecut (sau le-ați pierdut) pe Steam în secțiunea de comentarii de mai jos.
11. Abur echitabil
Câți dintre voi cred că videoclipurile afișate pe pagina de descriere a jocului Steam reprezintă o reprezentare reală a jocului? Dacă o faci, atunci nu te-ai putea înșela mai mult. Aproape 90% dintre aceste videoclipuri provin din filmările motorului și nu din performanța reală din joc. Deci, ce faci în acel moment? Instalați Fair Steam, asta este.
Fair Steam este o mică extensie Google Chrome care adaugă videoclipuri reale de joc de pe YouTube în Steam Store. Acest lucru vă permite să navigați prin redarea realistă a elementelor jocului în timp real și să luați o decizie înțeleaptă dacă achiziționați jocul sau nu. Puteți instala Fair Steam de aici.
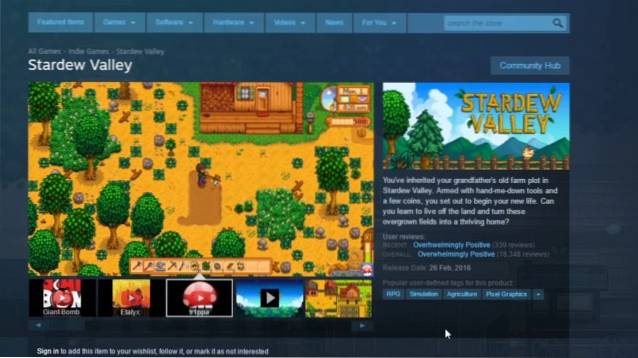
12. Ce putem juca cu toții?
Așadar, ai o grămadă de prieteni care stau degeaba la casele lor într-o după-amiază leneșă de duminică și te hotărăști să joci împreună un joc multiplayer. Dar cum să verifici la ce jocuri poți juca împreună? În mod ideal, trebuie să răsfoiți profilul fiecărui jucător și să vedeți ce jocuri au, apoi să vă verificați biblioteca și, în cele din urmă, să vă potriviți cu lista de jocuri pentru a obține în cele din urmă o listă de jocuri obișnuite. Dar, din fericire pentru dvs., există un site web care vă poate îndeplini această sarcină. Pentru aceasta, urmați pașii de mai jos:
- Pur și simplu mergeți la Ce putem juca toți și introduceți ID-ul dvs. Steam si al tau ID-urile Steam ale prietenului și faceți clic pe Trimite.
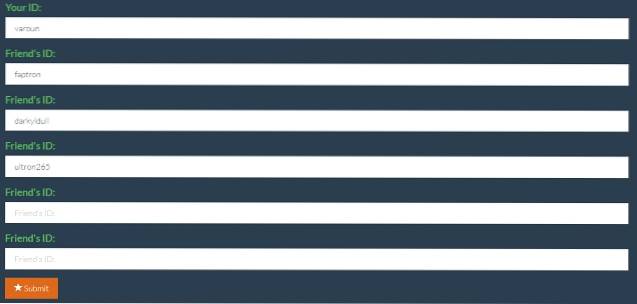
- Site-ul web va scana acum lista de jocuri de pe fiecare profil și vă va arăta în cele din urmă jocurile obișnuite.
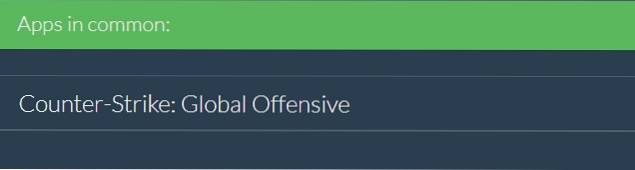
13. Verificați valoarea contului dvs.
A vedea orele pe care le-ai pierdut este un lucru, dar a vedea banii pe care i-ai pierdut este ceva total diferit. Cu siguranță, trebuie să fi cumpărat diverse articole din magazin și chiar ai realizat destul de multe în lumea jocurilor disponibile pe Steam. Dar cum să arăți toate acestea în fața lumii? Ei bine, există un mic portal nifty disponibil care evaluează profilul dvs., pentru a vedea care este valoarea contului dvs. Steam.
Pentru a le evalua, pur și simplu accesați site-ul web al Calculatorului SteamDB și introduceți ID-ul dvs. Steam împreună cu moneda la alegere. Apoi, faceți clic pe „Fii dezamăgit de viața ta” buton. Site-ul web va afișa acum valoarea contului dvs. Steam și, dacă aveți ceva similar cu evaluările mele, cu siguranță, veți fi și dezamăgiți.

14. Cât timp să bateți
Trebuie să fi instalat cu siguranță câteva jocuri bazate pe poveste pe sistemul tău și, în ciuda faptului că ai petrecut mai multe ore în acel joc, trebuie să fi simțit că poate acest lucru nu ajunge nicăieri. Gândul la „Cât timp până termin acest joc părăsit de Dumnezeu?” a traversat aproape toți jucătorii cel puțin o dată în timpul sesiunilor lor de jocuri. Din fericire, există un site care vă poate răspunde la această întrebare.
Pur și simplu mergeți la How Long To Beat și introduceți ID-ul dvs. Steam. Portalul va analiza acum toate jocurile dvs., precum și progresele dvs. în ele, și apoi va afișa cantitatea totală de ore care sunt necesare în continuare pentru a finaliza jocul.
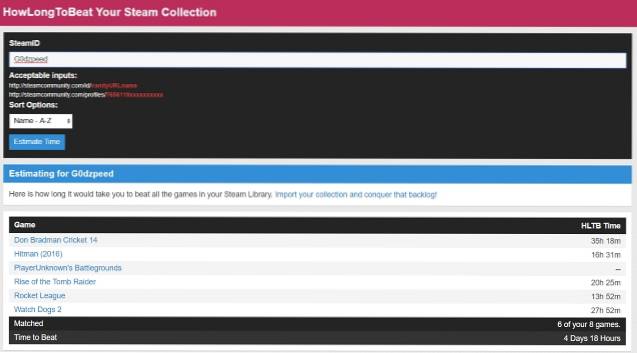
15. Accelerați-vă descărcările Steam
Serverele Steam au fost lăudate de nenumărate ori pentru că sunt unul dintre cele mai bune pentru orice portal de jocuri. Acestea fiind spuse, este foarte posibil să nu profitați la maximum de ele și să suferiți cu viteze de descărcare lente sau nu până la nivelul maxim. Dacă acesta este cazul, puteți consulta tutorialul nostru detaliat despre cum să creșteți viteza de descărcare în Steam.
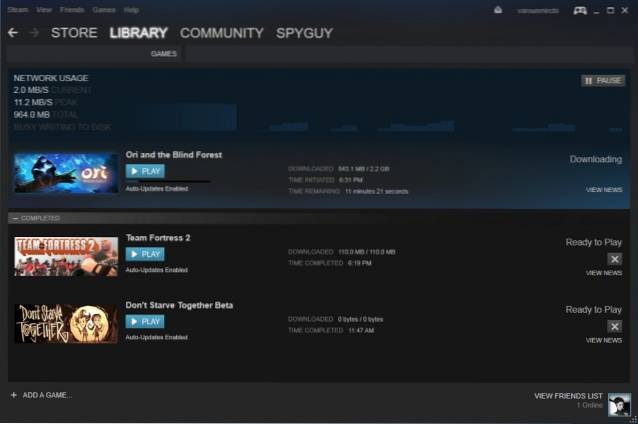
VEZI ȘI: Top 15 Jocuri Steam ieftine pe care ar trebui să le verifici
Profitați din plin de abur cu aceste trucuri cu abur
Fie cu ajutorul clientului oficial sau al portalului web, Steam este cu siguranță portalul principal pentru a vă satisface toate nevoile de jocuri. Sper că, cu ajutorul listei noastre cu unele dintre cele mai bune trucuri Steam, veți putea profita la maximum de serviciile lui Valve. Așadar, încercați aceste trucuri Steam și împărtășiți-ne experiențele dvs. în secțiunea de comentarii pentru a ne informa cum vă ajută aceste trucuri.
 Gadgetshowto
Gadgetshowto