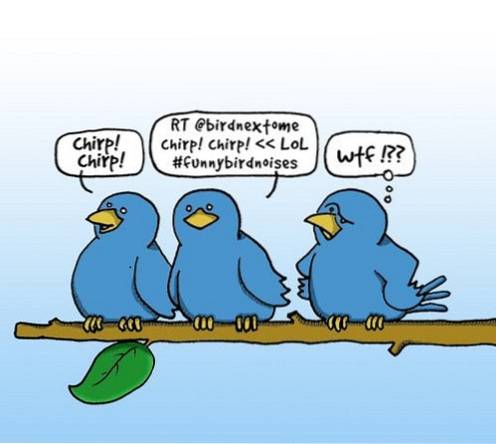Aproape toată munca pe care o fac oamenii în birouri se realizează cu ajutorul unui program magic numit Microsoft Excel, când îl privești pentru prima dată s-ar putea să arate ca un program cu numai tabele și sloturi pentru introducerea datelor, dar această descriere nu este suficientă pentru capacitatea reală a acestui program. Excel poate face orice, de la gestionarea conturilor dvs. de birou până la gestionarea datelor necesare pentru gestionarea unei țări întregi, trebuie doar să știți cum să le utilizați. Aici, în acest articol, sunt menționate câteva sfaturi și trucuri Excel foarte interesante care pot ajuta mulți utilizatori să îmbunătățească modul în care au folosit excel până în prezent.
1. Adăugarea comenzilor rapide în meniul de sus
Există multe instrumente pe care ne dorim întotdeauna să le avem la doar un clic distanță, dar mai ales trebuie să facem mai mult de câteva clicuri și, de asemenea, un pic de căutare pentru a ajunge la instrumentul pe care dorim să îl folosim. Dacă ne uităm în colțul din stânga sus al ferestrei noastre Excel, vom vedea o mică pictogramă Excel, de-a lungul căreia vor fi 3 pictograme mici, una dintre ele reprezentând Salvare, iar celelalte 2 fiind anulate și refăcute.
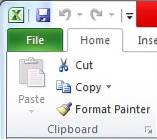
Acestea sunt comenzile rapide care excel oferă pentru ușurința noastră, celălalt lucru pe care Excel îl oferă este opțiunea de a pune mai multe comenzi rapide în acest loc. În acest scop, trebuie să faceți clic pe o săgeată din dreapta de anulare și refacere pe care scrie Customize Quick Access Toolbar când treceți deasupra ei.
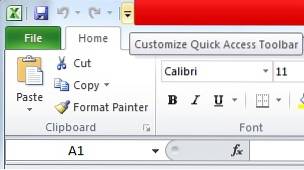
Dacă îl apăsați, veți avea opțiunea de a selecta instrumentul pe care doriți să îl adăugați la bara de instrumente de acces rapid (locul din stânga sus, unde sunt prezente salvarea, anularea și refacerea). De exemplu, dacă facem clic pe opțiunea „Nou”, vom primi pictograma pentru a crea un fișier nou în bara noastră de instrumente.
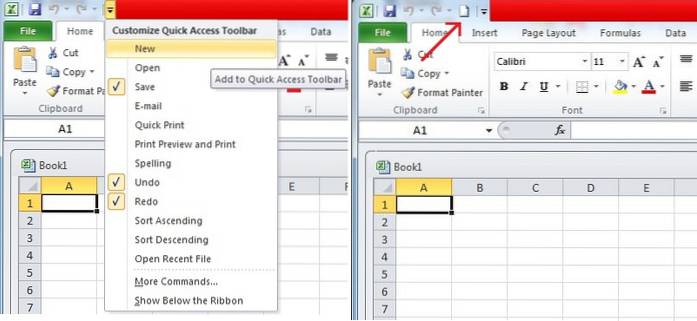
2. Adăugarea de linii diagonale
Putem adăuga linii diagonale în celulele noastre printr-o metodă simplă de formatare care permite Excel. Pentru aceasta tot ce trebuie să facem este să selectăm o celulă în care dorim să adăugăm o linie diagonală, la selectarea celulei ar trebui să deschidem opțiunile făcând clic dreapta pe mouse. În opțiuni ar trebui să facem clic pe opțiunea Formatare celule.
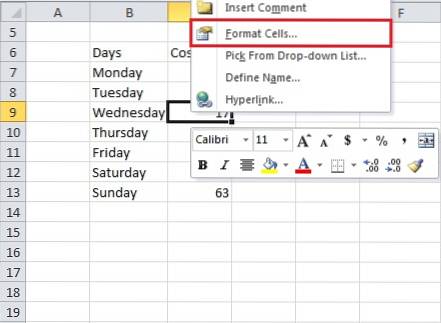
Când facem clic pe opțiunea Format celule, vom vedea o fereastră de dialog, în care va trebui să facem clic pe opțiunea de margine, evidențiată cu roșu, în banda superioară. Apoi putem face clic pe cealaltă opțiune evidențiată care ne arată formatul unei linii diagonale în celulă, există o altă casetă de dialog pe care o puteți găsi pe cont propriu.

Presare O.K după selectarea liniei diagonale ca stil de margine va crea o linie diagonală în celulă în care am intenționat să punem linia noastră diagonală. Pentru a adăuga text deasupra și sub linia diagonală, va trebui să introducem ceva în celulă și apoi apăsați Alt + Enter pentru a o duce la următoarea linie, apoi tastați altceva în a doua linie pe care trebuie să o avem sub linia noastră diagonală. Un aspect aici este că va trebui să ne ocupăm de alinierea textului nostru deasupra și dedesubtul liniei diagonale folosind bara de spațiu.
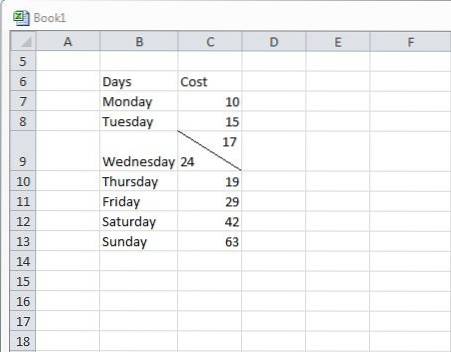 3. Mutarea și copierea datelor către și din celule. (folosind drag and drop împreună cu Ctrl)
3. Mutarea și copierea datelor către și din celule. (folosind drag and drop împreună cu Ctrl)
Ori de câte ori tastăm ceva într-o celulă în Excel, îl putem tăia oricând dintr-un loc în altul făcând mai întâi clic dreapta pe celulă și apăsând pe tăiat, apoi lipindu-l în altă celulă. O altă metodă eficientă de a face același lucru este folosirea metodei de drag and drop. Tot ce trebuie să faceți pentru aceasta este să mergeți pe celula pe care doriți să o mutați și să plasați cursorul pe marginea acelei celule, ceea ce va face să apară un simbol cu 4 săgeți îndreptate în toate direcțiile (acest simbol înseamnă că acum puteți selecta celula și apoi mutați-o oriunde doriți).
Dacă faceți clic acum pe acest simbol și duceți cursorul la o altă celulă în timp ce îl apăsați, veți vedea că ceva vine împreună cu cursorul. Deci, în cele din urmă, dacă mergeți la o celulă diferită și eliberați cursorul, veți vedea că conținutul celulelor s-ar fi mutat în noua locație.
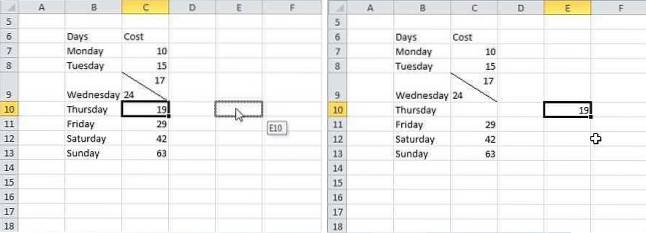
Până acum am discutat despre cum am putea muta datele dintr-o celulă în alta, o altă funcție pe care o folosim destul de mult este funcția de copiere. Putem realiza chiar și o copie folosind această metodă de drag and drop, dar pentru aceasta ar trebui să apăsăm Ctrl înainte de a face clic pe simbolul despre care am vorbit în textul de mai sus. Acest lucru va face să apară un nou simbol așa cum se arată în figura de mai jos. Apoi puteți ține apăsată tasta Ctrl și apoi încercați să trageți și să fixați celula în altă parte, veți vedea că această metodă copiază conținutul celulei în loc să o mute.
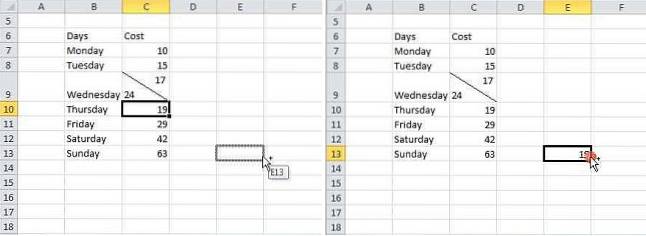
4. Restricționarea intrărilor
Ce se întâmplă dacă am dori doar un set specific de valori în foaia noastră și apare o valoare a datelor provenind din afara intervalului intenționat? Se întâmplă să fie o problemă de multe ori în timp ce lucram la proiecte, iar acest lucru cauzează probleme cu rezultatele finale pe care intenționăm să le obținem. Pentru a ne asigura că se adaugă doar un anumit set de valori, luăm ajutorul validării datelor. Ceea ce face este că ne permite să restricționăm intervalul și tipul de date pe care le luăm ca intrare pentru sistemul nostru.
Pentru utilizarea funcției de validare a datelor, trebuie să selectați celulele în care restricția urmează să fie implementat, apoi pe banda de sus ar trebui să facem clic pe date.
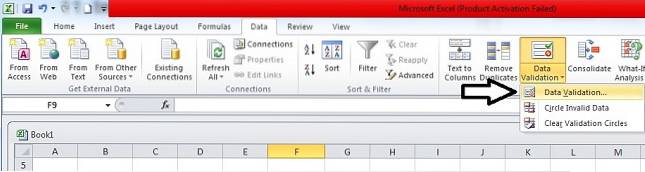
După ce faceți clic pe date, va trebui să faceți clic pe Validarea datelor, așa cum se arată în imagine. Aceasta ne va duce la caseta de dialog în care putem seta valorile dorite pentru sistemul nostru. Apoi va trebui să selectăm tipul de intrare pe care am dori să-l permitem în celulele selectate, făcând clic pe opțiunea Permite din caseta de dialog.

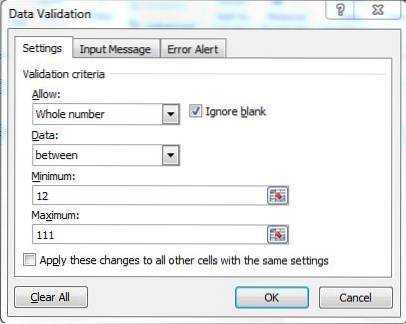
De exemplu, dacă selectăm numerele întregi, atunci ni se va cere să selectăm intervalul numerelor întregi pe care am dori să le permitem. Făcând acest lucru, vom putea introduce doar date în intervalul menționat. Luând un exemplu, luăm intervalul între 12 și 111.
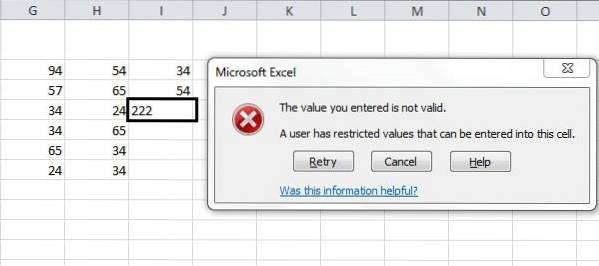
În exemplul pe care l-am luat, puteți vedea că la introducerea unei valori în afara acestui interval, adică 222, primim o eroare că valoarea este nevalidă și o restricție a fost plasată de utilizator asupra valorilor care pot fi introduse în această celulă.
5. Obținerea mai multor statistici în bara de jos
Ori de câte ori folosim Excel pentru a introduce date în tabelele noastre sub formă de numere, vedem anumite statistici sau un fel de rezumat în bara de stare de mai jos, de obicei va purta medie, număr și sumă a datelor pe care le selectăm în orice moment dat.
Excel ne oferă mai multe opțiuni pentru rezumatul pe care îl primim în bara de stare, pentru a-l exploata la maximum, se poate face acest lucru făcând clic dreapta oriunde pe bara de stare, după ce faceți clic dreapta pe bara de stare, veți vedea o mulțime de opțiuni printre care ar fi opțiunile suplimentare care excel ne oferă rezumatul datelor pe care le-am selectat. Putem alege dintre Media, Număr, Număr, Număr, Minim, Maxim și Sumă. În imagine putem vedea cum arată bara noastră de stare atunci când selectăm să vizualizăm majoritatea opțiunilor disponibile.
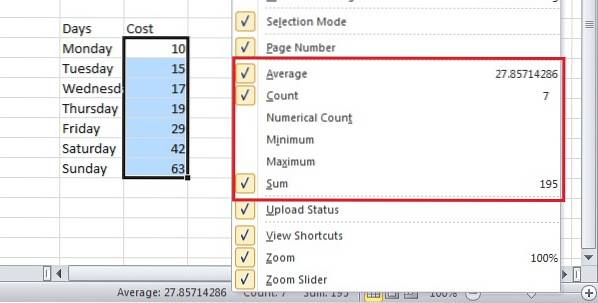
6. Transformarea majusculelor (majuscule, minuscule) a textului
Există o funcție mică pe care o putem folosi pentru a transforma carcasa textului nostru, funcția este destul de ușor de utilizat, tot ce trebuie să faceți pentru aceasta este că trebuie să tastați 'SUPERIOR (text / celulă)„pentru majuscule”Jos (text / celulă)„pentru minuscule și în cele din urmă”Corect (text / celulă)'pentru realizarea primei litere a cuvântului majuscule. Utilizarea acestuia poate fi văzută în imaginile de mai jos, cu celule care arată utilizarea superioară, inferioară și adecvată, împreună cu rezultatul final pe care îl realizează din acesta. 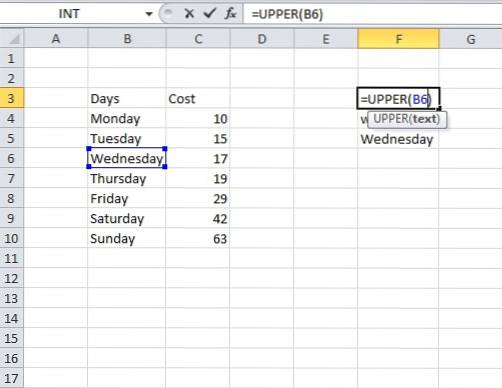
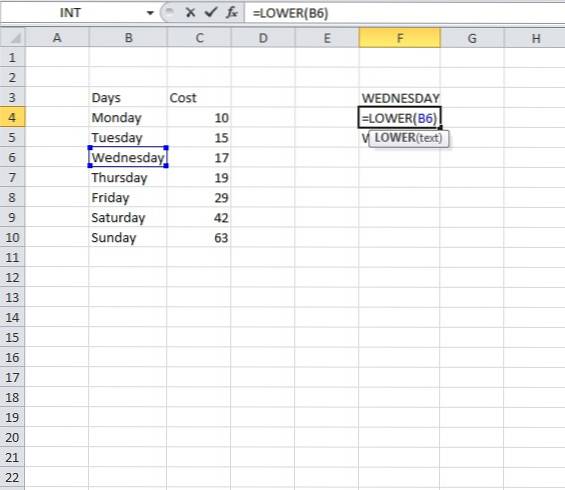
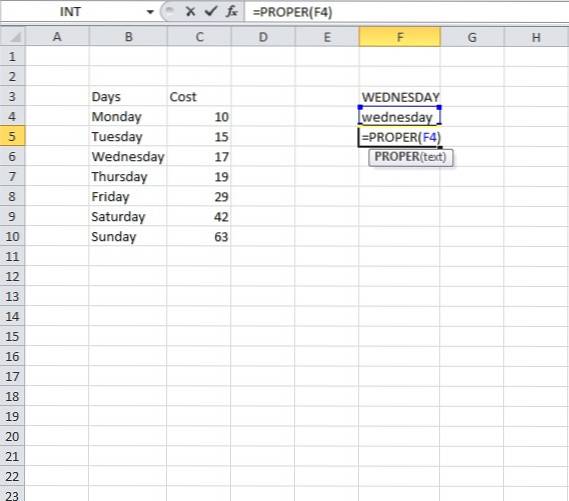
7. Aranjați textul din diferite celule folosind „&”
Putem adăuga text din diferite celule într-o singură celulă folosind pur și simplu „&”, pentru aceasta tot ce trebuie să facem este să începem să scriem în celulă cu „=” și apoi să facem clic pe celule una câte una pe care trebuie să le adăugăm noua noastră celulă, ar trebui să adăugăm „&” după ce facem clic pe fiecare celulă de adăugat, deoarece va adăuga numele celulei pe care am făcut clic. Deci, va arăta ceva asemănător celui din imaginea de mai jos.
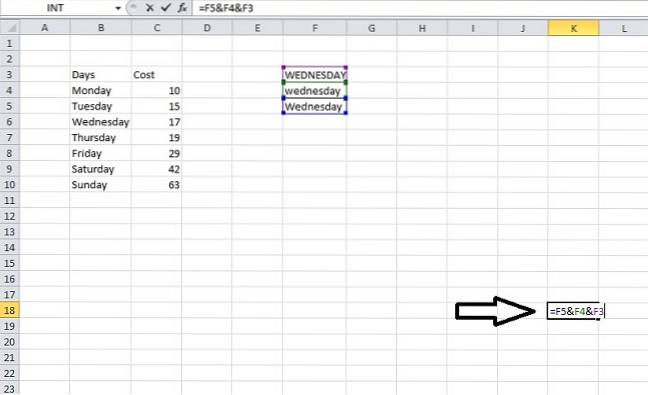
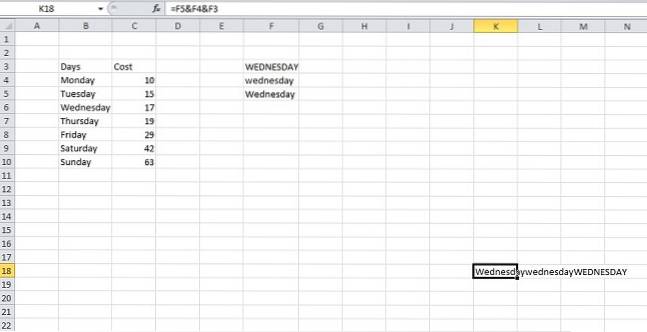
8. Adăugarea mai multor rânduri sau coloane simultan
Știm cu toții cum să adăugăm un rând sau o coloană la documentul nostru Excel, dar ceea ce trebuie să realizăm este că putem adăuga de fapt mai multe rânduri sau coloane simultan în loc să adăugăm o coloană sau un rând la un moment dat și apoi repetând procesul din nou și din nou.
Pentru aceasta, mai întâi va trebui să selectăm numărul de rânduri pe care am dori să le adăugăm, de exemplu, dacă trebuie să adăugăm 4 rânduri noi la tabelul nostru deja existent, atunci vom selecta 4 rânduri (sub / deasupra cărora trebuie să adăugăm rânduri) și apoi faceți clic dreapta și faceți clic pe inserare. Se va deschide o mică casetă de dialog care ne permite să selectăm acțiunea exactă pe care trebuie să o efectuăm pe rândurile / coloana selectate.
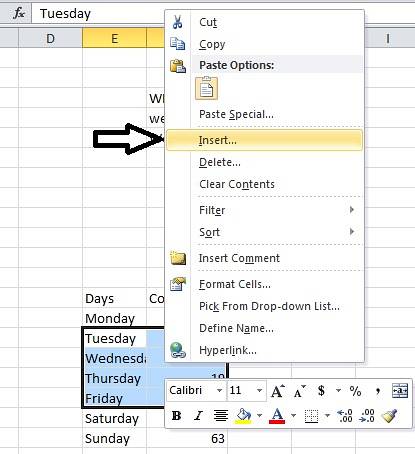
Dacă apăsăm întregul rând în caseta de dialog, vom primi 3 rânduri adăugate în tabelul nostru. Puteți juca cu ajutorul casetei de dialog inserare pentru a vedea ce alte opțiuni au în stoc pentru dvs..
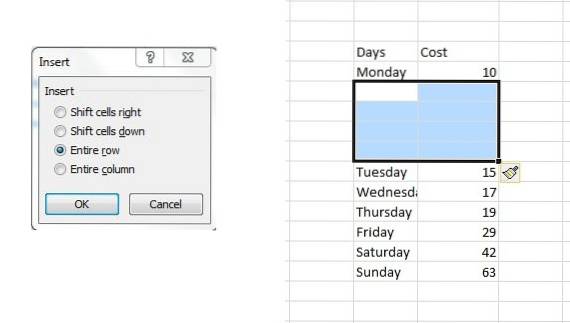
9. Utilizarea corectării automate
Dacă suferiți de obișnuința de a utiliza SMS-uri sau cu alte cuvinte limbaj scurt, oriunde scrieți, sau dacă aveți un istoric greșit de a face erori de ortografie pentru anumite cuvinte, atunci puteți utiliza funcția de corectare automată a MS Excel la comoditate. Pentru utilizarea acestuia, va trebui mai întâi să mergeți la Fișier> Opțiuni> Verificare> Corecție automată Opțiuni. Aici veți vedea o casetă de dialog care vă va permite să introduceți un text care să fie înlocuit cu textul cu care doriți să îl înlocuiți. Puteți adăuga orice cuvinte pe care le greșești, de exemplu, pot pune „frnz” ca un cuvânt care trebuie înlocuit cu cuvântul „prieteni” și de fiecare dată când folosesc o ortografie greșită (frnz), corectarea automată mă va corecta (punând prieteni in locul lui).

10. Extragerea datelor din pagina web folosind date-> de pe web
V-ați întrebat vreodată cum va fi să extrageți date direct dintr-un site web, să presupunem că vedeți un site web și doriți să analizați un anumit lucru din datele prezente pe acea pagină web. De exemplu, dacă luăm un site web cu unele nume ale facultăților și continuăm să transformăm această pagină web direct în date Excel folosind un instrument online ca acesta, ceea ce vom obține este un tabel cu niște date convertite și în cele din urmă îl putem descărca ca fișier .csv pentru a fi vizualizat pe excel, în datele pe care le avem în imaginea de mai jos, putem privi toate datele pe care le-am avut pe site într-o formă bine organizată și tabelată.
Această tehnică poate fi utilizată și pentru pagini cu cantități enorme de date, pe care apoi le putem analiza cu ușurință pe excel.
11. Crearea histogramei datelor folosind opțiunea de analiză a datelor
Pentru crearea unei histograme va trebui mai întâi de toate să adăugăm un program de completare la Excel. În acest scop, va trebui mai întâi să mergeți la Fișier> Opțiuni> Suplimente. Odată ce vedem fereastra / opțiunile de programe de completare, va trebui să ne asigurăm că programele de completare Excel sunt selectate în opțiunea Gestionare de lângă capătul inferior al casetei de dialog cu opțiuni. Acolo, după ce selectăm Excel Add-Ins, ar trebui să selectăm go pentru a obține o casetă de dialog pentru Add-Ins. În acea casetă de dialog, va trebui să verificăm Analysis ToolPak și să facem clic pe OK.
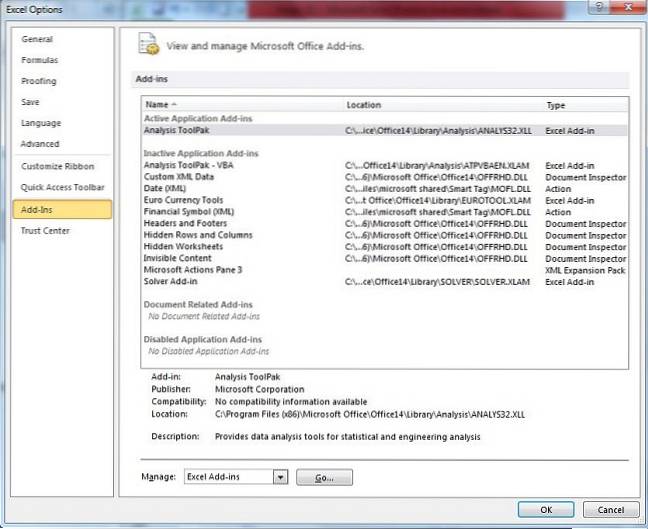
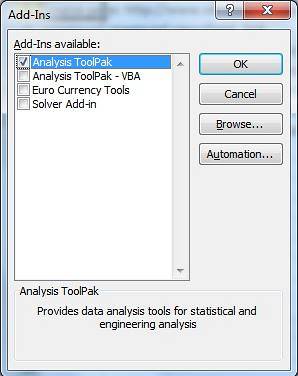
Odată ce am terminat cu cerințele de mai sus, ar trebui să mergem la Opțiunea de analiză a datelor din secțiunea de analiză din secțiunea Date. Dacă faceți clic pe acesta, se va deschide o mică casetă de dialog numită Analiza datelor. În acea casetă de dialog va trebui să selectăm histograma și să facem clic pe OK. Apoi ne va cere să punem o gamă de date de intrare pe baza căreia dorim să ne creăm histograma. Apoi putem selecta opțiunile adecvate pentru a crea histograma pe care dorim să o creăm.
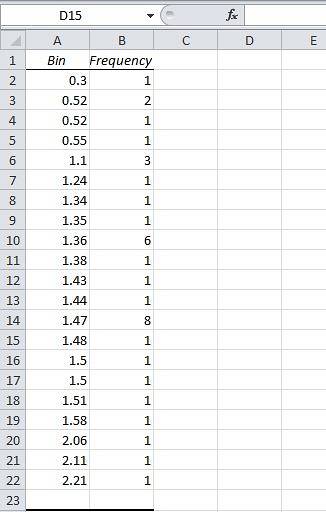
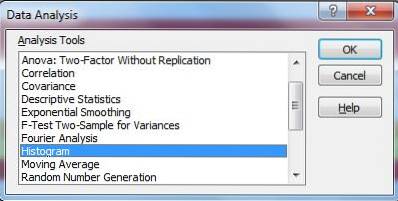
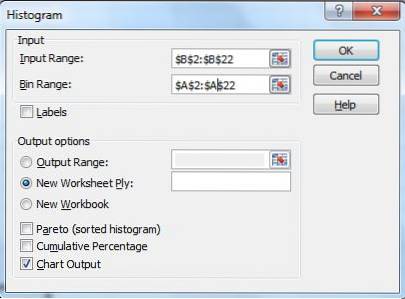
12. Formatarea condiționată
Formatarea condiționată este un instrument puternic care excel încorporează, așa cum sugerează și numele, formatarea condiționată formează celule în anumite condiții, de exemplu, dacă ar trebui să evidențiem cu roșu studenții care nu au reușit la un examen în clasă, atunci am folosi condițional formatare.
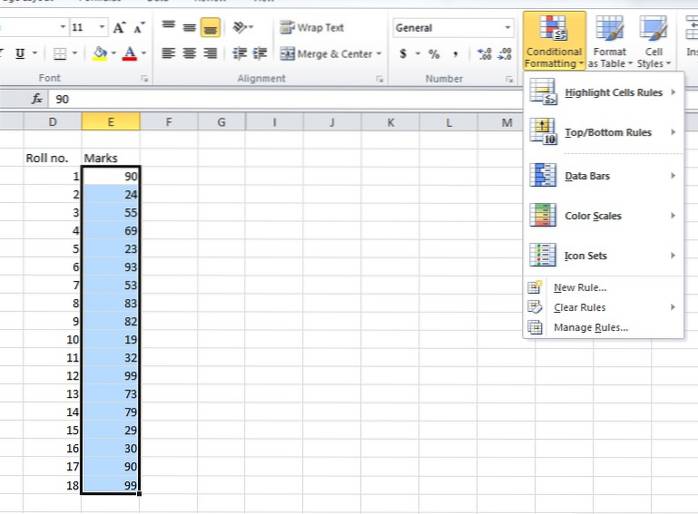
Pentru a face acest lucru, ar trebui să selectăm celulele care urmează să fie formatate și apoi vom face clic pe opțiunea de formatare condiționată și apoi putem face clic pe o nouă regulă pentru a crea o nouă regulă care să fie implementată pe datele noastre. În exemplul de mai jos, toate numerele de rulare cu semne între 0 și 40 vor fi marcate cu un roșu.
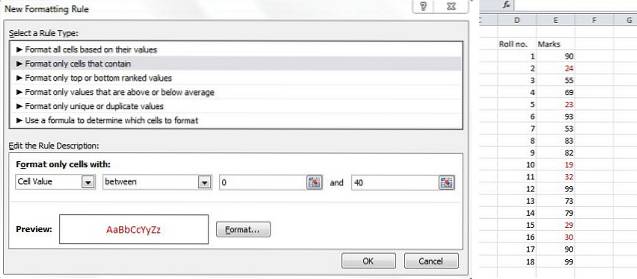
13. Utilizarea mânerului de umplere pentru a copia formatarea (formatare avansată)
Un mâner de umplere este un instrument care ne arată cât de frumos este realizat software-ul numit excel, este printre instrumentele cele mai ușor de utilizat în Excel; totuși, munca pe care o desfășoară este mult mai mult decât multe dintre instrumentele complicate pe care le avem în jur. Imaginați-vă cum v-ați simți dacă vi s-ar spune că trebuie doar să formatați una sau două celule și toate celelalte celule ar fi îngrijite doar printr-un clic și o tragere. Ceea ce face este că caută un model în celule și apoi, pe măsură ce îl trageți, umple valorile pe care le consideră adecvate.
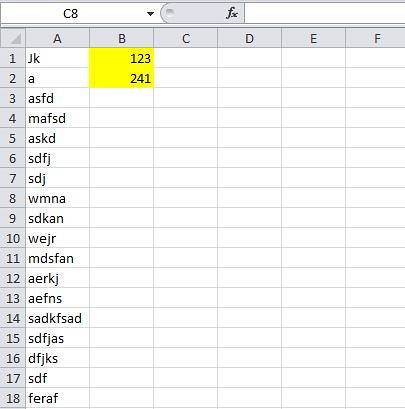
Pentru a utiliza mânerul de umplere, trebuie să mergeți în colțul din dreapta jos al celulei sau celulelor selectate și veți vedea un „+” solid. Dacă îl țineți și îl trageți, veți vedea magia care se întâmplă.
Acum, o serie de opțiuni permise cu formatarea cu un mâner de umplere sunt explicate mai jos.
În imaginile de mai jos, puteți vedea opțiunile pe care le obțineți la umplerea anumitor celule folosind un mâner de umplere; opțiunile includ Copierea celulelor, Seria de umplere, Numai formatarea de umplere și Umplerea fără formatare. Puteți vedea ce fac aceste din urmă 3 opțiuni din imaginile care însoțesc acest punct. 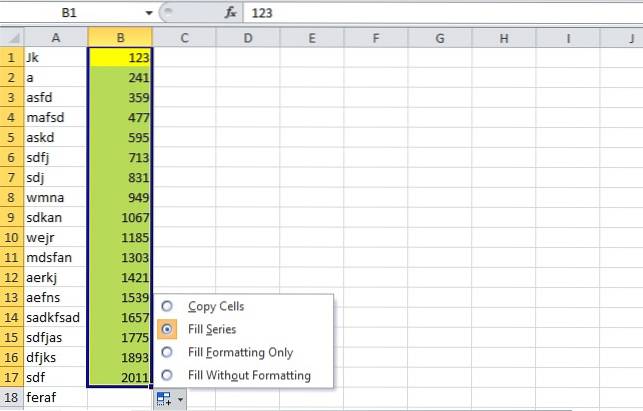
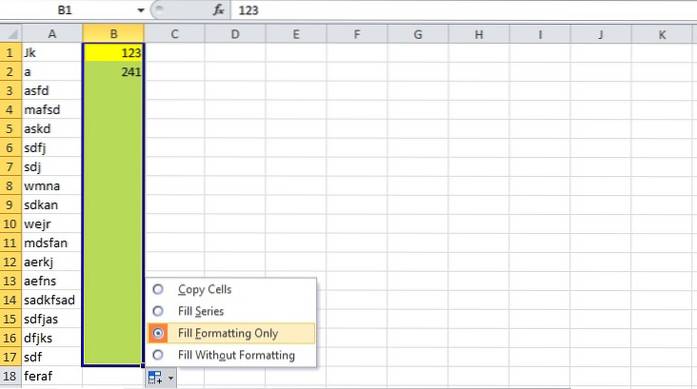
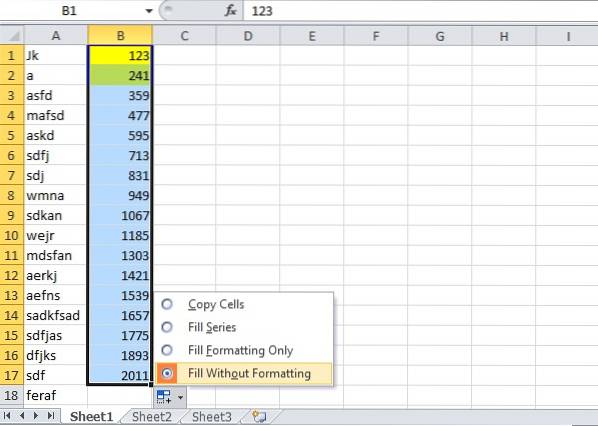
14. A avea o copie transpusă în direct a unui tabel
Știm cum să obținem o copie transpusă a datelor noastre, dacă unii dintre voi nu vă faceți griji tot ce aveți nevoie pentru a copia datele pe care doriți să le transpuneți și apoi, în timp ce lipiți, căutați opțiunile de lipire și apoi faceți clic pe transpune, Voi primi o versiune transpusă. Acesta fiind un fel de operație normală de copiere și lipire va crea doar o versiune fixă transpusă a tabelului original.
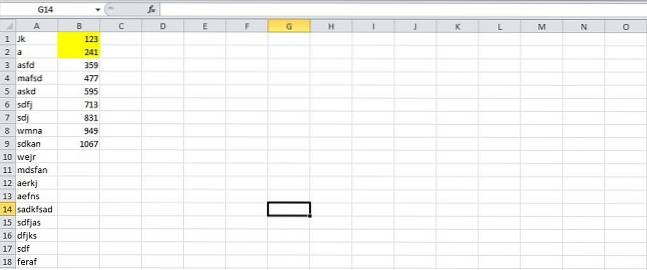
Pentru a crea o versiune transpusă în direct a datelor dvs., va trebui să faceți ceva mai mult decât să copiați și să inserați. Pentru aceasta, mai întâi de toate, va trebui să vedeți câte rânduri și coloane aveți și apoi să selectați o versiune transpusă a acestor coloane și rânduri. De exemplu, în imaginile de mai jos, puteți vedea datele care trebuie copiate au 9 rânduri și 2 coloane, iar zona pe care o selectăm după aceea are 9 coloane și 2 rânduri.
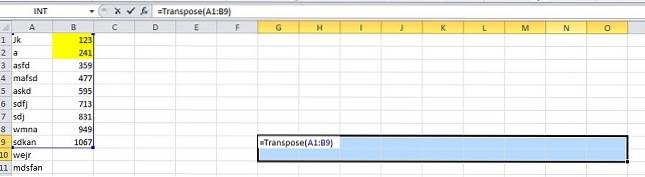
La selectarea acestor noi coloane și rânduri, va trebui să tastați = Transpose („coordonatele colțului din stânga sus al celulelor de date”: „Coordonatele din colțul din dreapta jos al celulelor de date”), în imaginile de mai jos, ele se întâmplă să fie a1 și b9, deci ecuația care trebuie introdusă devine „= Transpose (A1: B9)”, la introducerea acestei ecuații va trebui să apăsați „Shift + Ctrl + Enterși vei vedea că se întâmplă magia.
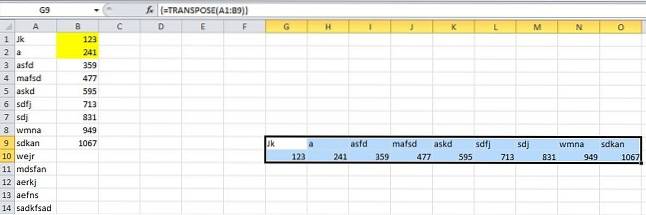
Se creează astfel un nou tabel transpus, dar este o copie live a celui original, adică. dacă faceți modificări la cea originală, vor exista modificări și la acest tabel. După cum puteți vedea în imaginile de mai jos, când datele din B6 sunt modificate, datele din L10 se schimbă automat. Un mic compromis este că nu puteți copia formatul pe care îl aveau datele din tabelul original și este destul de evident din faptul că 2 celule galbene nu și-au purtat culoarea galbenă în copiile transpuse live..
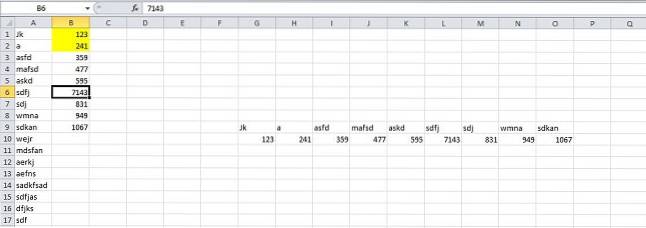
15. Introducerea Sparkline Microcharts
Microcartele Sparkline sunt mici grafice sau diagrame pe care le puteți plasa într-o celulă. Au fost introduse în MS Word 2010 și pot îmbunătăți foarte mult capacitatea de vizualizare a datelor noastre Excel. Pentru a crea una, trebuie mai întâi să selectați datele din care doriți să creați o linie de scânteie, apoi să accesați Inserare> Linie.
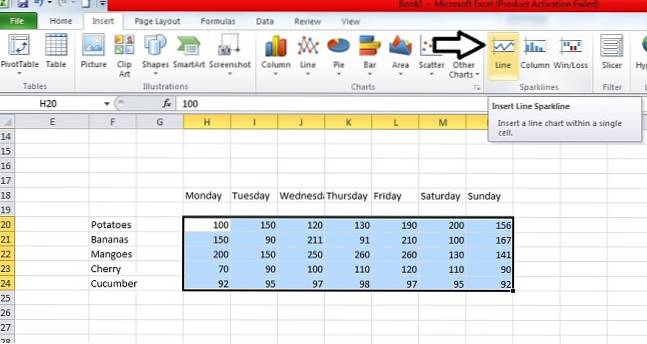
Acolo vi se va solicita să introduceți locația de destinație a diagramei dvs. cu scântei. Odată ce ați introdus destinația, veți avea o diagramă frumoasă cu linii scânteietoare care vă așteaptă acolo.
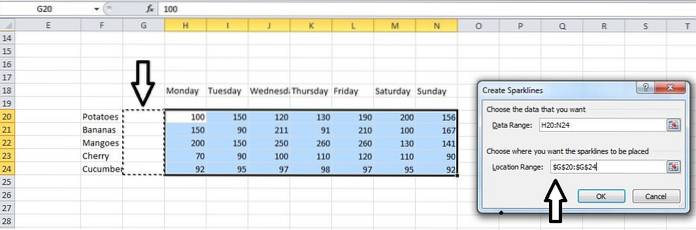
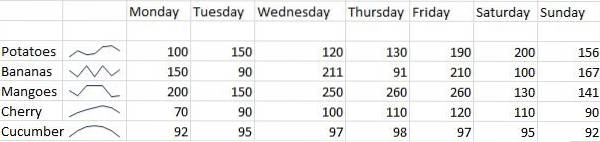
VEZI ȘI: 14 sfaturi și trucuri interesante pentru Instagram
Sperăm că acest articol te-a ajutat să înveți câteva trucuri Excel foarte interesante despre care nu știai. Dacă aveți orice întrebare, nu ezitați să întrebați în secțiunea de comentarii.
 Gadgetshowto
Gadgetshowto