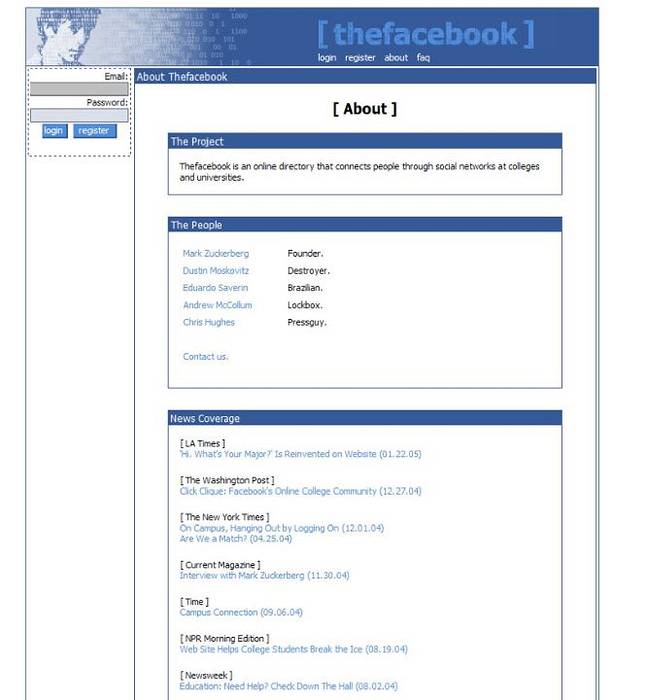3D Touch este una dintre caracteristicile definitorii ale noii generații de iPhone. Metoda de intrare sensibilă la presiune pe iPhone 6s și mai sus deschide o lume de posibilități pentru modul în care utilizatorii interacționează cu dispozitivele lor. În timp ce 3D Touch nu a fost foarte bine implementat în iOS 9, Apple a făcut-o mult mai bună și mai utilă în iOS 10. Deci, iată 15 trucuri 3D Touch pe care ar trebui să le folosiți pe iPhone.
Notă: Unele dintre aceste trucuri sunt disponibile numai pe iOS 10, deci asigurați-vă că ați actualizat la cea mai recentă iterație a sistemului de operare mobil de la Apple.
1. Centrul de control
Centrul de control a fost complet renovat în iOS 10, oferindu-i un aspect mult mai curat. Cu toate acestea, dispunerea elementelor de interfață nu este tot ceea ce sa schimbat. Există o mulțime de funcții 3D Touch disponibile și în Centrul de control.
- Torță: utilizatorii pot acum 3D Touch pe pictograma torței din Centrul de control pentru a regla intensitatea lanternei. Există trei opțiuni disponibile: „Lumină puternică„,“Lumina medie", și "Lumina slaba„.
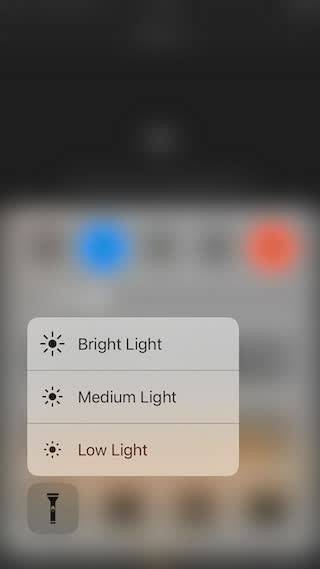
- Temporizator: pictograma temporizatorului din Centrul de control poate fi de asemenea 3D Touched pentru a seta temporizatoare preconfigurate. Setările de timp disponibile pentru cronometru sunt: 1 minut, 5 minute, 20 de minute și 60 de minute.
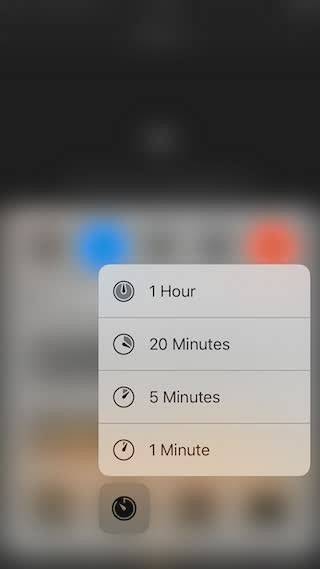
- Calculator: la apăsarea fermă a pictogramei calculatorului în Centrul de control, utilizatorii au acum opțiunea de a copiați ultimul rezultat calculat, care pot fi apoi lipite oriunde doresc.
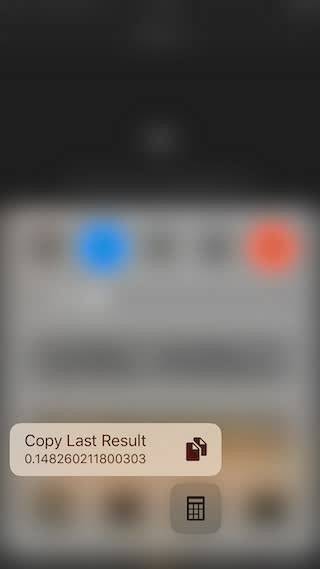
- Cameră: pictograma camerei din Centrul de control acceptă și 3D Touch. Utilizatorii pot 3D Touch pe pictograma camerei pentru a porni direct camera în oricare dintre cele patru moduri disponibile: „Fa o poza„,“Înregistrează Slo-mo„,“Înregistrați video„,“Ia Selfie„.
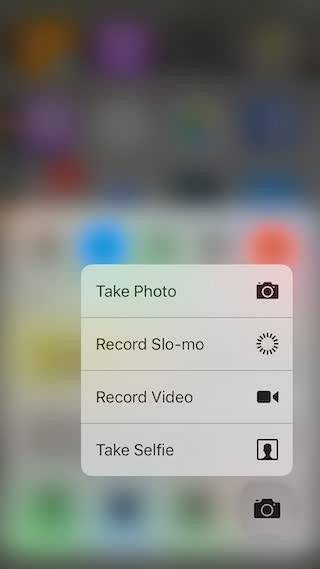
2. Notificări
Gestionarea notificărilor pe iPhone a fost mult mai bună și în iOS 10. În timp ce, în iOS 9, utilizatorii au trebuit să șteargă notificările pentru fiecare zi, atingând butonul „X”, Pe iOS 10, utilizatorii pot pur și simplu Atingeți 3D pe pictograma „X” pentru a obține opțiunea „Ștergeți toate notificările„.
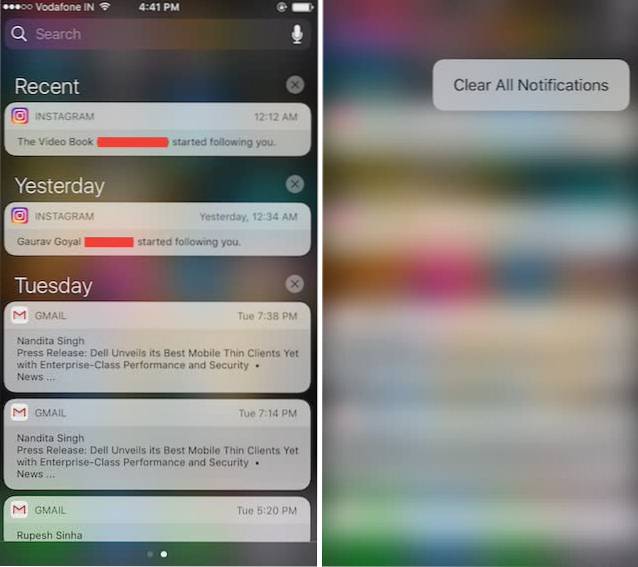
3. Tastatură
Tastatura a fost îmbunătățită și pentru 3D Touch. În timp ce introduc text, oriunde pe iPhone, utilizatorii pot pur și simplu 3D Touch de pe tastatură pentru a-l transforma într-un trackpad. Trackpad-ul poate fi apoi folosit pentru a deplasa cursorul pe ecran și pentru a-l poziționa exact unde dorește utilizatorul.
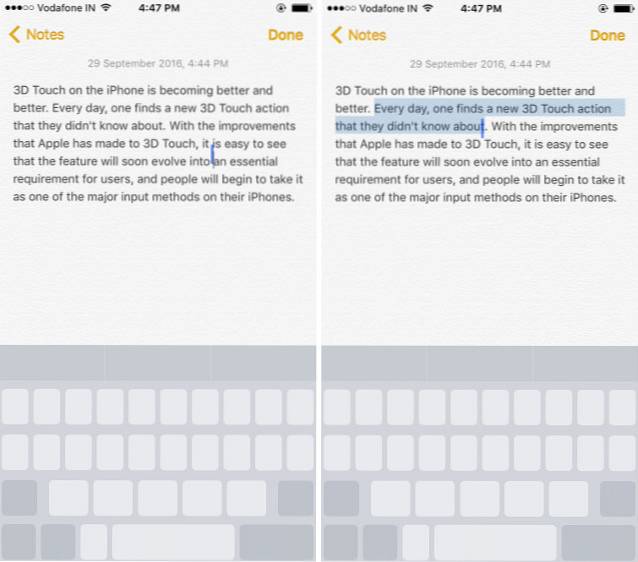
Trackpad-ul poate fi, de asemenea, folosit selectați textul. Tot ce trebuie să facă utilizatorii este să le ușureze atingerea, apoi să apese din nou mai tare pentru a începe să selecteze textul.
4. Comutator de aplicații
Apăsarea de două ori a butonului de pornire pentru a accesa aplicația Switcher este ușoară, dar există o modalitate alternativă de a face acest lucru, folosind 3D Touch. Trebuie să vă avertizez, totuși, s-ar putea să vă obișnuiți, dar, odată ce veți obține, nu veți mai dori să apăsați din nou butonul de acasă.
Ori de câte ori doriți să accesați App Switcher pe iPhone-ul dvs. 3D Touch, pur și simplu Atingeți 3D pe marginea stângă a afișajului. Odată ce primiți feedback-ul taptic de pe telefon, apăsați mai tare și veți intra în App Switcher.
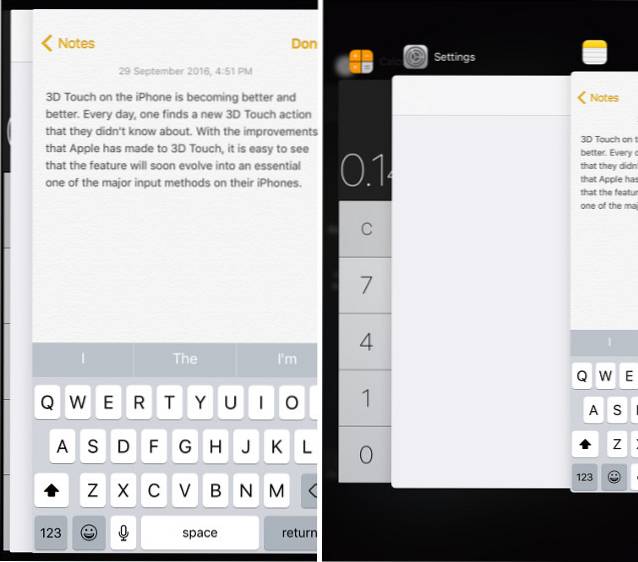
O altă utilizare excelentă a acestui truc este să comutați rapid între aplicații. Când vă aflați într-o aplicație și doriți să treceți la ultima aplicație deschisă, rapid, pur și simplu atingeți 3D pe marginea stângă a ecranului, apoi trageți degetul la marginea dreaptă a ecranului și iPhone-ul dvs. va comuta la ultima aplicație deschisă în App Switcher. Destul de cool, corect?
5. Previzualizați filele Safari
O altă utilizare excelentă a 3D Touch este abilitatea de a previzualiza ceea ce se află într-o filă, fără a fi nevoie să treceți la ea.
- Puteți pur și simplu să atingeți butonul de comutare a filei din Safari și apoi apăsați ferm pe filă pe care doriți să o previzualizați. Apoi, dacă doriți să treceți la fila pe care o previzualizați, pur și simplu apăsați mai tare pe ea și va apărea pe ecran.
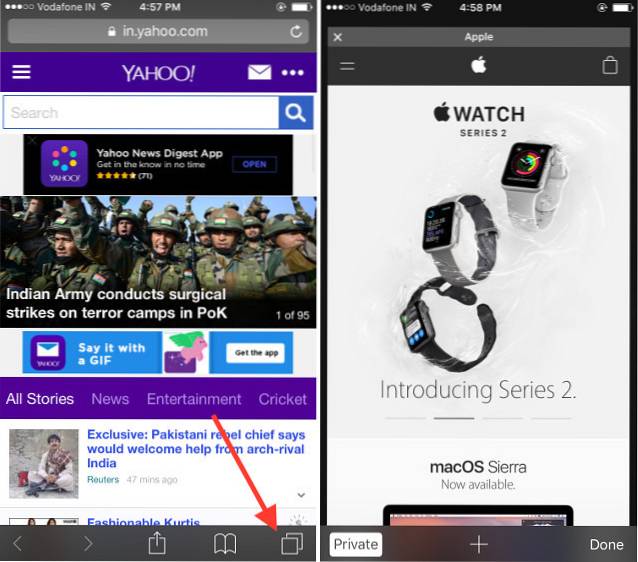
6. Obțineți indicații de orientare spre casă și serviciu
Dacă utilizați Apple Maps sau Google Maps și ați setat locațiile de lucru și acasă în aplicații, puteți pur și simplu Atingeți 3D pe pictogramele aplicațiilor pe ecranul de pornire. Acest lucru vă va oferi opțiunile pentru „Obțineți indicații de orientare către Acasă", și "Obțineți indicații de orientare către locul de muncă„, Astfel încât să puteți începe direct.
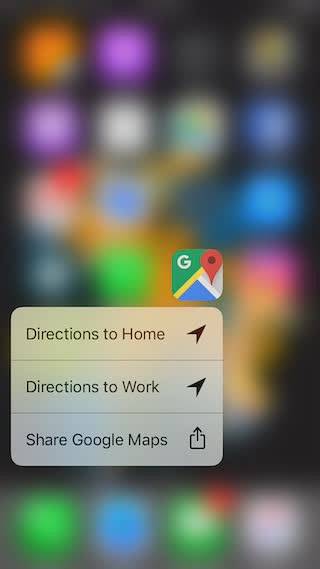
7. Alarme, cronometru și temporizatoare
Setarea alarmelor nu a fost niciodată foarte dificilă, dar este „întotdeauna mai bună dacă o sarcină poate fi realizată în mai puțini pași. Exact aici intervine 3D Touch. Poți pur și simplu 3D Touch pe aplicația ceas în ecranul de pornire pentru a obține opțiuni la „Creați alarmă„,“Porniți Cronometrul", și "Temporizator de pornire„. Puteți pur și simplu să atingeți oricare dintre cele trei opțiuni pentru a le configura direct în aplicația ceas.
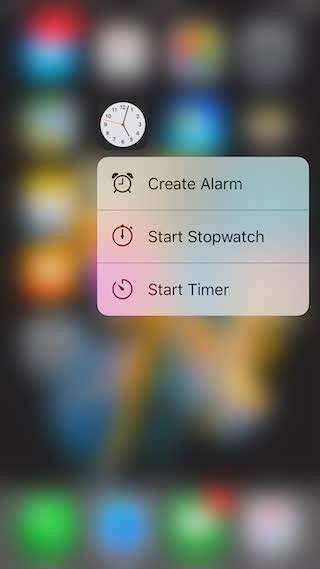
8. Acțiuni rapide în aplicația Mail
Dacă utilizați aplicația Apple Mail implicită pe iOS, puteți utiliza acest truc 3D Touch pentru a răspunde rapid la e-mailuri. Când vizualizați un e-mail, pur și simplu Atingeți 3D pe pictograma profilului expeditorului pentru a obține opțiuni pentru a le trimite prin e-mail. Dacă expeditorul se află în lista dvs. de contacte și aveți numărul de telefon salvat, veți obține chiar opțiunile de a trimite mesaje text sau le puteți apela.
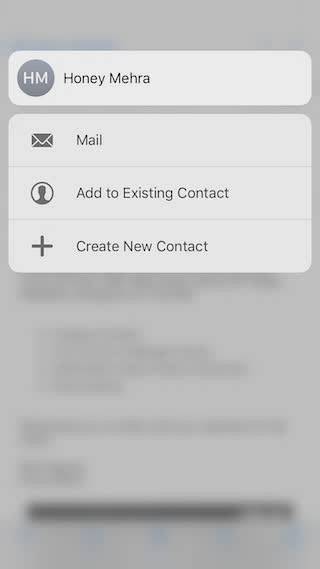
9. Aruncați o privire în aplicația Fotografii
Dacă nu doriți să lansați aplicația Fotografii, de fiecare dată când doriți să priviți unele dintre cele mai recente fotografii pe care le-ați făcut sau să redați un articol din panoul de memorii, puteți pur și simplu Atingeți 3D în aplicația Fotografii în ecranul de pornire și veți obține opțiunile pentru a vizualiza cele mai recente imagini, a căuta imagini, favorite etc..
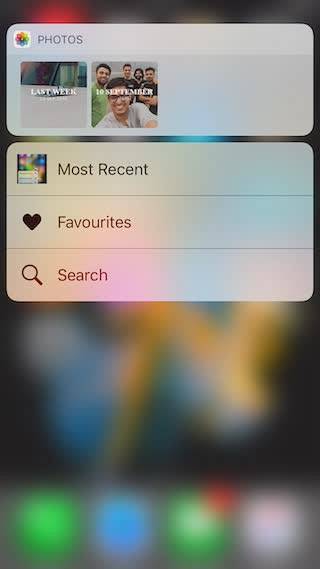
10. Atingeți 3D pe ecranul de pornire
Sunt șanse să folosiți o mulțime de aplicații, în fiecare zi. Dar, știai că poți 3D Touch pe aproape oricare dintre aplicații pe care îl ai pe iPhone? De exemplu, puteți să atingeți 3D din aplicația Adobe Lightroom pentru a obține opțiuni pentru „Faceți fotografie”, „Faceți selfie” și „Editați ultima fotografie”. În mod similar, puteți să atingeți 3D pe pictograma Drive pentru a căuta sau încărca fotografii.
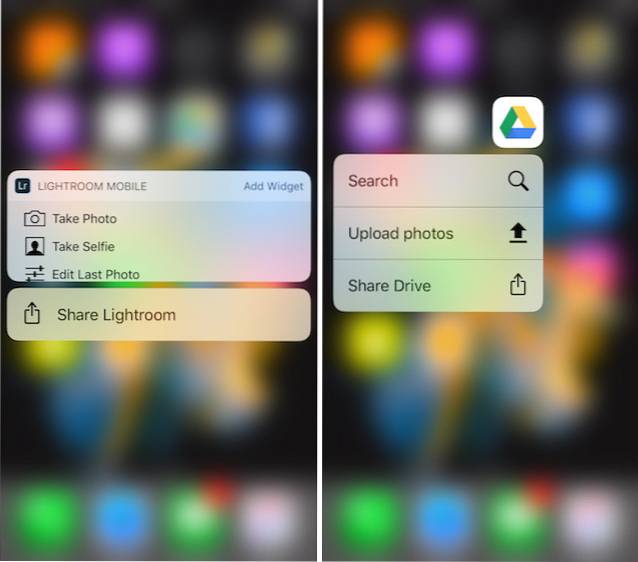
Dacă 3D Touch pe o aplicație care nu are definite acțiuni 3D Touch, veți primi în continuare opțiunea de a partaja aplicația, apropo.
11. Aruncați o privire în mesaje
De asemenea, în aplicația de mesaje, 3D Touch permite o mulțime de funcții interesante. De exemplu, când primiți un mesaj, în loc să atingeți mesajul pentru a-l deschide, puteți pur și simplu Atingeți 3D, pentru a arunca o privire. Aici, veți putea citi mesajul și, dacă glisați în sus, veți obține opțiunile Răspuns, Trimite o Raspuns rapid, sau pur și simplu marcați mesajul ca citit. O caracteristică interesantă în acest sens este că, dacă priviți un mesaj și nu îl deschideți, expeditorul nu va primi o chitanță de citire, chiar dacă le aveți activate.
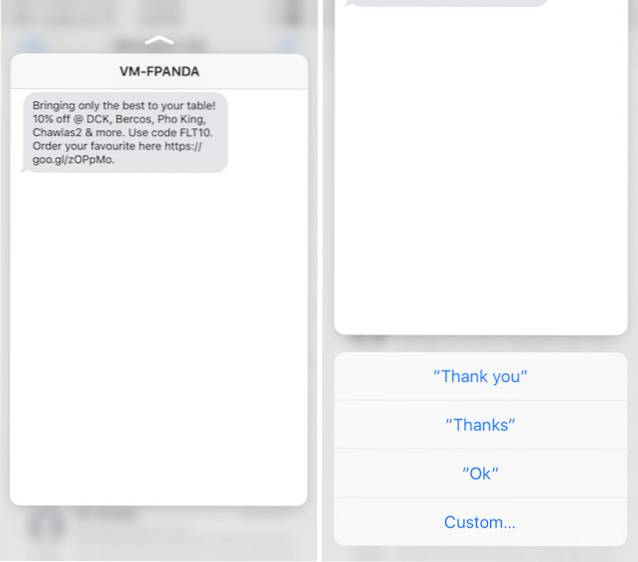
12. Mesaj sau expeditor de apel în mesaje
În aplicația de mesaje, puteți atinge 3D pe imaginea de contact pentru orice expeditor, pentru a obține diverse opțiuni precum „Creați un contact nou„,“Mesaj„,“Apel„, Etc. Puteți utiliza acest lucru pentru a crea rapid un contact, atunci când un prieten vă trimite un mesaj din noul său număr sau puteți apela o persoană care v-a trimis un mesaj.
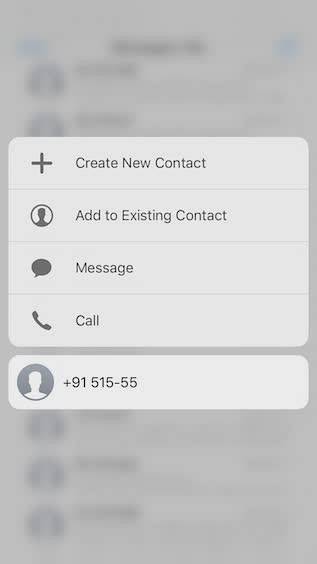
13. Prioritizați descărcarea aplicațiilor
Știți acest sentiment atunci când încercați să descărcați o mulțime de aplicații simultan și apoi ajungeți să așteptați descărcarea aplicațiilor, încet? Ei bine, cu 3D Touch, puteți acorda prioritate aplicațiilor pe care doriți să le descarce iPhone-ul mai întâi. Pur și simplu 3D Touch pe aplicația pe care doriți să o acordați prioritate și, în meniul care apare, apăsați pe „Prioritizați descărcarea„. iOS va încerca apoi să vă asigurați că aplicația pe care ați acordat-o prioritate este descărcată mai întâi.
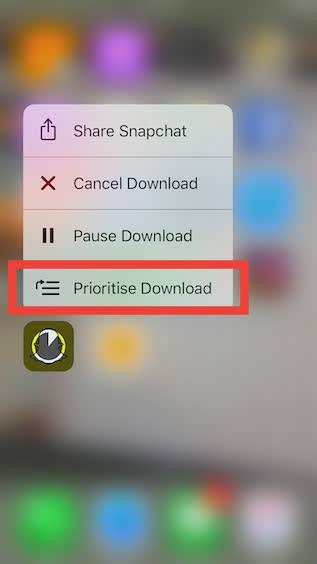
14. Imagini de fundal vii
Dacă doriți, puteți seta o fotografie live ca tapet și apoi, pe ecranul de blocare, puteți atinge 3D pe tapet pentru a-l anima. Pentru a face acest lucru, urmați pașii de mai jos:
- Mergi la Setări -> Tapet, și atingeți „Alegeți un tapet nou„.
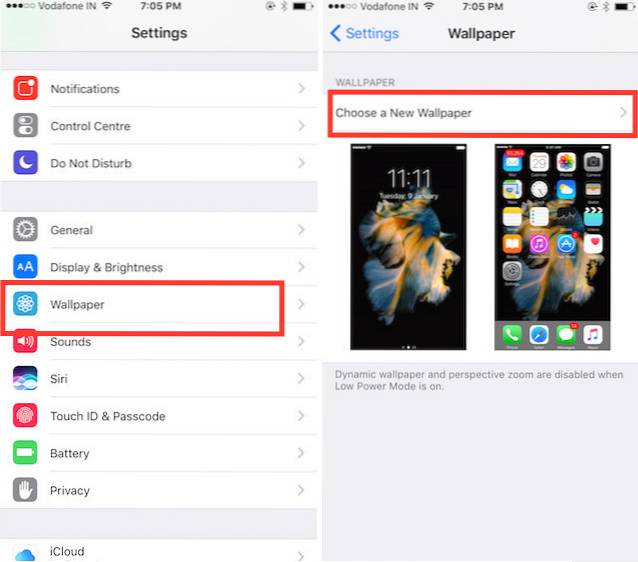
- Selectați o fotografie live pe care ați luat-o sau una dintre cele implicite de la Apple.
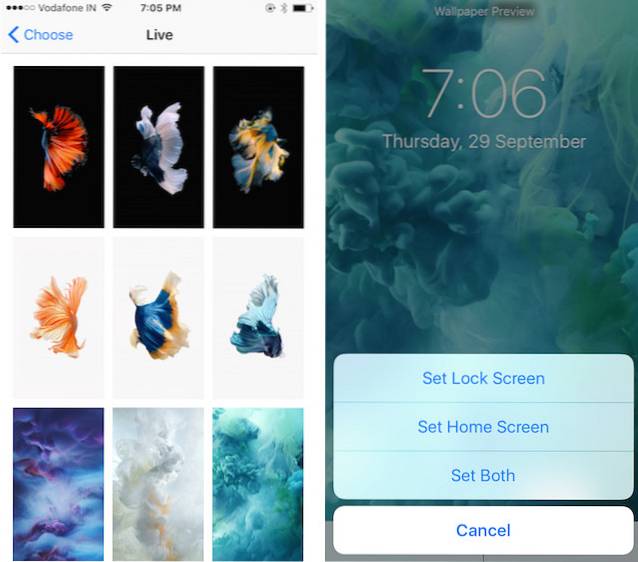
- După ce ați configurat fotografia live ca tapet, pur și simplu 3D Atingeți-l pe ecranul de blocare, și o vei vedea animată.
15. Previzualizați imaginile fără a părăsi aplicația Camera
Folosind 3D Touch, puteți previzualiza și imagini fără a părăsi aplicația Cameră de pe iPhone. Pur și simplu 3D Touch pe miniatura imaginii din colțul din stânga jos al aplicației Camera UI și puteți mișca degetul la stânga sau la dreapta pentru a derula toate imaginile din biblioteca dvs. de fotografii. Când vă dați drumul, previzualizarea se termină și vă întoarceți din nou în aplicația Cameră foto.
Acest lucru este cu siguranță mai ușor decât să trebuiască să glisați în sus sau în jos din fotografie pentru a reveni la cameră.
VEZI ȘI: 26 de trucuri cool Siri pe care ar trebui să le încerci în iOS 10 și macOS Sierra
Utilizați aceste trucuri 3D Touch pentru a vă îmbunătăți experiența iPhone
Acestea au fost cele mai tari 15 trucuri 3D Touch pe care ar trebui să le folosești pe iPhone. Dacă începi să folosești aceste trucuri în utilizarea zilnică a iPhone-ului, suntem siguri că vei începe să iubești tehnologia și vei putea deveni mai productiv pe dispozitivul tău Apple decât ești deja.
 Gadgetshowto
Gadgetshowto