Este posibil ca iPhone-urile să nu fie personalizate la fel de liber, dar când vine vorba de funcții, acestea sunt la egalitate cu omologii lor Android. Cu fiecare nouă actualizare iOS, Apple împinge o grămadă de funcții și trucuri noi, dintre care unele se prezintă la Keynote, iar altele le lasă utilizatorilor să le descopere singure. Deci, dacă sunteți în căutarea unor funcții iPhone necunoscute care să vă ajute să utilizați mai bine dispozitivul, verificați aceste 12 caracteristici ascunse pentru iPhone pe care ar trebui să le utilizați:
1. Fixați ecranul și dezactivați accesul la anumite părți ale unei aplicații
La fel ca fixarea ecranului pe care o vedem pe dispozitivele Android, iPhone-urile vin cu propriul lor acces ghidat, pe care îl puteți utiliza pentru a fixa o anumită aplicație pe ecranul iPhone-ului. Acest lucru este deosebit de util, atunci când aveți nevoie să vă dați iPhone-ul altcuiva, să aruncați o privire la o aplicație și nu doriți ca aceștia să poată arunca o privire în alte date de pe telefon. Pentru a utiliza accesul ghidat, trebuie doar să urmați pașii de mai jos:
- Mai întâi, activați Accesul ghidat accesând „Setări -> General -> Accesibilitate„.
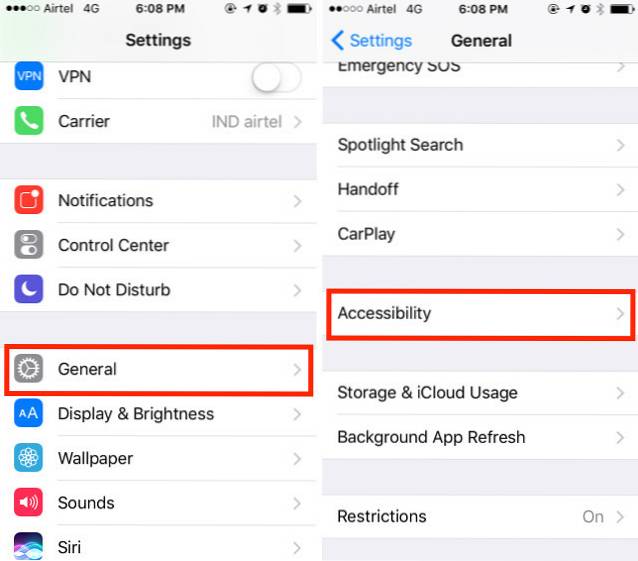
- Aici, derulați în jos și atingeți „Acces ghidat", și comutați comutatorul Acces ghidat pe PORNIT. De asemenea, ar trebui să configurați o parolă pentru acces ghidat.
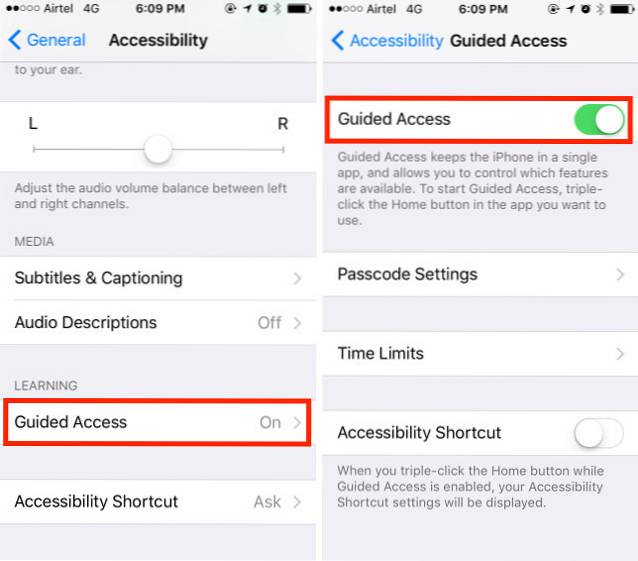
- Accesați aplicația pe care doriți să o fixați la ecran. Acum, faceți clic triplu pe butonul Acasă pe iPhone pentru a porni accesul ghidat.
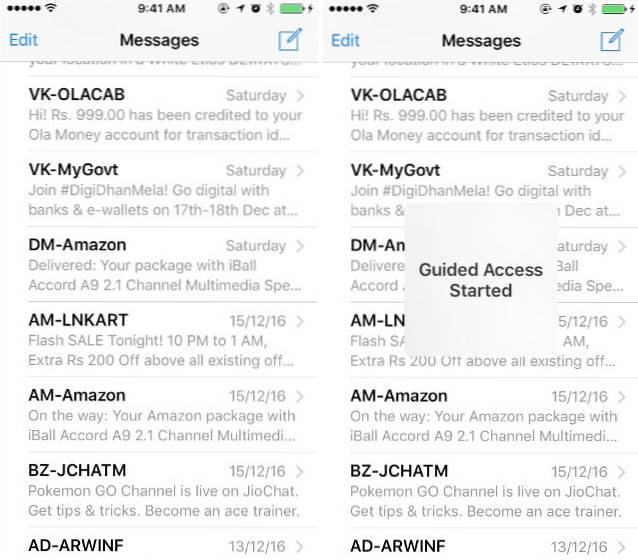
- Pentru a dezactiva accesul la anumite părți ale aplicației, puteți pur și simplu desenați cercuri sau cutii în jurul elementelor de interfață pe care nu doriți ca persoana să le poată atinge și acestea vor apărea cu o mască.
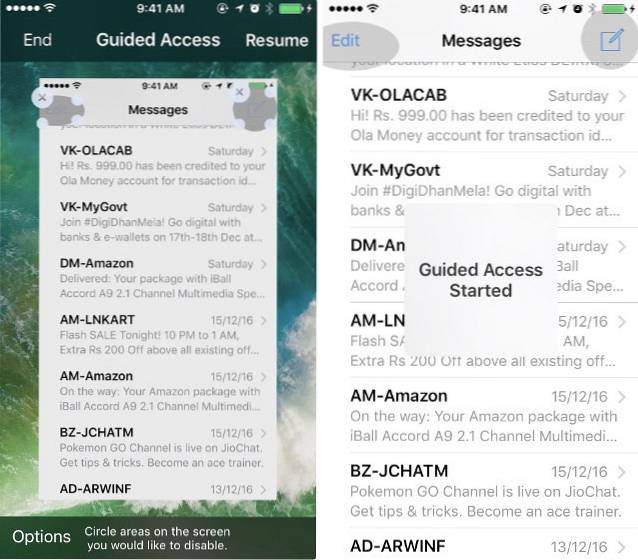
- De asemenea, puteți atinge „Opțiuni” în ecranul Acces ghidat, pentru a permite (sau nu) persoanei să utilizeze butonul de repaus / trezire, tastele de volum, atingerea și multe altele.
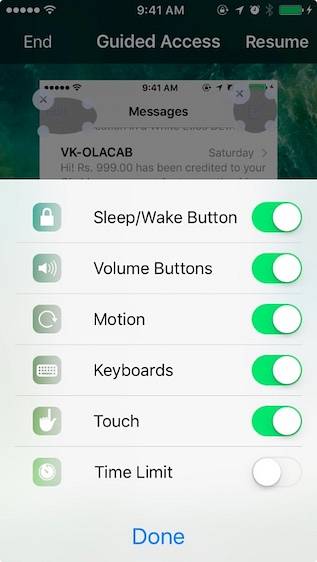
Așadar, data viitoare când trebuie să-i dai telefonul altcuiva pentru a-i permite să vadă ceva într-o aplicație, poți folosi Accesul ghidat pentru a nu-i permite să folosească alte aplicații pe telefonul tău sau să navigheze prin datele tale personale.
2. Utilizați 3D Touch pentru a acorda prioritate descărcărilor aplicației
Aceasta este extrem de utilă în timp ce descărcați mai multe aplicații în același timp. Puteți utiliza acest lucru pentru a da prioritate unei anumite aplicații pe care să o descărcați mai întâi, astfel încât să fie gata de utilizare mai rapid. Pentru a face acest lucru, pur și simplu 3D Touch pe aplicația de descărcare, și selectați „Prioritizați descărcarea„.
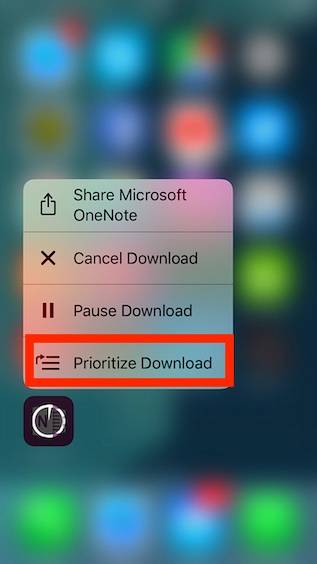
Când faceți acest lucru, iPhone face ca descărcarea acelei aplicații să fie o prioritate, așa că se descarcă mai repede decât celelalte aplicații. Acest lucru poate fi extrem de util dacă ați resetat iPhone-ul și descărcați din nou toate aplicațiile.
3. Solicitați lui Siri să anunțe numele apelantului
Această funcție mi se pare foarte utilă, mai ales în timp ce conduc. Cu această funcție activată, ori de câte ori primiți un apel, Siri va citi numele apelantului și nu trebuie să scoateți telefonul din buzunar, doar pentru a verifica dacă este un apel important. Pentru a activa această caracteristică utilă, urmați pașii de mai jos:
- Mergi la "Setări -> Telefon„. Aici, atingeți „Anunță apeluri„
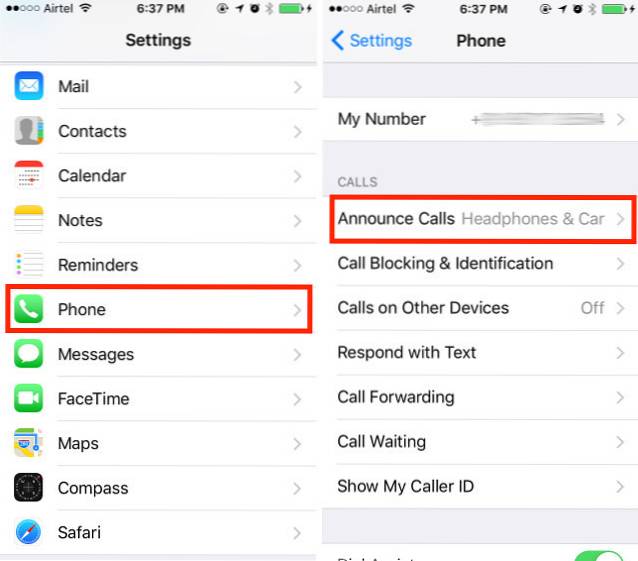
- Acum, puteți alege când vrei să anunțe Siri numele apelantului.
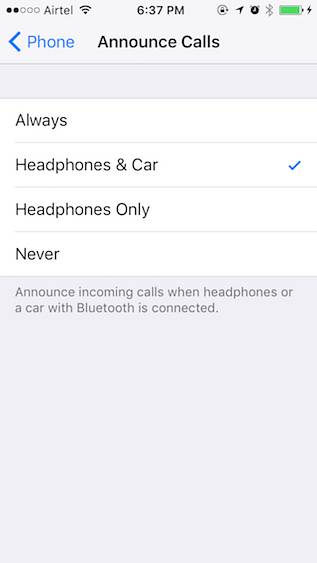
4. Utilizați coduri de acces personalizate numerice / alfanumerice
Apple a schimbat recent lungimea codului de acces implicit la 6 cifre. Evident, acest lucru adaugă un pic mai multă securitate codului dvs. de acces, dar este posibil să nu fie încă suficient. De asemenea, vă recomandăm să reveniți la vechea parolă de 4 cifre pe care ați fost obișnuit să o utilizați. Pentru a face acest lucru, urmați pașii de mai jos:
- Mergi la Setări -> Touch ID și parolă. Introduceți codul de acces curent, apoi apăsați pe „Schimbați parola„
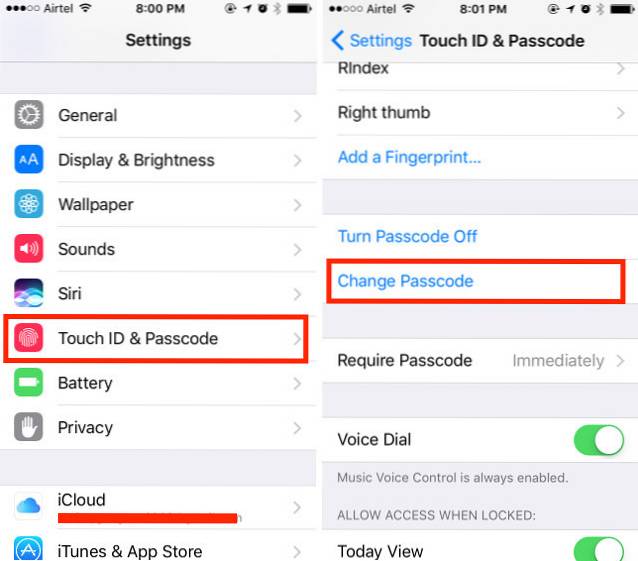
- Introduceți din nou codul dvs. de acces curent și, în ecranul următor, în loc să introduceți un pin cu 6 cifre, apăsați pe „Opțiuni pentru parolă„
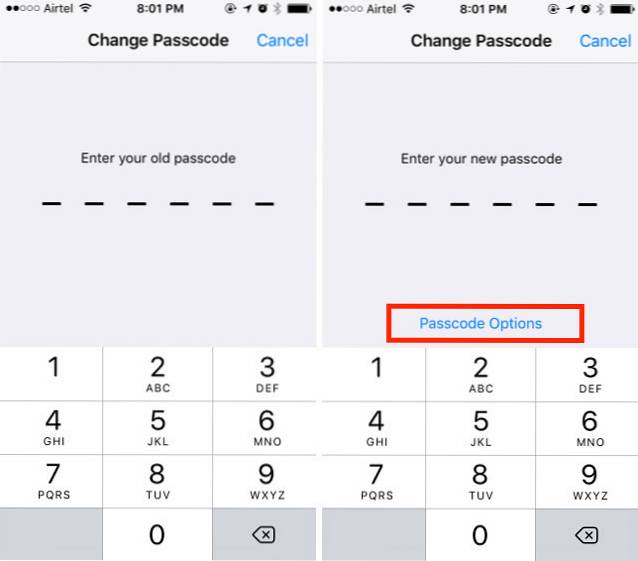
- Veți primi acum trei opțiuni. Tu poti alege "Cod alfanumeric personalizat”Dacă doriți să setați o parolă care este un combinație de litere și cifre. Tu poti alege "Cod numeric personalizat", dacă dorești setați o parolă de altă lungime, decât cele 6 cifre implicite. De asemenea, puteți apăsa pe „Cod numeric cu 4 cifre„, Dacă doriți să reveniți la vechea parolă standard de 4 cifre cu care probabil sunteți obișnuit.
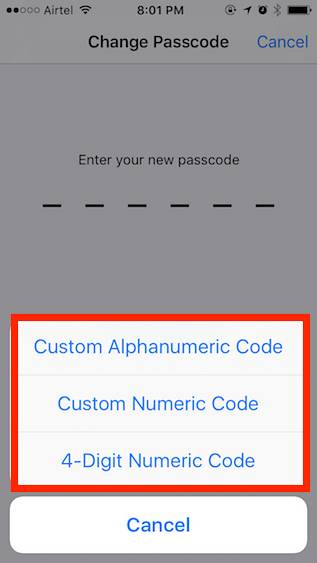
Codurile de acces alfanumerice sunt mult mai sigure decât codurile de acces numerice, deoarece numărul combinațiilor posibile crește foarte mult. Cu toate acestea, sunt și mai greu de intrat.
5. Utilizați camera iPhone ca lupă
Este posibil să utilizați deja funcția „zoom” cu care vine iOS. Este o caracteristică foarte utilă pe care o puteți folosi pentru a mări orice pe ecranul iPhone-ului și a-l citi cu ușurință, fără a folosi ochelari. Cu lupa, puteți utiliza camera iPhone ca lupă. Acest lucru vă va permite să citiți acele scrieri extrem de mici pe spatele cutiei de produse și altele asemenea. Pentru a utiliza lupa, urmați pașii de mai jos:
- Mergi la Setări -> General. Aici, atingeți „Accesibilitate„.
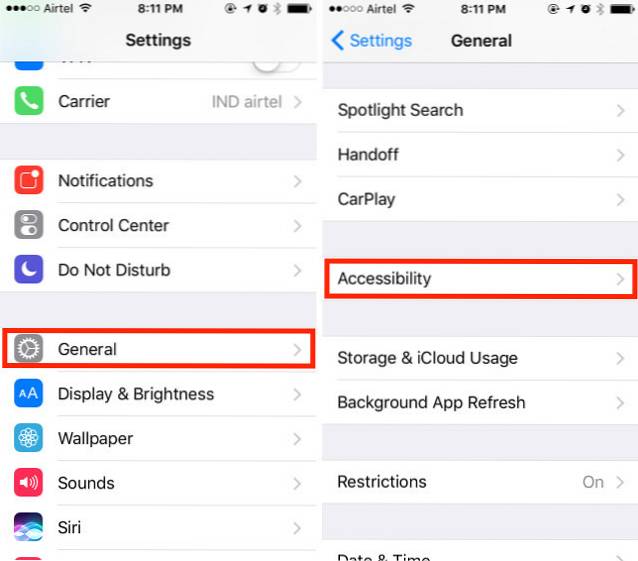
- Apoi, atingeți „Lupă„.Porniți pur și simplu comutatorul la pornit.
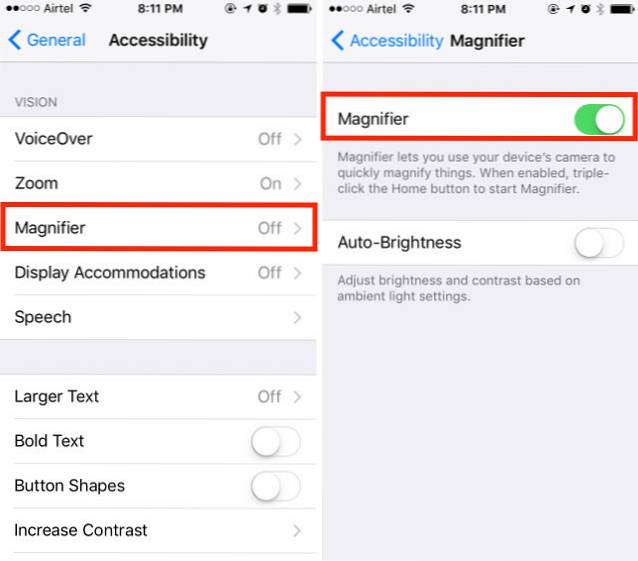
Acum puteți face triplu clic pe butonul Acasă și veți fi direcționat către o interfață a camerei cu un glisor în partea de jos pe care îl puteți regla pentru a modifica nivelul de zoom. Puteți chiar să faceți clic pe imagini în această interfață, să reglați balansul de alb și multe altele.
6. Marcați automat locația parcării
iOS 10 este suficient de inteligent pentru a ști când parcați mașina și să o marcați automat cu un pin pe hartă. Acest lucru vă face mai ușor să vă găsiți mașina atunci când încercați să o localizați, ulterior. Pentru a putea utiliza această caracteristică, aveți nevoie de o mașină activată CarPlay sau de o mașină al cărei dispozitiv stereo acceptă Bluetooth. Activarea funcției este ușoară:
- Mergi la Setări -> Hărți. Aici, derulați până la capăt și activați comutarea de lângă „Afișați locația parcată„.
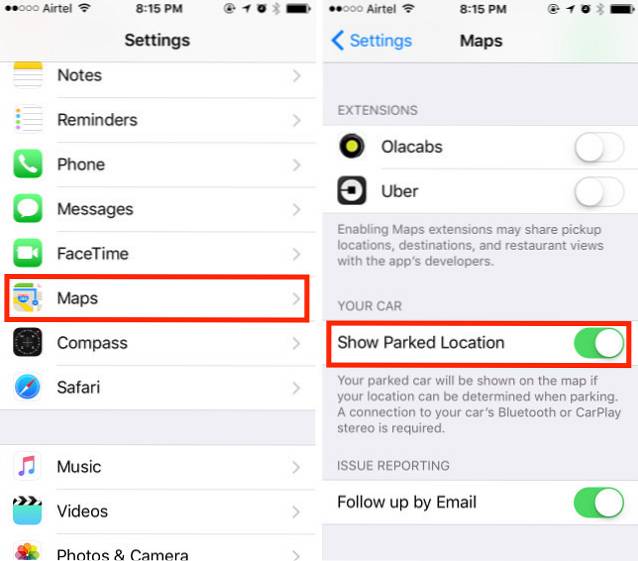
Asta este. IPhone-ul dvs. își va aminti acum automat locul în care v-ați parcat mașina și puteți vedea locația marcată în Apple Maps. Din păcate, nu puteți utiliza alte servicii de hartă, cum ar fi Google Maps, pentru că ... Apple.
7. Ascundeți aplicațiile folosind restricții
Dacă doriți să ascundeți aplicații pe iPhone, trebuie să fi observat că nu există nicio opțiune reală (nici aplicație), pentru a face acest lucru. Cu toate acestea, puteți folosi acest truc pentru a ascunde aplicațiile de pe iPhone. Dacă doriți să ascundeți aplicațiile stoc, puteți să le ștergeți chiar de pe iPhone, deoarece iOS 10 nu le șterge cu adevărat, în sine, ci doar le ascunde. Puteți să le recuperați din App Store, chiar dacă sunteți offline.
Dacă dorești ascunde aplicații terță parte, aceasta este mai mult o provocare, deoarece nu există nicio modalitate de a ascunde anumite aplicații. Cu toate acestea, puteți restricționa aplicațiile în funcție de vârstă, ceea ce va face ca iPhone-ul dvs. să ascundă aplicațiile care nu se încadrează în intervalul de vârstă permis. Pentru a preda prin exemplu, spuneți că ați dorit să ascundeți Tinder pe iPhone, puteți face acest lucru urmând pașii de mai jos:
- Primul, du-te la App Store și caută Tinder. În lista App Store, veți putea vezi ratingul de vârstă pentru aplicație. Tinder este evaluat cu 17+.
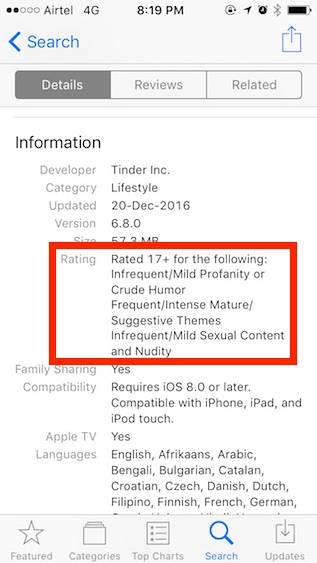
- Acum, du-te la Setări -> General -> Restricții.
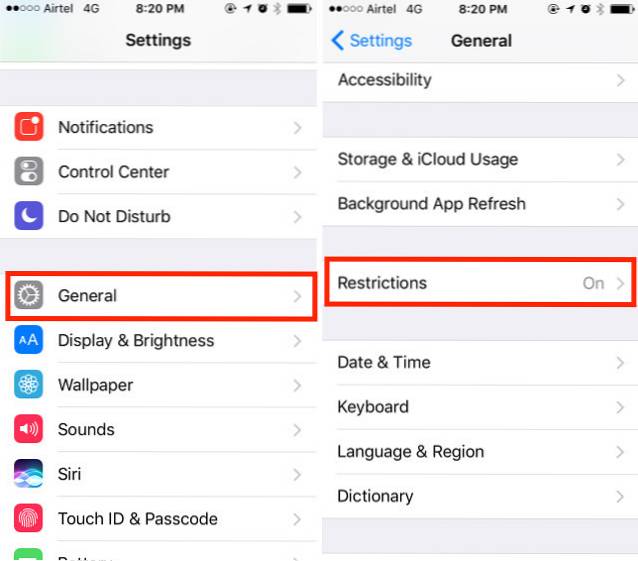
- Aici, atingeți „Aplicații”, și atingeți „12+„. Aceasta va ascunde aplicațiile care au o notă de peste 17 ani, care include Tinder.
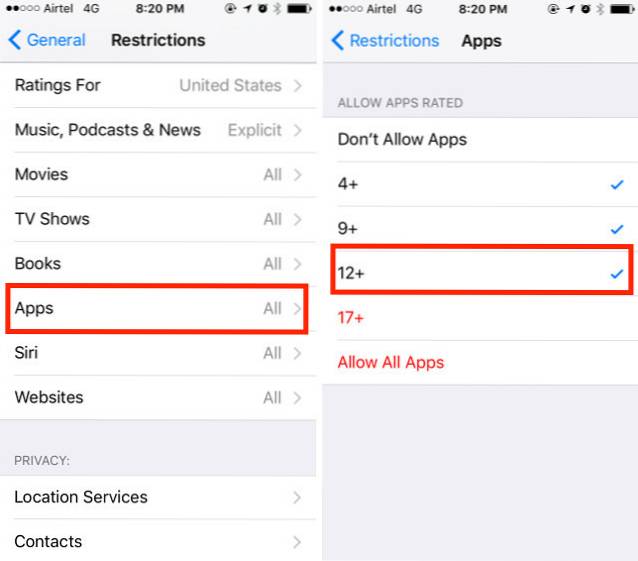
Reveniți la ecranul de pornire și veți vedea că Tinder nu mai este vizibil acolo. Nemulțumirea utilizării acestui truc este că, dacă aveți mai multe aplicații care au o notă de peste 17 ani, toate vor fi ascunse, chiar dacă ați dorit să ascundeți doar una dintre ele.
8. Exportați pagini web în PDF-uri în Safari
Există o opțiune ascunsă în Safari, care vă poate permite să exportați pagini web în fișiere PDF. Acest lucru poate fi util în multe situații în care doriți să salvați o anumită pagină web ca fișier PDF pe iPhone. Pentru a face acest lucru, urmați pașii de mai jos:
- Deschideți pagina web doriți să salvați ca PDF în Safari. Atingeți „acțiune”Și selectați„Imprimare”Din rândul de jos al opțiunilor.
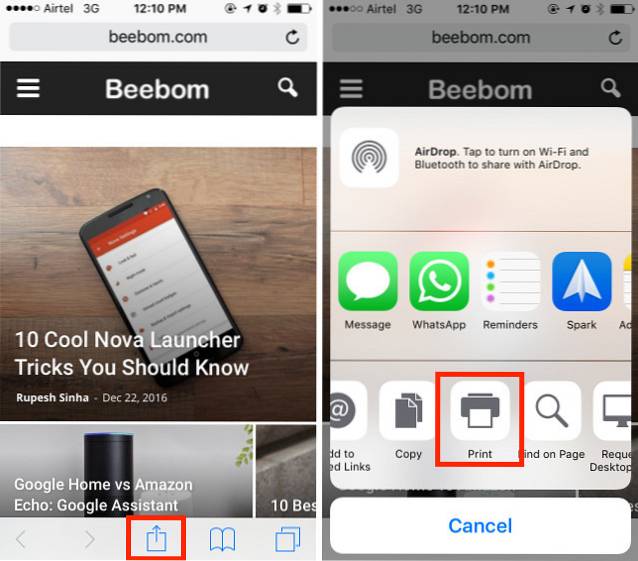
- În Opțiunile imprimantei, ciupiți pagina, și apoi apăsați pe „acțiune”Pictograma din nou.
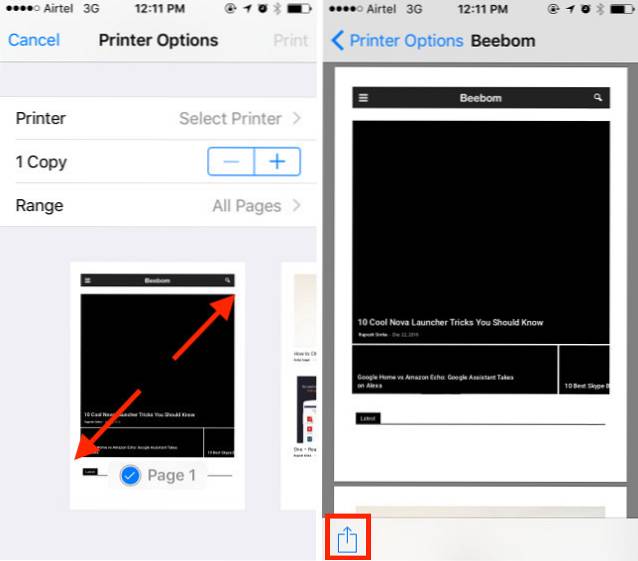
- Aici puteți selecta „Adăugați la iCloud Drive„Sau pe„Importați cu iBooks”Pentru a salva fișierul PDF pe iCloud Drive sau pentru a-l adăuga direct la iBooks.
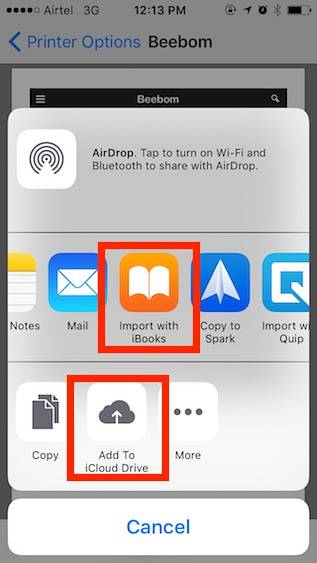
9. SOS de urgență
Aceasta este o caracteristică pe care sper să nu o folosiți niciodată, dar este bine să o configurați, pentru orice eventualitate. Cu această funcție activată pe iPhone, puteți să faceți clic rapid pe butonul de repaus / trezire de pe iPhone de trei ori (îl puteți personaliza și la cinci clicuri), pentru a apela automat serviciile de urgență și pentru a trimite un mesaj către contactele de urgență. le locația dvs. Pentru a activa această funcție, urmați pașii de mai jos:
- Mergi la Setări -> General -> SOS de urgență
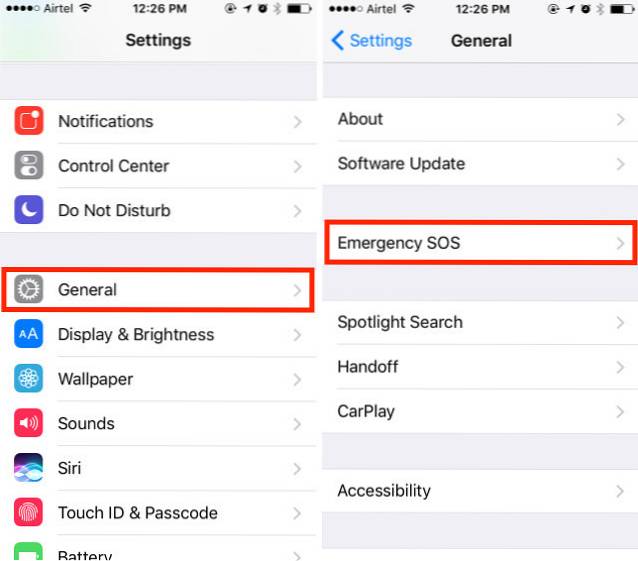
- Activați comutatorul de lângă „Faceți clic pe Sleep / Wake to Auto Call„Și alegeți dacă doriți să utilizați trei clicuri sau cinci, pentru a activa SOS de urgență.
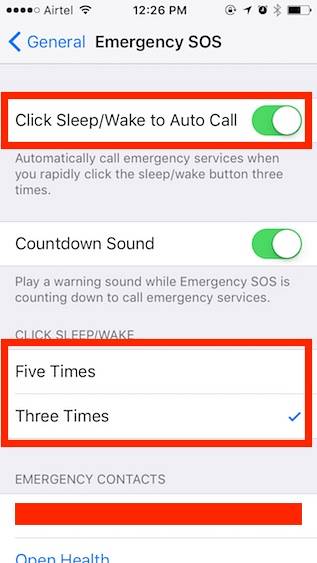
10. Creați și setați vibrații personalizate pentru contacte
Trebuie să fi observat că iPhone-ul tău vibrează atunci când primești un apel. Cu toate acestea, dacă doriți, puteți schimba acest model de vibrație pentru contacte individuale. Acest lucru vă poate permite să aflați cu ușurință cine sună, pur și simplu din modul în care telefonul dvs. vibrează. Dacă doriți să atribuiți modele de vibrații personalizate anumitor contacte, pur și simplu urmați pașii de mai jos:
- Accesați Contacte, și selectați contactul pentru care doriți să editați modelul de vibrații. Aici, apăsați pe „Editați”.
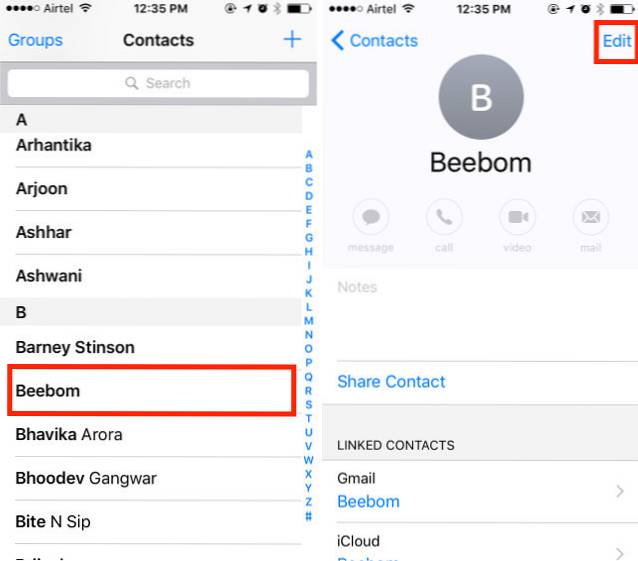
- Apăsați pe "Ton de apel„, Și apoi„Vibrații„.
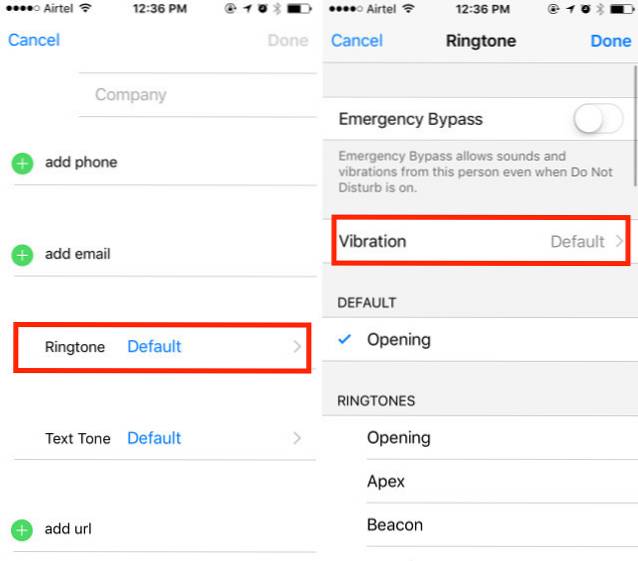
- Aici puteți selecta dintre unele modele standard de vibrații, sau puteți apăsa pe „Creați vibrații noi„, Pentru a vă crea propriul model de vibrații. În ecranul următor, puteți atingeți pentru a crea modele de vibrații. Atingerile scurte se înregistrează ca vibrații scurte, iar cele mai lungi se înregistrează ca vibrații mai lungi.
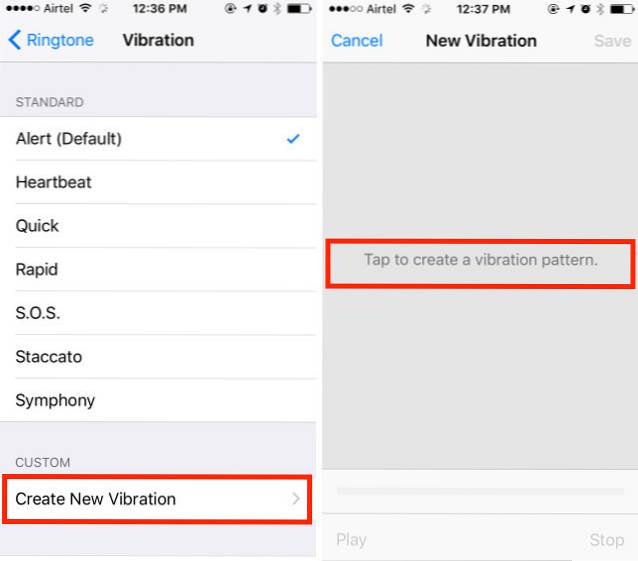
- După ce ați terminat, pur și simplu apăsați pe „Salvați„, Pentru a salva vibrația cu un nume personalizat, iar acel model va fi atribuit automat contactului.
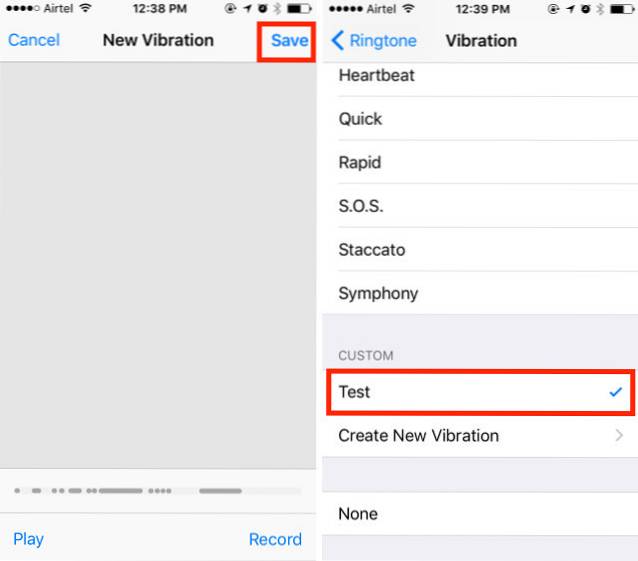
11. Utilizați ecranul Siri to Speak
Una dintre cele mai bune utilizări ale lui Siri este de a-l determina să citească textul de pe ecranul iPhone-ului. Aceasta transformă în esență Siri într-un cititor de ecran pentru dvs. Pentru a utiliza acest lucru, urmați pașii de mai jos:
- Deschideți orice pagină web, carte electronică sau notă cu conținut text. Lansați Siri și spuneți „Vorbeste ecran„.
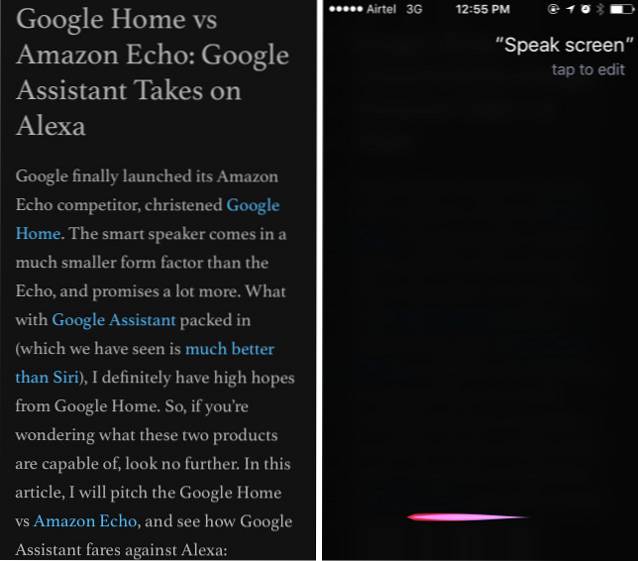
- Siri va începe apoi să citească textul de pe ecran. Puteți utiliza comenzile de pe ecran pentru a crește sau scade viteza cu care Siri vorbește textul.
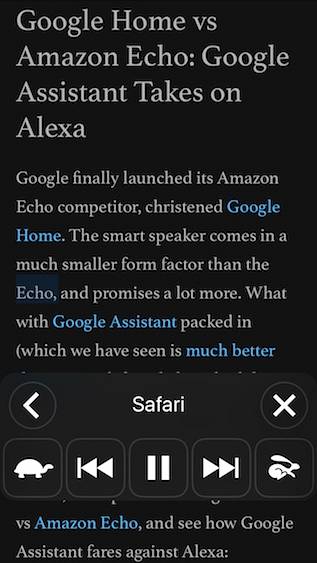
12. Folosiți Siri pentru a salva linkuri, e-mailuri, note și multe altele
Dacă utilizați o aplicație precum Pocket pentru a salva linkurile pe care doriți să le vizualizați mai târziu, le puteți șterge de pe iPhone. Siri vă poate ajuta să faceți același lucru și cu ușurință. Pentru a utiliza Siri pentru salvarea linkurilor, doar deschideți pagina web, e-mailul sau notați că doriți să salvați; lansează Siri și spune „Amintește-mi mai târziu despre asta„. Siri îl va adăuga apoi în mementouri, împreună cu pictograma aplicației, pe care o puteți atinge pentru a deschide direct linkul salvat.
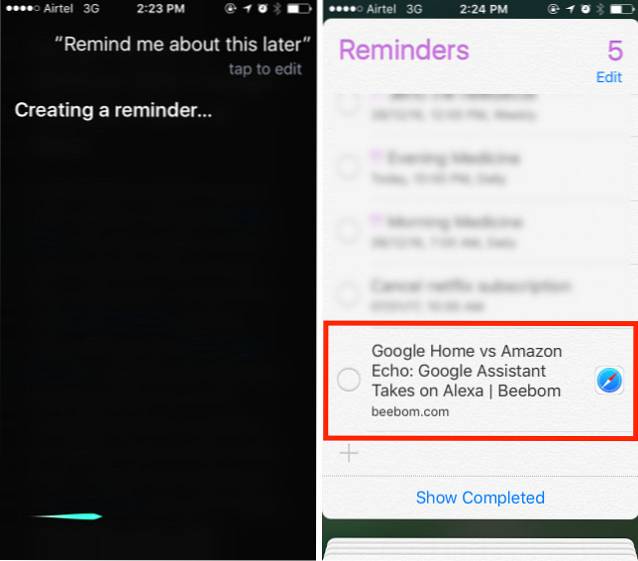
Dacă doriți să vi se reamintească la un anumit moment, puteți spune ceva de genul „Amintește-mi despre asta la ora 18:00„, Iar Siri o va adăuga la memento-uri și va trimite o notificare către iPhone la 6.
VEZI ȘI: iMessage în iOS 10: Toate noile caracteristici interesante de utilizat
Utilizați aceste caracteristici ascunse iOS pe iPhone
Acestea erau 12 caracteristici necunoscute pe care ar trebui să le începeți cu siguranță pe iPhone, deoarece vă vor ajuta să utilizați telefonul într-un mod mult mai bun și mai productiv. Spuneți-ne despre părerile dvs. despre aceste funcții ascunse și despre trucurile pentru iPhone pe care vi le-am partajat. De asemenea, dacă cunoașteți orice alte funcții cu adevărat extraordinare pentru iPhone pe care credeți că ar trebui să le includem în acest articol, anunțați-ne în secțiunea de comentarii de mai jos.
 Gadgetshowto
Gadgetshowto



