Asistentul Google este aproape peste tot. De la Asistentul Google pe Android TV la smartphone-uri, Google Home, Chromebookuri și Smart Displays, veți găsi prezența peste tot. De fapt, puteți chiar să utilizați Google Assistant pe computerul dvs. Windows acum. Acestea fiind spuse, nu mulți știu cum să folosească Google Assistant în întregul său avantaj. Există setări cheie ale asistentului Google care vă pot îmbunătăți productivitatea cu mai multe ori. Veți putea face mult mai mult cu Asistentul Google cu mai puține date vocale. Deci, dacă doriți să aflați despre cele mai bune setări ale Asistentului Google, urmați-le.
Cele mai bune setări ale Asistentului Google (2021)
Aici veți găsi toate setările Asistentului Google pe care ar trebui să le modificați pentru a vă îmbunătăți fluxul de lucru și a economisi mult timp. Pentru a vă deplasa la punctul corespunzător, puteți face clic pe linkul de mai jos. Cuprins + -
1. Blocați rezultatele personale ale ecranului
Deși Asistentul Google este excelent în ceea ce face, partea enervantă este că vă cere să deblocați dispozitivul de fiecare dată când doriți să efectuați ceva personal. De exemplu, dacă doriți efectuați un apel sau setați un memento în timp ce telefonul dvs. este blocat, vă va cere să deblocați mai întâi dispozitivul, ceea ce învinge practic asistența vocală fără mâini.
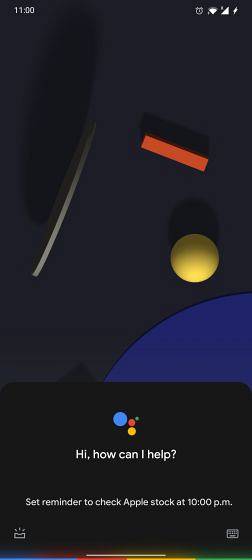
Deci, dacă doriți să efectuați acțiuni personale legate de e-mail, calendar, contacte, mementouri și liste de cumpărături, atunci trebuie să activați această setare a Asistentului Google. Deschideți aplicația Google și accesați fila Mai multe -> Setări -> Asistent Google -> Personalizare -> activați comutatorul pentru „Blocați rezultatele personale ale ecranului”. Asta este.
2. Conectați Spotify / Netflix cu Asistentul Google
Pentru multi ani, Google a ascuns pagina de setări pentru a conecta Spotify cu Asistentul Google. Cu toate acestea, anul trecut, am găsit o modalitate ingenioasă de a integra Spotify cu Asistentul Google prin fila Explorează.

Și acum, în sfârșit, puteți să vă conectați contul Spotify și Netflix cu Asistentul Google din pagina Setări. Doar deschideți aplicația Google -> fila Mai multe -> Setări -> Asistent Google -> Muzică -> apăsați pe „Link” sub Spotify. Apropo, puteți conecta și alte servicii de streaming muzical.
Pentru Netflix, derulați în jos și atingeți „Vizualizați toate setările”. Apoi, căutați „Videoclipuri și fotografii”Și apoi conectați-vă contul Netflix. Esti gata. Acum veți putea reda conținut atât pe Spotify, cât și pe Netflix doar cu o comandă vocală.
3. Rezultate personale pe Android TV
Pe Android TV, rezultatele personale prin Asistentul Google sunt dezactivate în mod prestabilit. Este bine că Google a dezactivat această setare pentru a vă proteja datele de alți utilizatori. Cu toate acestea, dacă accesul la televizor este limitat doar la dvs. apoi puteți schimba setările vocale ale Asistentului Google, astfel încât să puteți efectua multe acțiuni chiar de pe televizor.
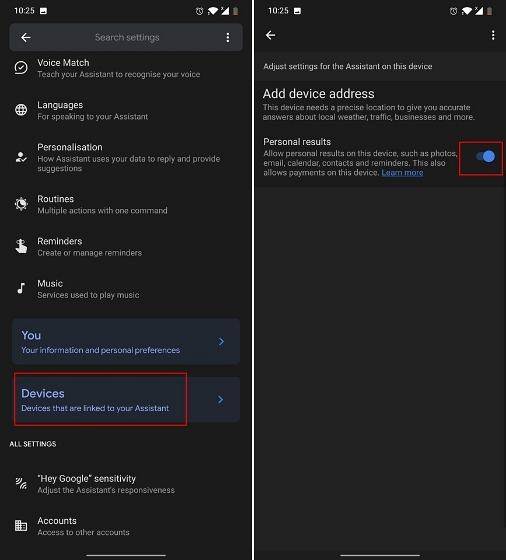
Doar deschideți aplicația Google și treceți la Mai multe -> Setări -> Asistent Google -> Dispozitive -> Televizor -> activați comutatorul pentru „Rezultate personale”. Asta e tot.
4. Rutine
Dacă folosiți regulat Asistentul Google pentru a activa DND sau pentru a activa luminile sau pentru a reda podcast-uri, atunci ar trebui să luați în considerare utilizarea Rutinelor pe Asistentul Google. Vei fi capabil sa efectuați multe acțiuni simultan folosind o singură comandă. De exemplu, dacă vii acasă de la birou, poți spune doar „Sunt acasă” și Asistentul Google va continua să oprească DND, să îți spună despre mementourile de acasă și să regleze volumul media.
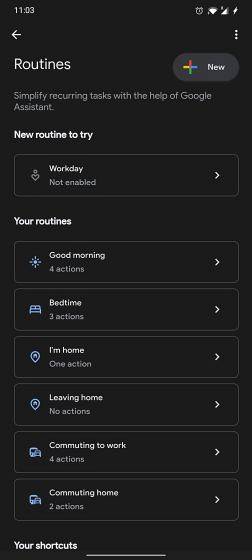
De asemenea, puteți personaliza toate acțiunile dvs. și chiar comanda Asistentului Google pentru a declanșa o serie de acțiuni. Deci, pentru a accesa Rutine pe Google Assistant, accesați aplicația Google -> Mai multe -> Setări -> Asistent Google -> Rutine. Aici veți găsi multe rutine predefinite, dar le puteți crea și în funcție de preferințe.
5. Oamenii tăi
Dacă aveți mai multe persoane acasă care utilizează asistentul virtual Google pentru sarcinile de zi cu zi, ar trebui să luați în considerare adăugarea acestora la grupul dvs. de familie. Acest lucru vă va permite atribuiți mementouri membrilor familiei dvs.. De asemenea, vă puteți apela membrii familiei menționând doar numele relației.
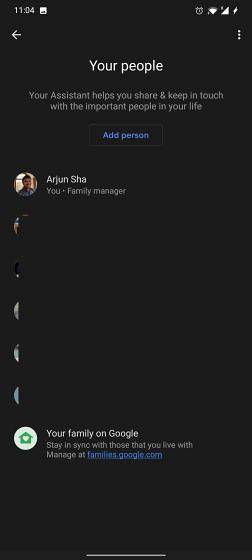
De exemplu, puteți spune „suna-o pe sora mea”Și Asistentul Google va ști automat la cine vă referiți. Deci, pentru a schimba setările Asistentului Google cu privire la familia dvs., deschideți aplicația Google -> Mai multe -> Setări -> Asistent Google -> Oamenii dvs. Aici puteți adăuga membru al familiei și menționa legătura dintre membrii familiei.
6. Modul ambient
Modul Ambient a fost lansat pe scară largă și acum este disponibil pe aproape toate dispozitivele Android care rulează Android 8.0 și versiuni ulterioare. Ceea ce face este că, atunci când vă conectați telefonul la încărcător, Asistentul Google va activa modul Ambient, unde veți obține o prezentare de fotografii extrase din Google Foto, acces la Asistent Google pe ecranul de blocare, informații despre vreme, music player, mai multe fețe de ceas și multe altele.
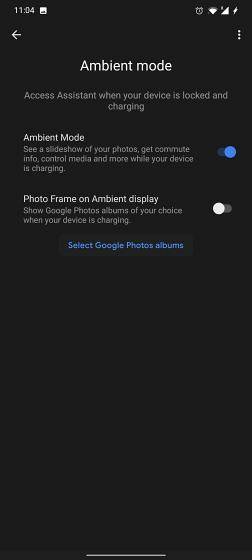
Practic, Modul Ambient de la Asistentul Google este foarte bine făcut, dar partea tristă este că începe doar în timp ce smartphone-ul dvs. se încarcă. Oricum, dacă doriți să modificați setările Asistentului Google pentru modul Ambient, deschideți aplicația Google -> Mai multe -> Setări -> Asistent Google -> Mod ambient -> porniți comutatorul pentru „Modul ambient”. De asemenea, puteți alege să activați „Rama foto pe afișajul ambiental” pentru o prezentare a fotografiilor pe ecranul de blocare.
7. Schimbați Google Assistant Voice
Dacă doriți să schimbați vocea Asistentului Google, puteți face acest lucru cu ușurință din pagina Setări. Rețineți, această modificare va schimba și ieșirea vocală și vocală Google Home pe alte dispozitive Google Assistant. Pentru a modifica setările Google pe Android, deschideți aplicația Google și treceți la fila Mai multe -> Setări -> Asistent Google -> Asistent voce.

Aici puteți schimba vocea asistentului virtual din diferite opțiuni de culoare. Rețineți că în India și în alte regiuni există doar două opțiuni vocale întrucât, în SUA și în alte regiuni occidentale, există mai multe opțiuni vocale disponibile în Asistentul Google.
8. Ce este pe ecranul meu?
Oamenii cărora le-a plăcut să utilizeze Google Now înainte de sosirea Asistentului Google trebuie să-și amintească caracteristica „Ce este pe ecranul meu”. A fost un instrument simplu care v-a permis scanează ecranul curent și găsiți linkuri, texte și informații despre aproape orice.

A funcționat foarte mult ca Google Lens, dar nu a trebuit să săriți prin cercuri pentru a accesa Lens. Deci, dacă doriți să accesați o funcție similară pe Asistentul Google, atunci puteți obține acest lucru schimbând o setare cheie pe Asistentul Google.
Deschideți aplicația Google și treceți la fila Mai multe -> Setări -> Asistent Google -> General -> activați comutarea pentru „Utilizați contextul ecranului„. Acum, declanșați Asistentul Google pe orice pagină și veți găsi opțiunea „Ce se află pe ecranul meu”. Apăsați pe el și veți obține linkuri care pot fi făcute clic și alte informații chiar pe pagina respectivă.
9. Note Google Keep
Pentru a salva notele și listele de cumpărături prin Asistentul Google, Google folosea un alt separator o listă bazată pe web care nu a fost intuitivă și avea nevoie de internet pentru a funcționa întotdeauna. Cu toate acestea, acum Google a inversat modificările și acum vă puteți salva toate notele, inclusiv lista de cumpărături din Google Keep. E minunat, corect?

Deci, pentru a restabili comportamentul Asistentului la Google Keep, deschideți aplicația Google și treceți la fila Mai multe -> Setări -> Asistent Google -> Note și liste -> selectați Google Keep.
10. Comenzi rapide pentru aplicații
Pentru a aduce o integrare mai profundă cu Asistentul Google și aplicațiile de la terți, Google a adus ceva numit Comenzi rapide. Cu el, poți efectuați mai multe acțiuni în aplicație doar cu o comandă vocală. Puteți afla cum să adăugați comenzi rapide de la terți la Asistentul Google din ghidul nostru detaliat. Deși nu sunt la fel de puternice ca comenzile rapide Siri, comenzile rapide ale aplicației din Asistentul Google sunt destul de bune și se vor îmbunătăți doar cu timpul.
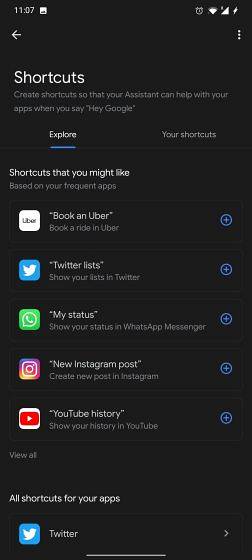
11. Instantaneu
Asistentul Google a adus recent o opțiune de personalizare a instantaneelor, ceea ce este uimitor. Nu mai trebuie să te descurci informații despre stoc inutile sau recomandări de lucruri care nu vă interesează. Puteți modifica setările Asistentului Google pentru Instantaneu din aplicația Google -> Mai multe -> Setări -> Asistent Google -> Instantaneu.

12. Permiteți cereri Bluetooth
Mulți utilizatori folosesc acum Asistentul Google prin căștile Bluetooth, dar de multe ori nu funcționează deoarece o setare cheie din aplicația Google este dezactivată. Practic, dacă doriți să efectuați acțiuni personale cu căștile Bluetooth chiar și atunci când dispozitivul este blocat atunci trebuie să activați această setare. Deschideți aplicația Google -> Mai multe -> Setări -> Voce -> activați comutarea pentru „Permiteți cereri Bluetooth cu dispozitivul blocat”. Asta este.

întrebări frecvente
Î. Cum deschid aplicația Setările dispozitivului meu?
Puteți deschide sertarul de aplicații de pe dispozitivul dvs. pentru a găsi aplicația Setări. În cazul în care căutați pagina Setări a Asistentului Google, apoi deschideți aplicația Google și treceți la fila Mai multe. După aceea, deschideți Setări și aici veți găsi pagina Setări Asistent Google.
Î. Cum pot adăuga voci la Asistentul Google?
Pentru a adăuga voci la Asistentul Google, deschideți aplicația Google și accesați fila Mai multe -> Setări -> Asistent Google -> Voice Match. Aici, atingeți Model vocal -> Reinstruiți modelul vocal pentru a anunța vocea către Asistentul Google.
Î. Putem schimba OK Google la altceva??
Nu, nu puteți schimba „Ok Google” cu un cuvânt de trezire personalizat. Cu toate acestea, Google a adăugat o nouă comandă de trezire „Hei Google” din partea sa.
Î. Poți da Asistentului Google un nume?
Spre deosebire de Alexa, nu poți da un nume Asistentului Google.
Î. Trebuie să spun Hei Google de fiecare dată?
Dacă purtați o conversație continuă, nu trebuie să spuneți de fiecare dată Hei Google. Asistentul Google menține microfonul deschis câteva secunde după un răspuns. Puteți spune pur și simplu următoarea dvs. interogare.
Î. Cum activez Hey Google pe computerul meu?
Nu puteți utiliza Hey Google pentru a activa Asistentul Google pe computer, deoarece asistentul virtual Google nu este disponibil pe Windows. Cu toate acestea, puteți utiliza Google Assistant pe computer prin intermediul smartphone-ului. Puteți găsi linkul către tutorialul nostru la începutul articolului.
Î. Poate Google să-mi vorbească ca Siri?
Da, Asistentul Google este capabil să vorbească la fel ca Siri. Asistentul Google acceptă, de asemenea, conversația continuă, care înțelege contextul și interogările dvs. anterioare pentru a oferi răspunsul corect.
Î. Poate Google să pornească televizorul meu??
Pentru a porni televizorul utilizând Google Assistant, aveți nevoie de un Android TV Box sau de orice difuzor sau dispozitiv alimentat de Google Assistant (cum ar fi Google Home) conectat la televizor prin portul HDMI. Iar hardware-ul Asistentului Google care este conectat la televizor trebuie să aibă suport pentru HDMI-CEC. După aceea, spuneți pur și simplu „Hei, Google, pornește televizorul meu” și televizorul tău se va porni automat.
Î. Cum pot funcționa Asistentul Google când telefonul meu este blocat?
Deschideți aplicația Googe -> Mai multe -> Setări -> Asistent Google -> Personalizare -> activați comutatorul pentru „Blocați rezultatele personale ale ecranului”. Acum, Asistentul Google va funcționa chiar și dacă telefonul dvs. este blocat.
Î. Cum folosesc Asistentul Google în timp ce conduc?
Puteți utiliza Asistentul Google în timp ce conduceți prin aplicația Google Maps. Dar asigurați-vă că sunteți în modul de navigare. În afară de aceasta, puteți activa modul de conducere din aplicația Googe -> Mai multe -> Setări -> Asistent Google -> Noțiuni de bază -> activați modul de conducere.
Î. Cum modific comanda Google Wake Up Assistant?
Nu puteți modifica comanda asistentului de trezire Google.
Î. Cum pot crește sensibilitatea vorbitorilor mei?
Deschideți aplicația Googe -> Mai multe -> Setări -> Asistent Google -> Hei Google Sensitivity. Aici puteți crește sensibilitatea difuzoarelor.
Î. Asistentul Google îmi poate răspunde la telefon??
Da, Asistentul Google vă poate răspunde la telefon prin funcția „Așteptați pentru mine”. Cu toate acestea, trebuie să răspundeți în continuare Asistentului pe ecran selectând răspunsul. De asemenea, funcția este disponibilă în prezent în SUA pentru Pixel 5 5G și Pixel 4a 5G.
Î. Asistentul Google poate citi mesaje text?
Da, Asistentul Google poate citi mesaje text. Spuneți doar „Hei Googe, citește mesajele mele” și va citi cu voce tare mesajele text necitite.
Schimbați setările Asistentului Google și îmbunătățiți-vă productivitatea
Deci, acestea sunt câteva dintre setările majore ale Asistentului Google pe care ar trebui să le luați în considerare schimbarea, astfel încât să puteți face mai mult cu mai puțină intrare vocală. Am încercat să menționez tot felul de setări, de la rezultatele ecranului de blocare la aducerea de funcții vechi precum „Ce se află pe ecranul meu”. Sunt sigur că veți găsi indicii utile pentru a vă îmbunătăți experiența. Oricum, asta este totul de la noi. Dacă doriți să aflați cele mai bune trucuri ale Asistentului Google, consultați articolul nostru legat. Și dacă aveți întrebări pentru noi, anunțați-ne în secțiunea de comentarii de mai jos.
 Gadgetshowto
Gadgetshowto

![Steve Jobs Inspiration Behind iPod [Anecdotă]](https://gadgetshowto.com/storage/img/images/steve-jobs-inspiration-behind-ipod-[anecdote].jpg)
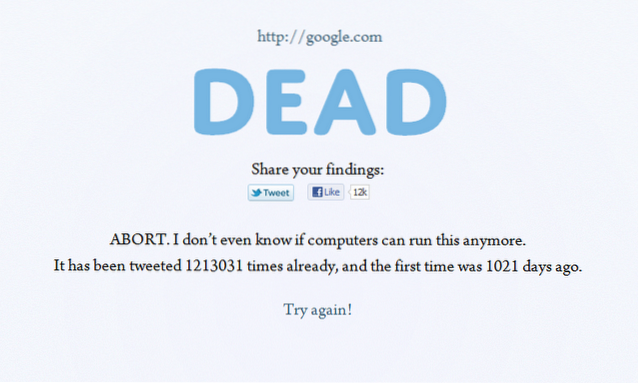
![O parodie a rețelelor sociale [Video]](https://gadgetshowto.com/storage/img/images/a-parody-of-social-media-[video].jpg)