Printre grupul de aplicații pentru tastatură, cel de la Google este unul foarte impresionant. Fost cunoscut sub numele de Google Keyboard, Gboard este, fără îndoială, una dintre cele mai bune aplicații de tastatură pentru Android, precum și pentru iOS, pe care le puteți utiliza. Și dacă ați cumpărat recent un telefon Android, în special unul cu Android stoc, este probabil să fi venit deja cu Gboard preîncărcat. Deși probabil că v-ați dat seama că este rapid și oferă câteva caracteristici foarte bune, știați că există câteva trucuri foarte interesante pentru asta? Acum, dacă vă întrebați ce sunt acestea, iată 12 sfaturi și trucuri Gboard pentru Android și iOS pe care ar trebui să le cunoașteți:
Sfaturi și trucuri Gboard pentru Android și iOS
Notă: Am încercat aceste trucuri pe Moto G3 care rulează Android 7.1.2 și iPhone 6s care rulează iOS 10.3.3. Versiunea de lansare publică a Gboard utilizată pentru aceste trucuri a fost 6.4.16.162469584-release-armeabi-v7a, iar cea beta a fost 6.5.6.166275474-release-armeabi-v7a pe Android, în timp ce 1.8.0 pe iOS.
1. Utilizați Google Translate în Gboard (numai pentru Android)
S-ar putea să apară momente când doriți să tastați mesaje în altă limbă decât engleza. Pentru aceasta, Gboard vine cu un suport încorporat pentru Google Translate pe care îl puteți utiliza. Pentru a ști cum să faci asta, iată pașii:
- În timp ce se afla în Gboard, atingeți pictograma „G” a Google în partea stângă sus a tastaturii. Acum veți vedea mai multe opțiuni disponibile. Printre ei, atingeți pictograma Google Traducere.
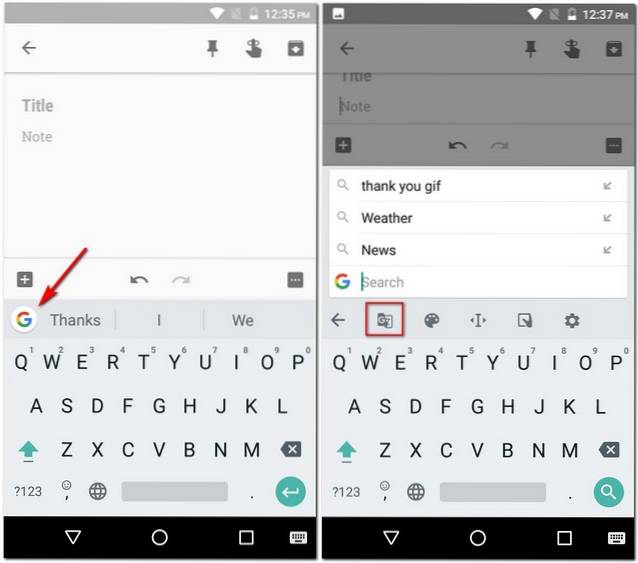
- Acum vei putea alegeți limba în care doriți să traduceți textul tau. Odată selectat, orice text introduceți în caseta de traducere va fi tradus în limba specificată.
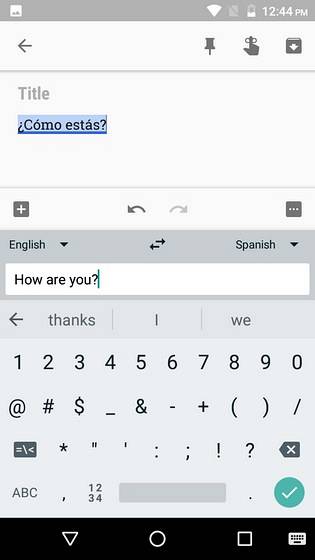
2. Navigați text cu ușurință cu Gboard (numai pentru Android)
Bine, așa că ați scris un mesaj destul de lung doar pentru a afla că au existat anumite greșeli de scris aici. Plasarea cursorului la locul exact poate fi o provocare pentru unii oameni. Din fericire, Gboard v-a revenit în acest domeniu. De fapt, Gboard vă oferă mai mult decât o singură modalitate de a face acest lucru.
În primul rând, poți glisați degetul peste bara de spațiu pentru a naviga prin text sau glisați peste butonul de ștergere pentru al șterge. Al doilea este cel mai concentrat. Pentru aceasta, urmați pașii de mai jos:
Notă: Bara de spațiu funcționează și pe iOS, împreună cu alunecarea degetului utilizând atingerea 3D oriunde pe Gboard.
- În timp ce se afla în Gboard, atingeți pictograma „G” a Google în partea stângă sus a tastaturii. Acum veți vedea mai multe opțiuni disponibile. Aici, atinge pictograma care arată ca litera „eu”.
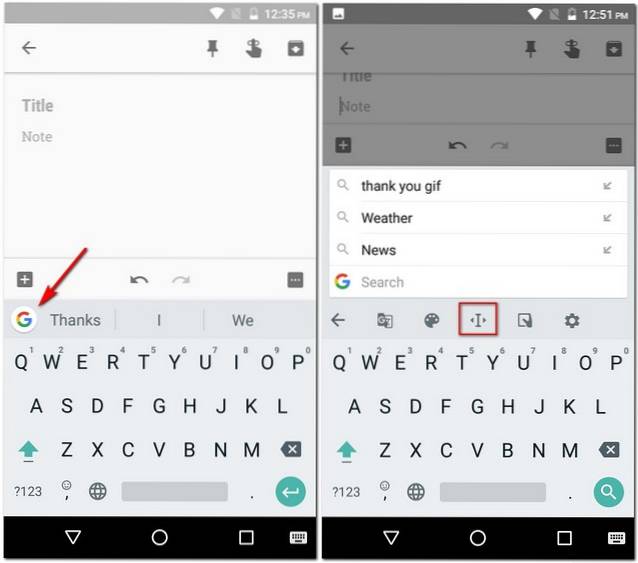
- Acum veți vedea un aspect special pentru navigare. Aici puteți naviga prin litere, paragrafe și puteți utiliza funcții din clipboard, cum ar fi selectarea, copierea și lipirea.
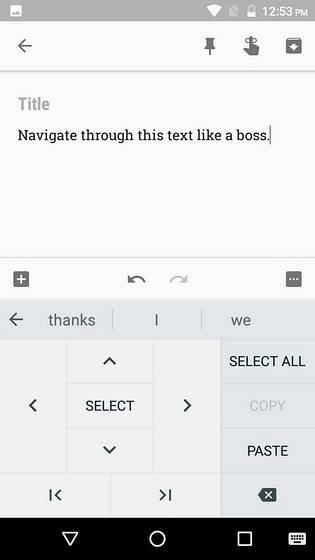
3. Utilizați comenzile rapide în Gboard
Știm cu toții că comenzile rapide ne ușurează viața. Gboard ne oferă și câteva comenzi rapide interesante. Iată câțiva dintre ei cu pașii pentru modul în care le puteți utiliza.
-
Comenzi rapide de punctuație în Gboard
Dacă trebuie să inserați o singură punctuație, atunci această comandă rapidă este una foarte utilă. Pur şi simplu apăsați lung pe tasta de punct ('.') și veți vedea o listă de semne de punctuație care apar. Poti plasați-vă la oricare dintre ele și apoi ridică degetul pentru a introduce asta.
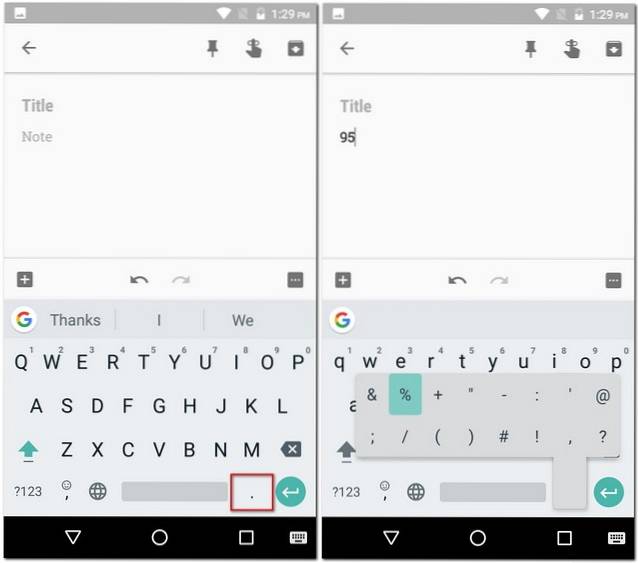
-
Comenzi rapide pentru caractere speciale în Gboard
La fel ca și comanda rapidă anterioară, dacă doriți să inserați un caracter special în locul semnului de punctuație, atunci Gboard are o comandă rapidă și pentru aceasta. Pentru aceasta, pur și simplu apăsați pe butonul „? 123” în partea stângă jos a tastaturii și fără a ridica degetul, plasați-vă la caracterul special pe care doriți să o inserați. Rețineți că trecerea cursorului peste unele caractere poate afișa în continuare câteva caractere pe care le puteți alege. Acum, când sunteți mulțumit de selecția dvs., pur și simplu ridicați degetul în sus.
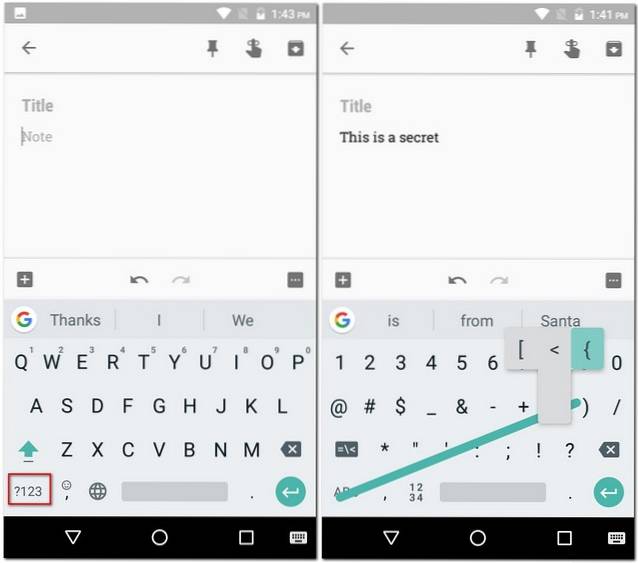
-
Comenzi rapide cu majuscule în Gboard
Similar cu cele două comenzi rapide anterioare, o singură literă poate fi folosită cu majuscule utilizând aceeași metodă. Pur şi simplu atingeți tasta cu majuscule (stânga literei „Z”) și apoi trage degetul la scrisoare că vrei cu majuscule. Odată ajuns acolo, puteți ridica degetul.
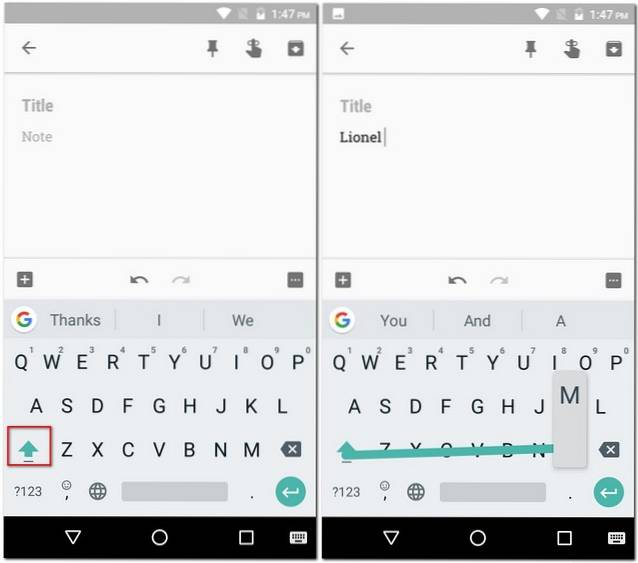
4. Introduceți Bitmoji, GIF-uri, autocolante și Emojis cu Gboard
Cred că veți fi de acord cu mine când spun că nu există o modalitate mai ușoară de a ne exprima emoțiile decât folosind emoji-uri. Dacă suntem pe aceeași barcă, atunci acest truc vă va fi de mare ajutor. Pentru a-l folosi, deschide sertarul emoji prin apăsarea lungă a butonului virgulă (','). Odată ajuns acolo, puteți navigați între diferitele file pentru a insera emojiuri, GIF-uri sau emoticoane. Dacă alegeți să alegeți emoji sau GIF-uri, atunci veți primi și o bară de căutare pe care o puteți utiliza pentru a găsi exact emoji-ul sau GIF-ul pe care îl căutați.
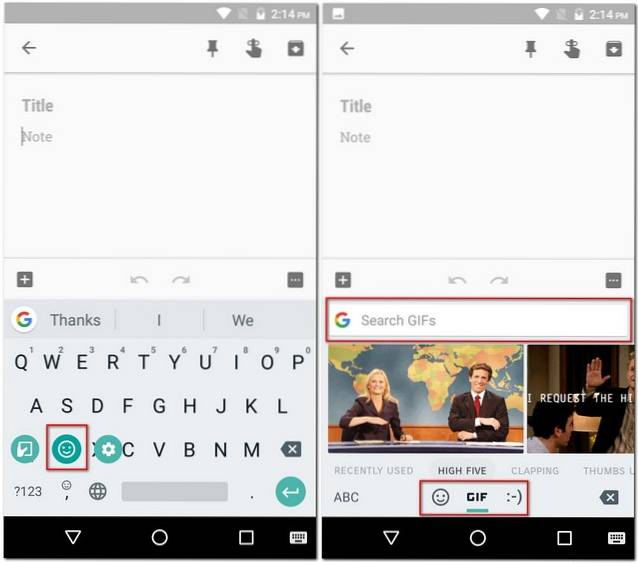
În timp ce vă aflați în fila emoji, veți observa că există un pictogramă stilou mic în partea dreaptă a barei de căutare. Atingând acest lucru vă va permite să continuați căutați un emoji desenându-l.
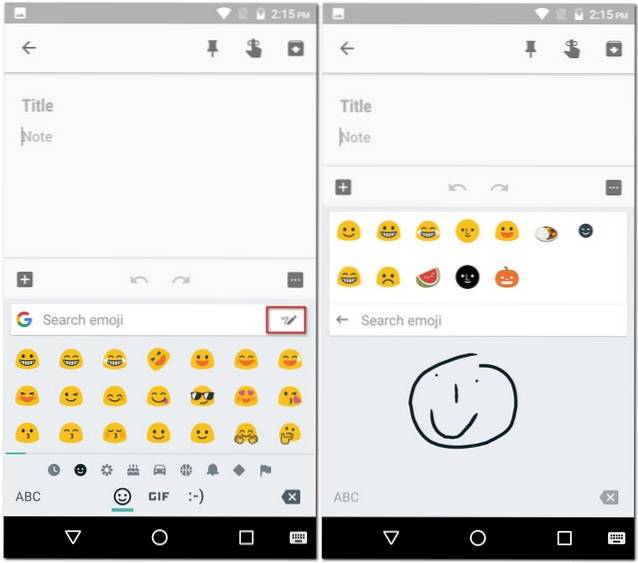
În cele din urmă, dacă sunteți beta tester al Gboard (numai pentru Android) și rulați versiunea 6.5.x, atunci veți avea și alte două file - Bitmoji și autocolante. Rețineți că va trebui să configurați un cont Bitmoji și să instalați un pachet de autocolante înainte de a putea utiliza caracteristicile respective.
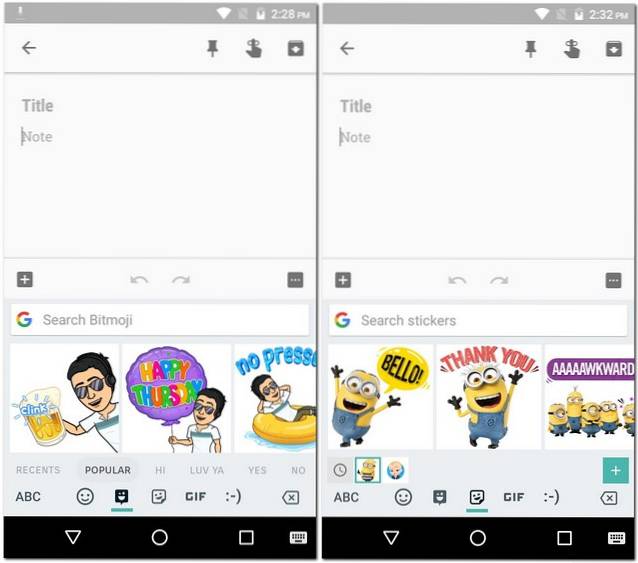
5. Utilizați Căutarea Google în Gboard
Fiind un produs Google în sine, Gboard acoperă într-o oarecare măsură decalajul dintre dvs. și alte produse Google. Aplicația pentru tastatură vine cu o Căutare Google integrată, care facilitează căutarea pe web și partajarea rezultatelor cu prietenii. Pentru a folosi acest truc, atingeți sigla „G” Google în partea din stânga sus a tastaturii și căutați interogarea dvs. în spațiul furnizat. După ce vedeți rezultatele, puteți chiar apăsați pe oricare dintre ele pentru a partaja cu prietenii tăi.
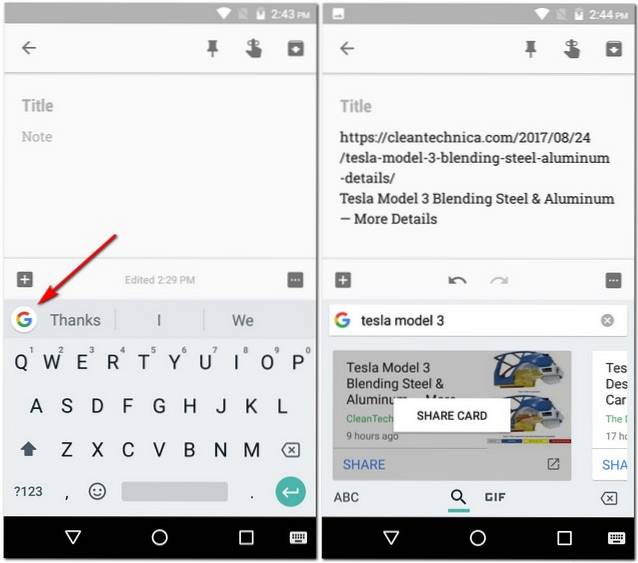
6. Utilizați modul Gboard cu o singură mână (numai pentru Android)
Dacă aveți un smartphone cu un afișaj uriaș, de exemplu, Galaxy Note 8, atunci veți găsi modul cu o singură mână în Gboard foarte util..
Pentru a activa modul cu o singură mână, pur și simplu atingeți pictograma „G” a Google și selectați pictograma modului cu o singură mână. Acest lucru vă va micșora tastatura și o va alinia spre o parte. Puteți schimba în continuare alinierea acestuia printr-o singură atingere.
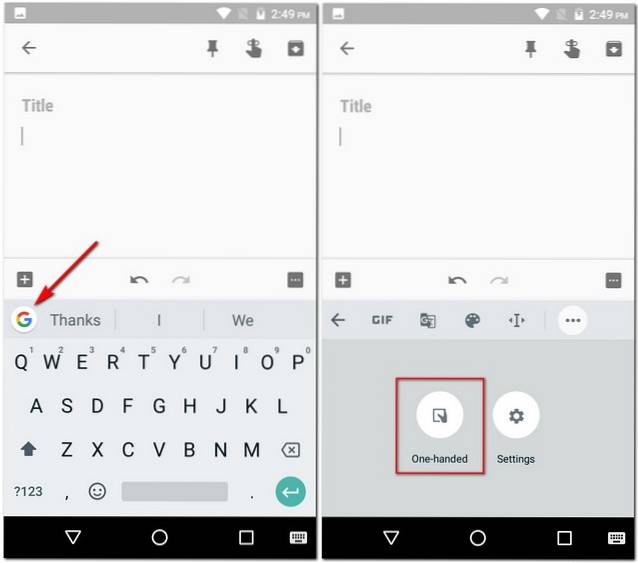
Dacă tot nu îți place poziționarea Gboard-ului tău, atunci poți atingeți pictograma de reglare și trageți-o într-o poziție pe care o considerați mai potrivită. Mai mult, puteți chiar să redimensionați tastatura după voința dvs..
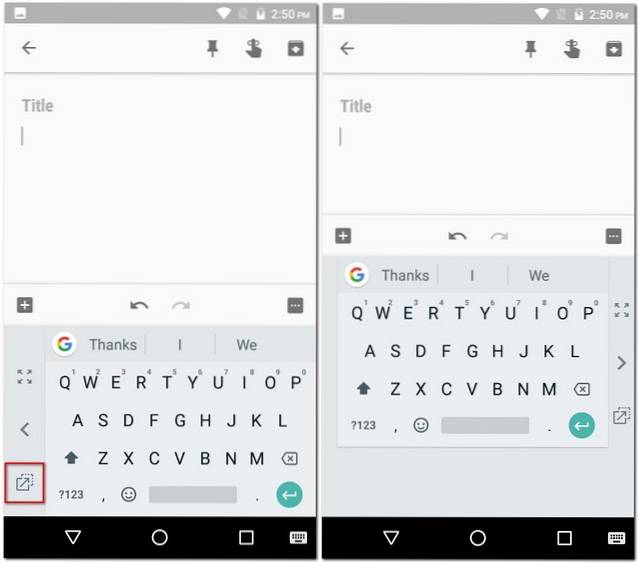
7. Adăugați comenzi rapide de expresie personalizate în Gboard (numai pentru Android)
Există lucruri pe care le tastați destul de des. De exemplu, adresa dvs. sau o anumită frază. Ei bine, folosind acest truc, puteți adăuga o anumită frază în dicționarul Gboard și îi puteți atribui o comandă rapidă. Pentru a ști cum să faci asta, urmează pașii de mai jos.
- În primul rând, mergi la Setări Gboard. Aici, atingeți Opțiunea „Dicționar”. În următorul ecran, atingeți „Dicționar personal”.
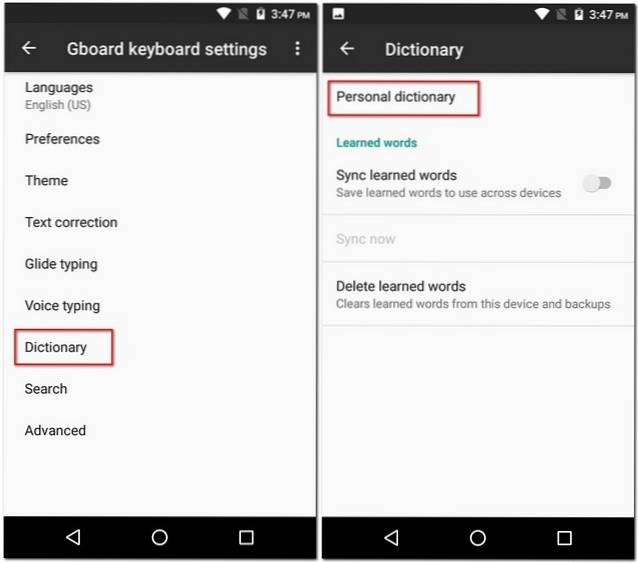
- Acum veți vedea o listă cu toate dicționarele pentru diferitele limbi pe care le-ați activat pe telefon. În cazul meu, am activat doar engleza (Statele Unite). Selectați limba dorită și apoi atinge pictograma plus ('+') în partea dreaptă sus a ecranului.
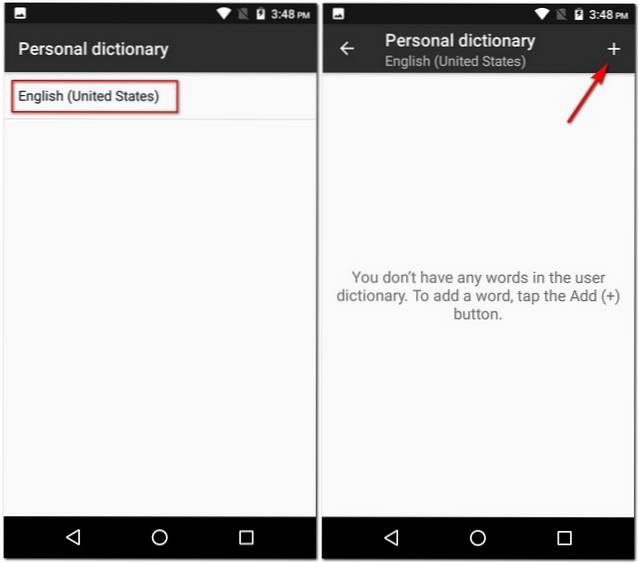
- Aceasta va deschide un ecran cu două câmpuri de introducere. În primul, introduceți fraza pe care doriți să o adăugați în dicționar. Și în al doilea, introduceți o comandă rapidă pentru aceasta. După ce ați terminat, pur și simplu reveniți înapoi și modificările vor fi salvate automat.
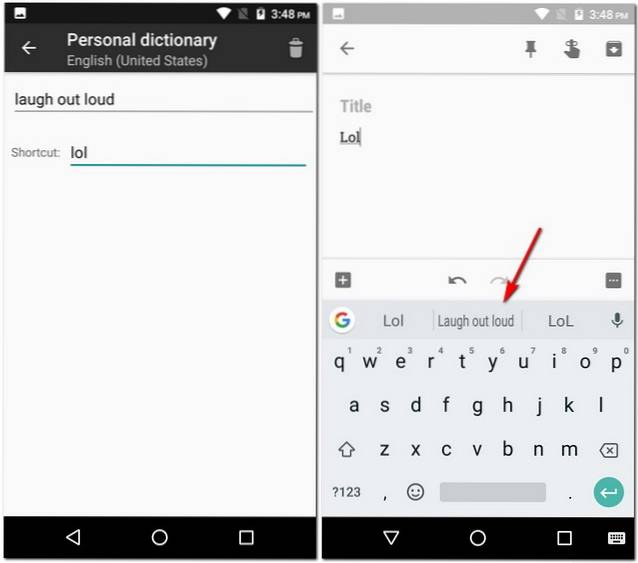
Acum, când introduceți comanda rapidă în orice aplicație, Gboard vă va oferi o sugestie pentru expresia personalizată.
8. Tastați Fracțiuni în Gboard (numai pentru Android)
Nu toate tastaturile ne oferă opțiunea de a introduce fracții, iar Gboard nu este una dintre ele. Pentru a insera fracții, pur și simplu atingeți pictograma „? 123” și apoi apăsați lung orice număr. Veți observa că fiecare număr va afișa fracții diferite, deci este posibil să îl găsiți pe cel pe care îl căutați după câteva încercări și erori.
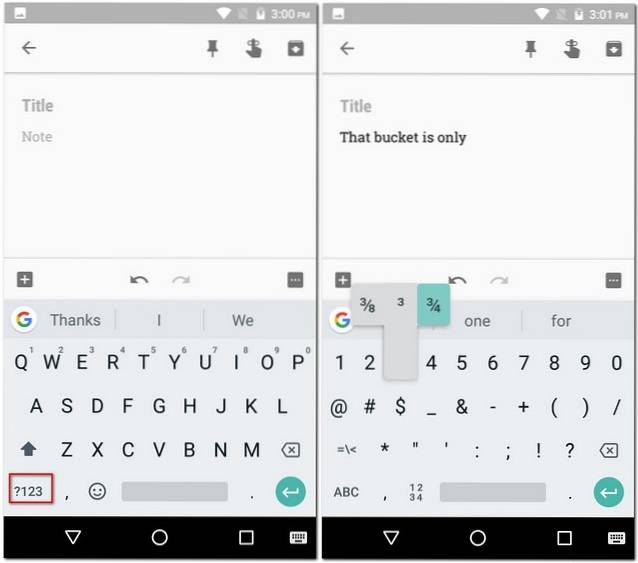
9. Utilizați tastatura de apelare în Gboard (numai pentru Android)
Dacă trebuie să tastați multe numere, Gboard are și un mic truc pentru dvs. Aplicația vă permite să tastați numere așa cum ați face pe un tastatură.
Pentru a face acest lucru, mai întâi apăsați pe pictograma „? 123” și apoi pe pictograma „1234” (în stânga imediată a barei de spațiu). Acum ar trebui să puteți vedea numerele așezate ca pe o tastatură. Veți găsi, de asemenea, câteva operații de bază, cum ar fi adunarea, scăderea și procentajul disponibile la dispoziția dvs..
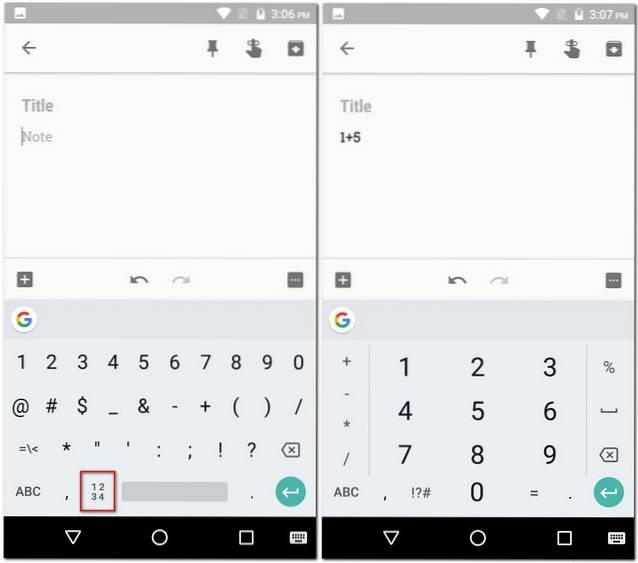
10. Tastați folosind vocea dvs. cu Gboard
Dacă sunteți prea leneși pentru a tasta sau nu aveți chef să tastați, atunci Gboard vă permite să îi dictați orice doriți să tastați. Această caracteristică este derivată din Google Text-to-Speech și, ca urmare, acceptă 119 limbi începând cu data. Pentru a folosi acest lucru, pur și simplu atinge pictograma microfon din partea dreaptă sus a Gboard și începe să vorbești.
Notă: Pe iOS, puteți utiliza acest truc apăsând lung bara de spațiu.
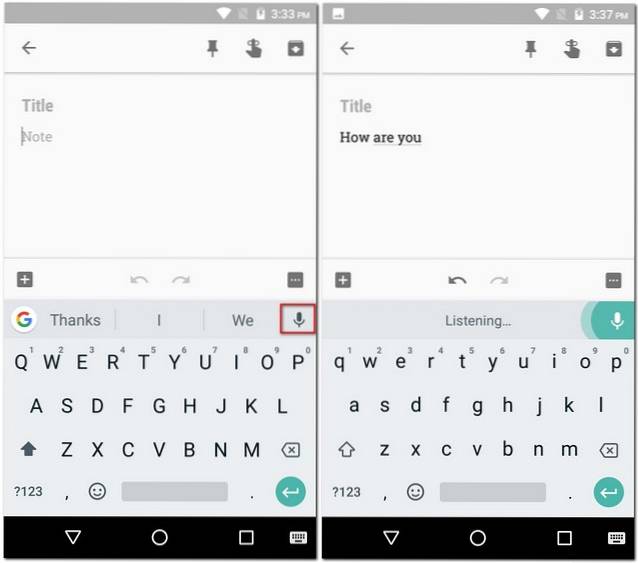
11. Aplicați teme pe Gboard
Cu toate aceste trucuri grozave pe care le puteți face cu Gboard, un lucru pe care l-ați putea găsi încă plictisitor este aspectul său simplu. Cu toate acestea, Gboard oferă diferite teme pe care le puteți aplica pe tastatură și puteți schimba aspectul cu totul. Dacă vă întrebați cum să faceți acest lucru, iată pașii:
- in primul rand, accesați setările Gboard. Odata acolo, atingeți „Tema”. Acum veți vedea o listă cu diferite teme, inclusiv culori solide și peisaje. Puteți alege chiar și o imagine din galeria dvs. atingând pictograma „Temele mele”.
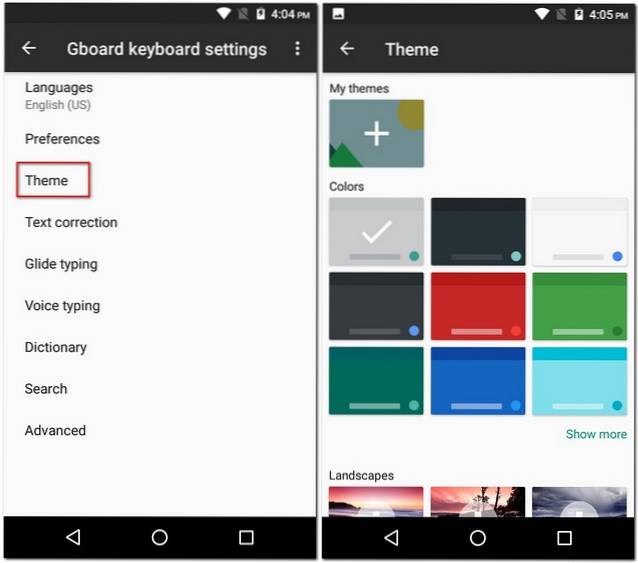
- Poti atingeți diferite teme pentru a vedea o previzualizare despre cum vor arăta. În plus, puteți chiar să adăugați margini cheie, dacă preferați. Odată ce în sfârșit sunteți mulțumit de selecția dvs., atingeți „Aplicați” pentru a vă confirma selecția.
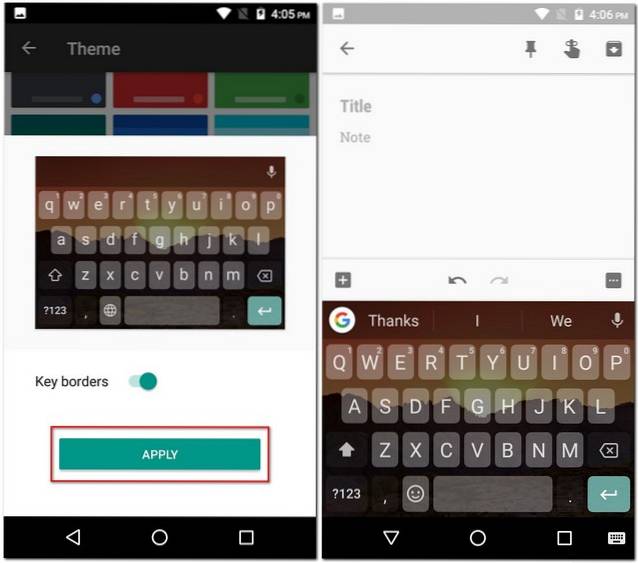
12. Personalizați Gboard
Aplicarea temelor nu este singura opțiune de personalizare oferită de Gboard. Dacă îi explorați setările, puteți găsi o serie de alte opțiuni, precum schimbarea poziției tastei de comutare emoji, afișarea emoji-urilor în fâșia de sugestii, pornirea / dezactivarea apăsării tastei sunet și vibrații, schimbarea întârzierii apăsării tastei, textul setări de corecție, setări de tastare și multe altele. Mai mult, toate aceste setări pot fi comutate doar cu câteva atingeri. De exemplu, dacă ai vrut pentru a activa rândul numeric pe Gboard, ai face-o accesați „Preferințe” în setările Gboard și apoi activați „Număr rând”.
Notă: Opțiunile pot varia în versiunile Android și iOS ale aplicației.
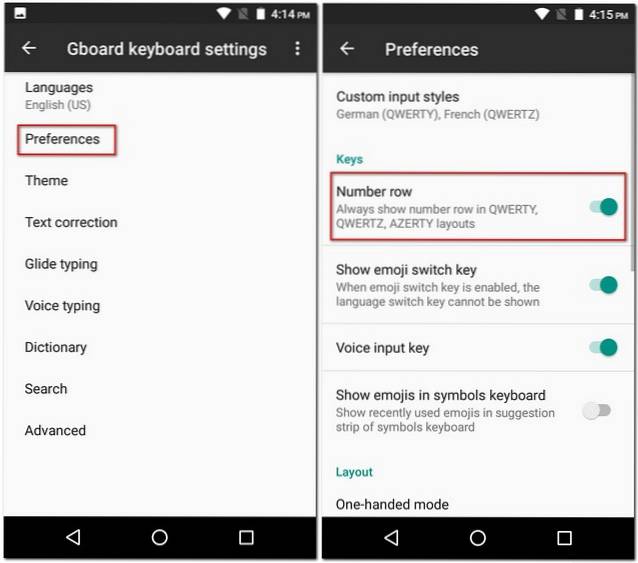
VEZI ȘI: Top 5 alternative ale tastaturii Fleksy pe care le poți folosi
Utilizați cele mai bune sfaturi și trucuri Gboard
Acum, că știți câteva sfaturi și trucuri Gboard, pe care le puteți folosi, ați făcut un pas înainte pentru a deveni un ninja de tastatură pe smartphone-ul dvs. Android sau iPhone / iPad. Deși există multe alte sfaturi și trucuri pentru Gboard, acestea au fost unele dintre cele mai tari. În afară de ele, mai există trucuri interesante despre Gboard despre care știți? Anunțați-mă pe cele preferate în secțiunea de comentarii de mai jos.
 Gadgetshowto
Gadgetshowto

![Reclama parodiei iPhone 5 [Video]](https://gadgetshowto.com/storage/img/images/the-iphone-5-parody-advert-[video].jpg)

