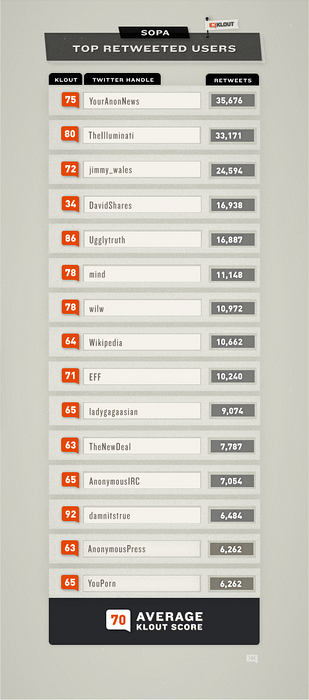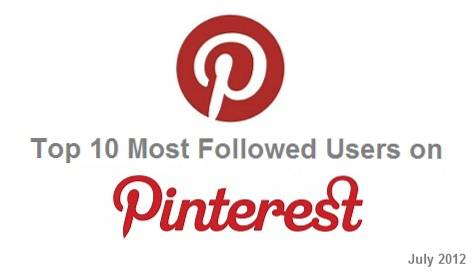Evernote a trecut de la o simplă aplicație de preluare și colectare a notelor la „spațiul de lucru pentru munca vieții tale”. În anii mei de utilizare, am ales câteva sfaturi și trucuri pentru a-mi accelera fluxul de lucru și iată 11 dintre cele mai bune sfaturi și trucuri Evernote.
1. Utilizarea sintaxei pentru sortarea automată a notelor trimise prin e-mail
Evernote oferă utilizatorilor săi posibilitatea de a crea note prin trimiterea de e-mailuri la o anumită adresă. La înscriere, fiecărui utilizator i se va da adresa de e-mail specială Evernote. Dacă uitați e-mailul, îl puteți căuta prin Informatii cont - Mai multe setări de cont - Rezumat cont.
De asemenea, este o idee bună să adăugați adresa la agenda / agenda sincronizată, astfel încât să nu trebuie să o memorați și să o puteți accesa rapid de pe orice dispozitiv pe care vă aflați.
Dar majoritatea utilizatorilor de „e-mail către Evernote” au folosit rareori abilitatea de a utiliza sintaxa în subiectul e-mailului. Există mai multe avantaje ale utilizării acestor sintaxi:
- puteți modifica titlul notelor create
- puteți sorta notele în caiete specifice
- puteți adăuga, de asemenea, etichete aferente la note
Formatul de bază al sintaxei e-mailului este: Titlu @Notebook # Tag1 # Tag2 # Tag3 #TagX
Deci, dacă doriți ca articolul dvs. trimis prin e-mail să fie salvat în Evernote ca „Elementul meu salvat” într-un notebook numit „Resurse” și doriți să îl etichetați cu „E-mail”, „Important”, „Muncă”, „Cercetare”, și „Web”; atunci subiectul e-mailului dvs. ar trebui să fie: „Elementul meu salvat @Resurse #Email #Important #Lucrare #Cercetare #Web”(Fără citat).

2. Diferite moduri de utilizare a Web Clipper
O altă modalitate preferată de a adăuga note la Evernote este de a utiliza Web Clipper - o extensie / supliment de browser disponibilă pentru Safari, Chrome și Firefox. După ce îl instalați, salvarea paginilor web în note este la doar un clic distanță. Un alt avantaj al utilizării Web Clipper este posibilitatea de a alege modul în care doriți să decupați web.
Opțiunile de bază sunt:
- Articol - salvați doar partea articolului din pagina web.
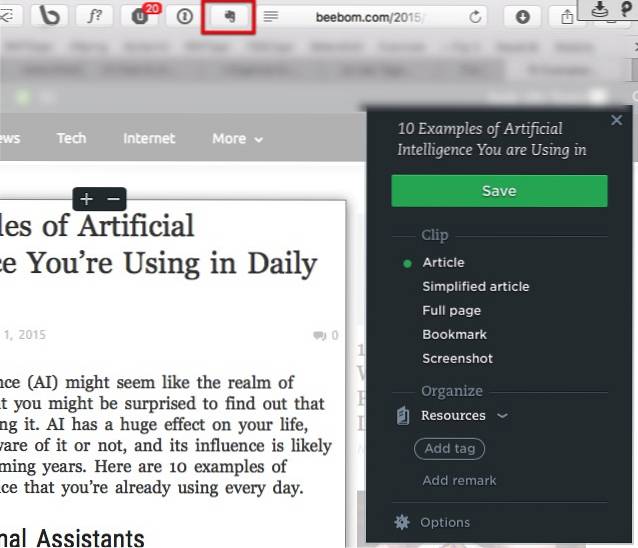
- Articol simplificat - salvați versiunea curată a articolului.

- Pagină plină - exact așa cum spune numele.
- Marcaj - salvați linkul cu o scurtă descriere ca marcaj.
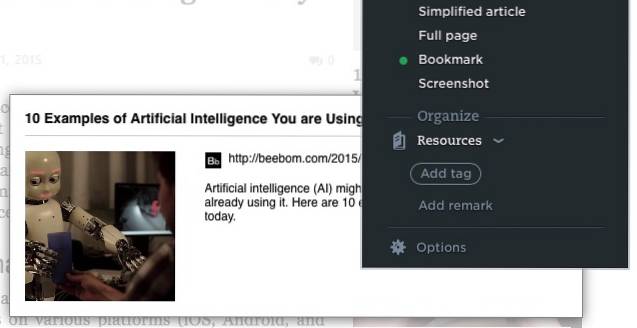
- Captură de ecran - salvați o parte a paginii ca imagine.
În primele trei opțiuni, puteți evidenția elementul important al paginii făcând clic și selectând o parte din text pe care doriți să o evidențiați. Pentru a elimina o evidențiere, plasați cursorul în colțul din stânga sus al casetei de evidențiere, va apărea un mic buton „X”.
Sfat rapid: Încercați să utilizați Web Clipper cu Gmail, LinkedIn, YouTube și Amazon pentru a obține mai multe opțiuni de tăiere web.
3. Crearea legăturilor de notă pentru a trece între note
Să presupunem că scrieți un articol și materialele dvs. de resurse sunt împrăștiate în Evernote, care este cel mai rapid mod de a le sorta și a le deschide pe cel de care aveți nevoie? Puteți face călătorii dus-întors către caseta de căutare, dar acest lucru este ineficient și consumă mult timp. Ar fi mai ușor dacă puteți crea o notă cu linkul către fiecare dintre materiale. Evernote vine cu o caracteristică numită linkuri de notă pentru a face exact acest lucru.
Pentru a crea un link de notă, efectuați căutarea pentru a găsi nota la care doriți să faceți legătura, faceți clic dreapta pe notă și alegeți Copiați linkul de notă.
Apoi creați o notă nouă, notați numele notei din pasul anterior, selectați acel titlu scris, faceți clic dreapta și alegeți Adăugați link (Comandă + K). Introduceți linkul și faceți clic pe OK. Repetați procesul pentru un alt link.
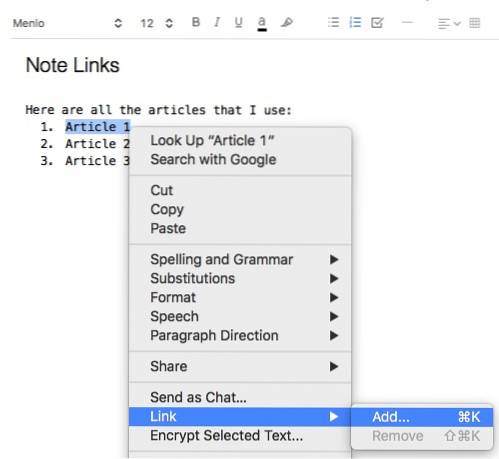
Dar dacă doriți să faceți legătura cu multe note? Doar selectați mai multe note din listă, iar zona de notă din dreapta se va transforma într-o fereastră de opțiuni. Alege Creați un cuprins Notă a continua.

Și iată un alt sfat: puteți copia și lipi notele cuprinse în cuprins pentru a vă colecta linkurile.
4. Utilizarea sintaxei pentru o căutare mai eficientă a notelor
Odată ce ai reușit să-l faci, tăierea web-ului pe Evernote poate fi foarte captivantă. Apoi, brusc, Evernote-ul tău este atât de plin de tone de note, încât găsirea unuia manual este aproape imposibilă.
Căutarea este o caracteristică foarte utilă a Evernote, dar utilizatorii nu vor vedea adevărata sa putere până când nu vor începe să utilizeze și să combine sintaxele de căutare pentru a restrânge rezultatul. Sintaxele pot fi adăugate vizual din meniul derulant din partea de jos a casetei de căutare.
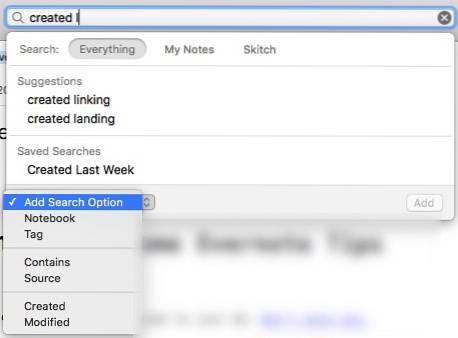
Dar le puteți introduce și manual. Aceste căutați sintaxele va căuta toate notele:
- cheie1 cheie2 - cu amândoi cheia1 și cheia2 cuvinte (cheie aici reprezintă cuvânt cheie)
- „Cheie3 cheie4” - cu cheia3 și cheia4 în acea ordine exactă
- -cheia5 - fără cheia5
- cheie6 * - care au cuvânt (e) încep cu cheia6
- oricare: cheie7 cheie8 - cu oricare cheia7 sau cheia8
- etichetă: cheie9 - cu cheia9 ca etichetă
- Intitle: cheie10 - cu cheia10 în cadrul titlului
- creat: aaaaaaa - creat după acea dată
- -creat: aaaaaaa - creat înainte de acea dată
Utilizați combinația de ghilimele, semne minus și asteriscuri cu sintaxele pentru căutări mai avansate. Poți să fii creativ și să experimentezi puțin.
De exemplu, pentru a căuta o notă legată de Evernote și Sfaturi cu expresia exactă „Utilizatori avansați” în titlu, puteți utiliza: Sfaturi Evernote Intitle: „Utilizatori avansați”. Dacă nota a fost creată înainte de 5 ianuarie 2015 și folosește „truc” ca etichetă, dar fără etichetă „distractivă”, adaugă: -creat: 20150105 tag: trick -tag: fun la coardă.
Utilizatorii Evernote pentru Mac au privilegiul de a utiliza limbajul natural pentru a căuta, dar această capacitate nu este încă disponibilă pentru utilizatorii Windows.

5. Salvați căutările utilizate frecvent
Când vă aflați căutați repetate căutări similare, știți că trebuie să faceți procesul mai eficient. În Evernote, puteți salva căutările utilizate frecvent.
Mai întâi, efectuați o căutare obișnuită sau o căutare specifică utilizând sintaxe. Apoi salvați procesul prin Editați - Găsiți - Salvați căutarea meniul.

Căutările salvate vor apărea ulterior în partea de jos a sugestiilor de căutare, legate de căutarea dvs..
Când plasați mouse-ul peste unul dintre elemente, un Editați | × butonul va apărea în dreapta.
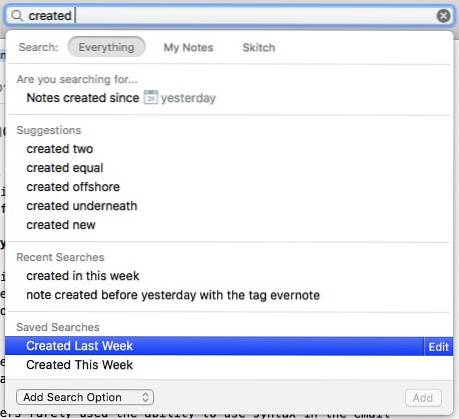
Puteți deschide fișierul Editați | × fereastră pentru a modifica numele căutării, șirul de căutare și chiar adăugarea sau eliminarea sintaxelor căutării.
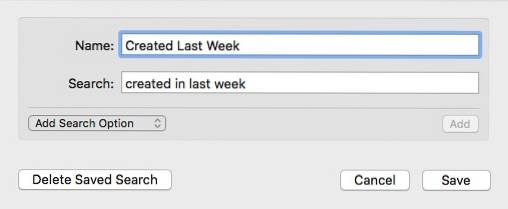
6. Sfaturi distractive: Sortarea vizuală și găsirea notelor pe baza locației
În mod implicit, Evernote etichetează fiecare notă cu locația în care a fost creată. Puteți utiliza căutarea obișnuită pentru a găsi note bazate pe locație folosind loc: nume_locatie sintaxă sau folosind șir de căutare natural: creat în locație_nume.
Dar este mai distractiv să le sortezi și să le găsești vizual. Pentru a face acest lucru, faceți clic pe Atlas pictogramă din bara laterală stângă.

Dacă faceți clic pe una dintre hărți, o veți mări la locația respectivă. Similar cu Google Maps, puteți utiliza săgeți de la tastatură a naviga, derulați în sus și jos pentru a mări și micșora. Utilizare Evadare pentru a reveni la pagina principală.
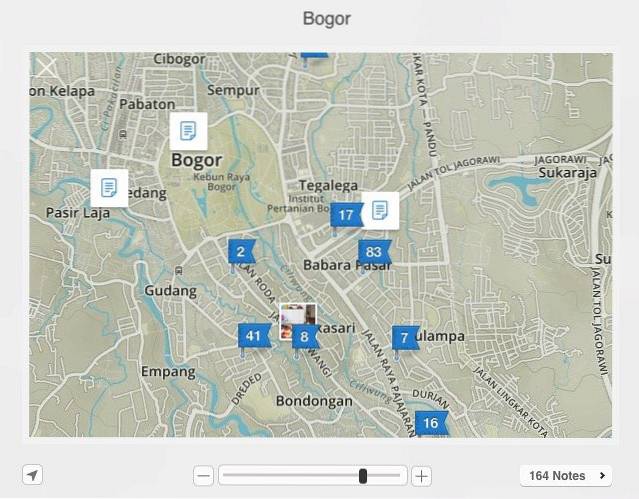
Indiferent dacă călătoriți mult, împărtășiți note cu oameni din întreaga lume sau pur și simplu încercați să găsiți ceva de făcut, aflarea geolocalizării notelor poate fi un mod interesant de a vă petrece câteva minute de pauză.
7. Sistem de etichetare mai puternic
Uneori, aplicăm bunul simț pe care îl folosim în lumea reală la lucrurile pe care le folosim în lumea digitală. Sensul lumii reale de a colecta note este de a le pune în caiete și le grupăm caietele în stive. Puteți face acest lucru în Evernote, dar utilizarea etichetelor pentru a vă organiza notele este mai puternică.
Sistemul de etichetare are mai multe avantaje față de stivuirea notebook-urilor. Sunt:
- O singură notă poate exista doar într-un singur notebook odată, în timp ce o notă poate avea mai multe etichete, iar o etichetă poate fi aplicată mai multor note.
- Stivele de notebook-uri pot accesa doar un nivel, în timp ce etichetele pot fi cuibărite în mai multe ierarhii.
- Notebook-urile sunt limitate la 250 per cont personal, comparativ cu 100.000 de etichete.
Pentru a vă gestiona etichetele, accesați Vizualizare - Etichete meniul (Comandă + Opțiune + 3). Etichetele sunt listate alfabetic. Puteți adăuga etichete noi, șterge sau redenumi etichetele existente și le puteți trage și plasa în ordinea care se potrivește cel mai bine sistemului dvs. de lucru.
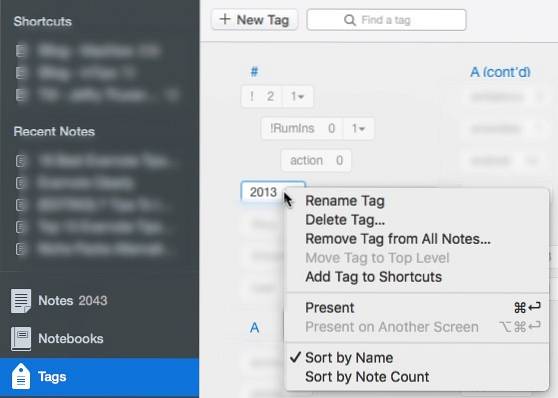
Și cea mai bună parte a utilizării etichetelor este că acestea pot fi căutate ca și notebook-urile.
8. Crearea de pagini web simple din Note
Una dintre soluțiile pentru a împărtăși ceva publicului larg este utilizarea paginilor web. Puteți construi un site web pentru a face acest lucru sau puteți utiliza unul dintre aceste servicii gratuite de construire web. Dar dacă sunteți utilizator Evernote, ar fi mai ușor și mai rapid să vă transformați notele în pagini web.
Pentru aceasta, creați sau găsiți notele pe care doriți să le transformați în pagini web, faceți clic dreapta pe ea și alegeți Mai multe partajări - Copiați linkul public (Command + /). Asta este; este live. Următorul pas este să împărtășești linkul oricui îi pasă.

Puteți edita nota, puteți adăuga linkuri, imagini, orice, iar modificările vor fi reflectate pe pagina web. Pagina web poate fi, de asemenea, partajată utilizând butonul Partajare din partea dreaptă sus a paginii.
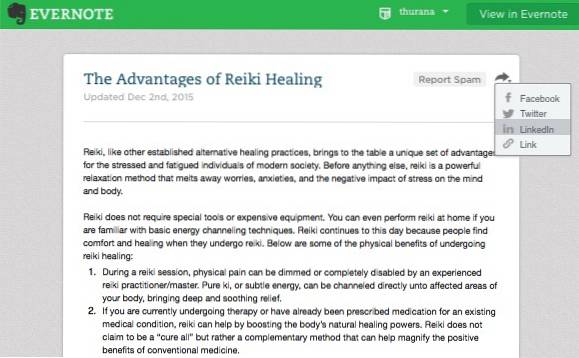
Sfat rapid: Utilizați unul dintre serviciile de scurtare a adreselor URL pentru a obține adrese URL mai puțin intimidante pentru notele dvs..
9. Exportați note în PDF
Un alt mod obișnuit de a partaja note este de a le transforma în PDF. În timp ce importul PDF în Evernote este la fel de ușor ca drag and drop, nu există o modalitate directă de a exporta notele în PDF.
În Mac, soluția este să utilizați Fișier - Notă tipărire (Comandă + P) meniu și alegeți Salvați ca PDF din meniul derulant PDF. În Windows, trebuie să instalați aplicația tipărită pe PDF, cum ar fi PDF Creator, pentru a putea face acest lucru. Există mai multe alte alternative disponibile acolo.

O altă opțiune este utilizarea de instrumente online care pot converti paginile web în PDF. Asigurați-vă că aveți la îndemână legătura publică a notei dvs. (consultați Sfatul numărul 8 de mai sus). Un avantaj al utilizării acestei metode este că îl puteți face de pe dispozitivele dvs. mobile.
10. Transformarea notelor în prezentare rapidă
Pentru cei care au nevoie să facă o prezentare, dar nu au timp să o pregătească, Evernote oferă utilizatorilor premium posibilitatea de a transforma notele în prezentare cu câteva clicuri..
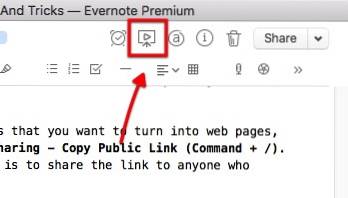
Puteți intra în modul de prezentare atât în versiunea desktop, cât și în versiunea mobilă a Evernote, dar versiunea desktop vă oferă mai multe opțiuni de prezentare.
Există Setări pictogramă În colțul din dreapta sus al modului de prezentare. Dacă faceți clic pe pictogramă vă permite să ajustați dimensiunea fontului, să schimbați tema între modul zi și noapte și să alegeți una dintre cele trei culori disponibile ale indicatorului.

Alături de Setări este Aspect de prezentare. Această opțiune vă oferă posibilitatea de a vă împărți notele în diapozitive mai mici. Doar faceți clic pe Plus (+) butonul de pe locurile în care doriți să puneți pauzele.
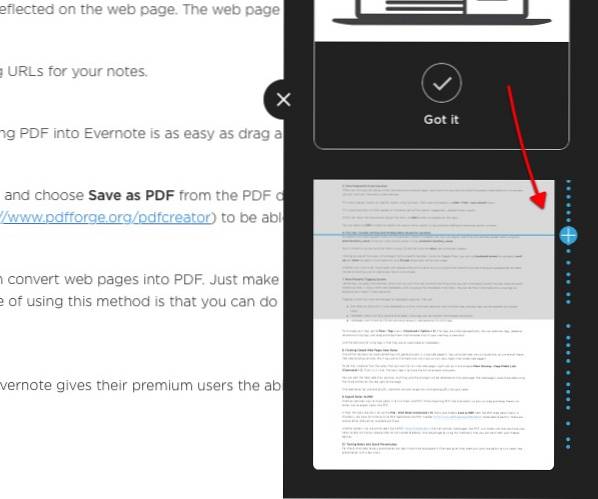
Sfat rapid: Utilizați funcția de legături pentru note (numărul 3) pentru a trece la o altă notă în modul de prezentare.
11. Comenzi rapide de la tastatură
Ce este o aplicație de productivitate fără comenzi rapide de la tastatură? Evernote are multe dintre ele, atât comenzi rapide globale, cât și locale. Puteți utiliza comenzile rapide globale chiar și atunci când Evernote se ascunde în fundal, în timp ce comenzile rapide locale sunt utile numai în Evernote.
Puteți căuta comenzile rapide globale în Evernote Preferințe (Comandă + virgulă) sub Comenzi rapide filă.

Am discutat deja mai multe comenzi rapide locale utile Evernote mai sus, dar iată mai multe dintre ele:
- Comandă + N: Notă nouă
- Comandă + Control + S: Sincronizare manuală
- Comandă + L: Editați rapid titlul notei
- Comandă + Apostrof ('): Editați rapid etichetele de notă
- Comandă + Control + K: Strikethrough
- Comandă + Control + Plus (+): Superscript
- Comandă + Control + Minus (-): Indice
Sfat rapid: Utilizatorii de Mac pot avea acces rapid la toate comenzile rapide disponibile (și chiar le pot imprima) prin instalare CheatSheet.
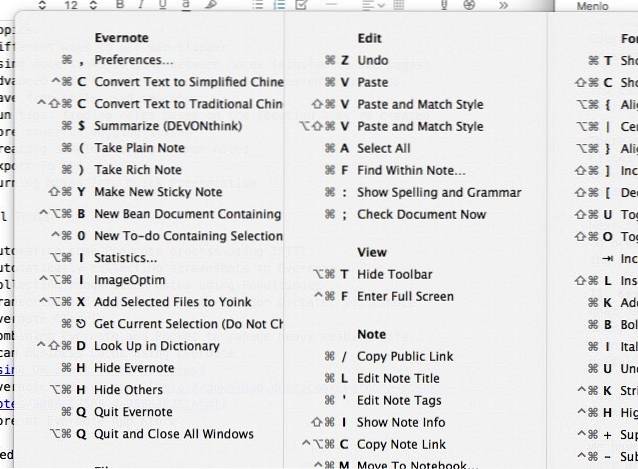
VEZI ȘI: 12 cele mai bune instrumente pentru a învăța tastarea la atingere ca un profesionist
Care sunt sfaturile și trucurile preferate de Evernote? Distribuiți-le folosind comentariul de mai jos.
 Gadgetshowto
Gadgetshowto