Android este totul despre personalizare și libertatea de a-l utiliza așa cum doriți. Cu fiecare actualizare majoră Android, avem câteva funcții foarte interesante de utilizat. Dar, chiar folosiți toate caracteristicile oferite de Android? Utilizați smartphone-ul dvs. Android la potențialul său maxim? Ei bine, este timpul să aflăm. Există câteva caracteristici mai puțin cunoscute ale Android despre care oamenii nu prea vorbesc. Deci, ne-am gândit de ce să nu aruncăm niște lumini unor astfel de caracteristici? Bine, iată lista noastră cu 10 funcții Android utile pe care nu le utilizați, dar ar trebui:
1. Manager dispozitiv Android
Ați pierdut sau ați pierdut vreodată smartphone-ul dvs. Android? Dacă ai făcut-o, atunci trebuie să fi fost un moment grozav de suferință și panică. Ei bine, Managerul de dispozitive Android este acolo pentru salvarea ta. Cu Managerul de dispozitive Android, puteți urmăriți cu ușurință unde este dispozitivul dvs. și poate chiar ștergeți datele dvs. cruciale pentru securitate.
Managerul de dispozitive Android este încorporat pe dispozitive Android 5.0+ și poate fi ușor activat. Accesați Setări> Securitate> Administrator dispozitiv și activați „Manager dispozitive Android”. Ei bine, asta e.
Acum, dacă doriți să vă găsiți dispozitivul, trebuie să vă îndreptați către pagina web a Managerului de dispozitiv Android dintr-un browser. Puteți utiliza un browser web pe PC / Mac sau pe un smartphone în sine. În pagina Manager dispozitive Android, conectați-vă cu Cont Google pe care o folosiți pe smartphone-ul dvs. Android. Odată conectat, primiți trei opțiuni:
- Inel: Acesta vă va suna telefonul la volum maxim, astfel încât să puteți găsi telefonul dacă este în apropiere.
- Lacăt: Acest lucru vă va bloca telefonul și va reseta parola dispozitivului.
- Şterge: Acest lucru vă va șterge toate datele prezente pe dispozitiv.
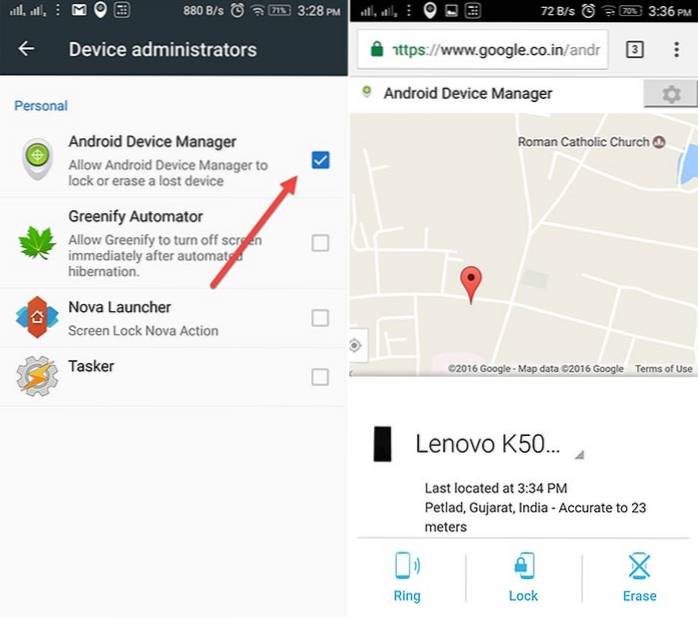
Pentru ca Managerul de dispozitive Android să funcționeze, există totuși câteva avertismente. Trebuie să asigurați-vă că telefonul Android pierdut este sincronizat cu Contul Google și este conectat la internet sau GPS. Dacă telefonul dvs. nu este conectat la internet, atunci Managerul de dispozitiv Android vă va arăta ultima locație disponibilă și când a fost telefonul dvs. online ultima dată.
2. Căutarea ecranului Google, denumită acum la atingere
Căutarea ecranului Google sau cunoscută anterior ca „Acum la atingere” este una dintre cele mai ignorate caracteristici ale Android 6.0 Marshmallow. Cu toate acestea, ar trebui să o încercați, deoarece poate fi utilă în multe situații. Scopul principal al Google Screen Search este de a oferi mai multe informații despre ceea ce este afișat în prezent pe ecran. De exemplu, dacă citiți un articol despre jocurile VR, vi se vor prezenta mai multe informații despre acesta. Dacă vizionați un trailer al filmului pe YouTube, acesta vă va arăta informații despre distribuție, rezumatul filmului și multe altele. Ei bine, dacă nu sunteți foarte conștienți de modul de utilizare, iată o scurtă descriere a modului de activare și utilizare.
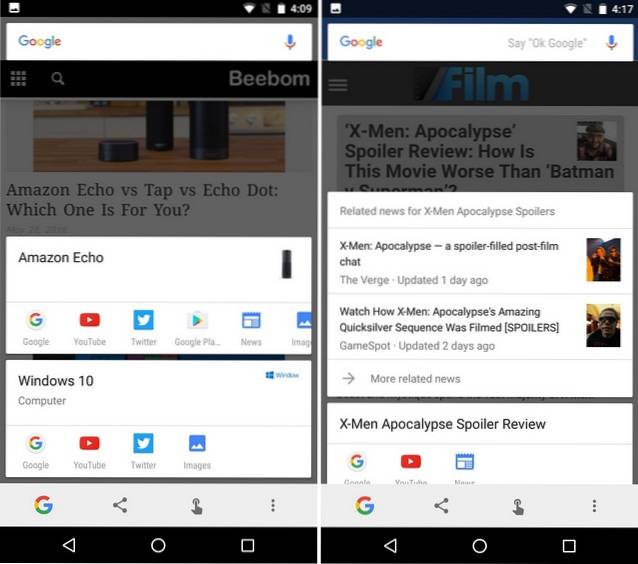
Pentru a activa Căutarea ecranului Google, accesați Setări-> Google-> Căutare ecran și activați prima opțiune. Acum, pentru a declanșa Căutarea ecranului, trebuie să țineți apăsat butonul de pornire. Cel mai bun lucru este că poate fi declanșat din orice ecran.
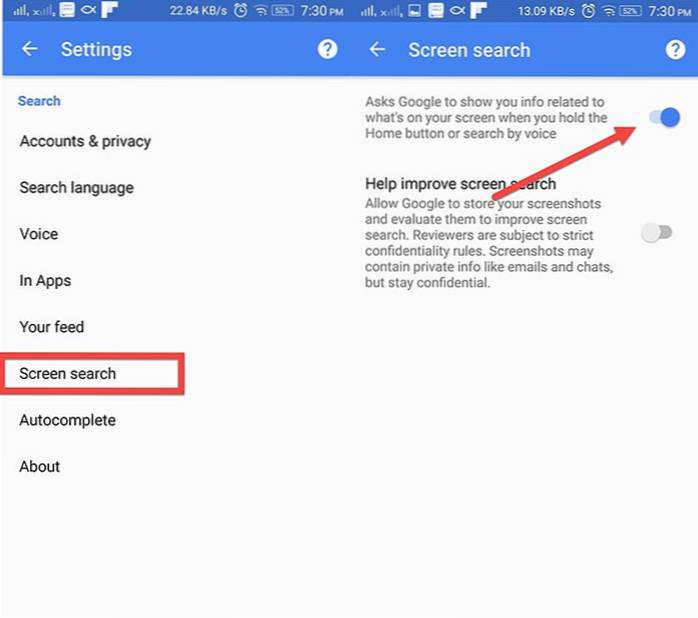
Puteți chiar să faceți o captură de ecran a ecranului curent și să selectați un cuvânt pe ecran și să îl Google. Selectarea textului funcționează chiar și pe imagini. Deci, acesta este un plus. Deci, dacă utilizați dispozitivul Android 6.0, atunci ar trebui să verificați cu siguranță.
Notă: Căutarea ecranului în Android 7.0 și versiunile ulterioare este înlocuită cu Asistent Google. De fapt, a fost integrat în Google Assistant.
3. Conturi de utilizator
Este întotdeauna destul de dificil când există o singură tabletă Android pe care o folosesc membrii diferiți într-o familie. Fiecare persoană are propriile conturi online și interesul pentru jocuri și aplicații. Din fericire, Android vă permite să creați mai multe conturi de utilizator sau profiluri. Într-un nou profil de utilizator, utilizatorul poate configura un aspect nou pentru acel profil și chiar poate instala noi aplicații care nu vor afecta contul original. Tabletele Android au avut această caracteristică de la Android 4.2, dar această caracteristică a ajuns doar pe smartphone-urile cu Android 5.0 Lollipop. Deci, să vedem cum puteți adăuga un cont de utilizator nou pe dispozitivul dvs. Android.
În primul rând, mergeți la Setări-> Utilizatori și atingeți „Adăugați utilizator„. Apoi, atingeți „Configurați acum”Când vi se solicită, după care veți fi direcționat către noul cont de utilizator și puteți adăuga conturile și instala aplicații.
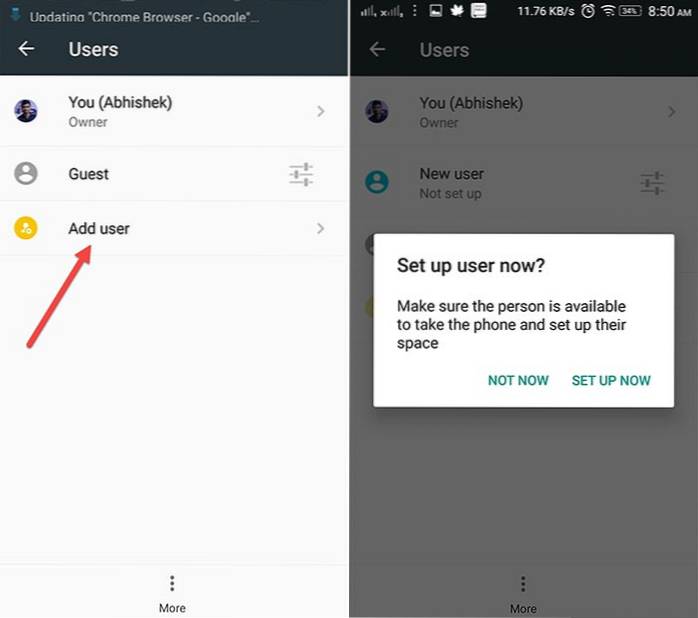
Pentru a comuta între utilizatori, dă jos Setările rapide în nuanța de notificare și atinge pictograma profilului utilizatorului din colțul din dreapta sus și alege utilizatorul.
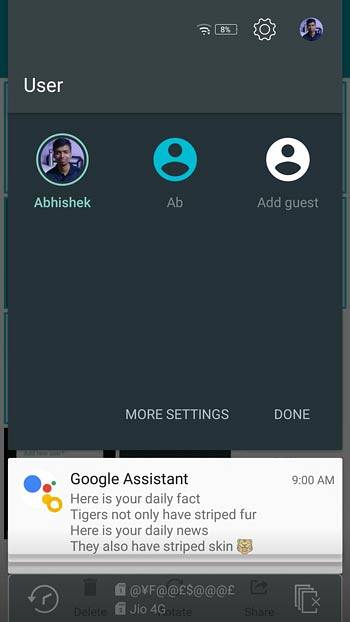
Notă: Acum, unii producători își stabilesc propria limită maximă pentru utilizatori. De exemplu, pentru telefonul meu, limita de utilizator este setată la 2. Totuși, contul de oaspeți nu este numărat în limită. Este posibil ca telefonul dvs. să aibă o limită mai mare. Deci, creați utilizatori în consecință.
4. Fixarea ecranului
Trebuie să fi trecut prin această situație în care prietenul tău îți cere să dai un telefon de pe telefonul tău și, după ce a terminat apelul, începe să-și facă jocuri cu telefonul tău; citind chat-uri și verificând fotografii private. Este enervant, nu? Ei bine, există o soluție perfectă pentru astfel de situații. Google a introdus o nouă funcție „Screen Pinning” cu Android 5.0 Lollipop de care nu sunt conștienți mulți oameni. Ceea ce face practic este, fixează o anumită aplicație pe telefon, ceea ce înseamnă că un utilizator poate folosi doar acea aplicație anume și nu va putea deschide nicio altă aplicație. Chiar și butonul Acasă, Înapoi și Recent nu mai răspund. Astfel, puteți păstra un utilizator limitat la o anumită aplicație.
Pentru a activa Fixarea ecranului accesați Setări -> - Securitate-> Fixare ecran și activați-l. Acum, doar deschideți aplicația pe care doriți să o fixați, apăsați pe Butonul Recents și ar trebui să găsiți o pictogramă pin în colțul din dreapta jos pentru aplicație. Atingeți pictograma PIN și aplicația va fi fixată.
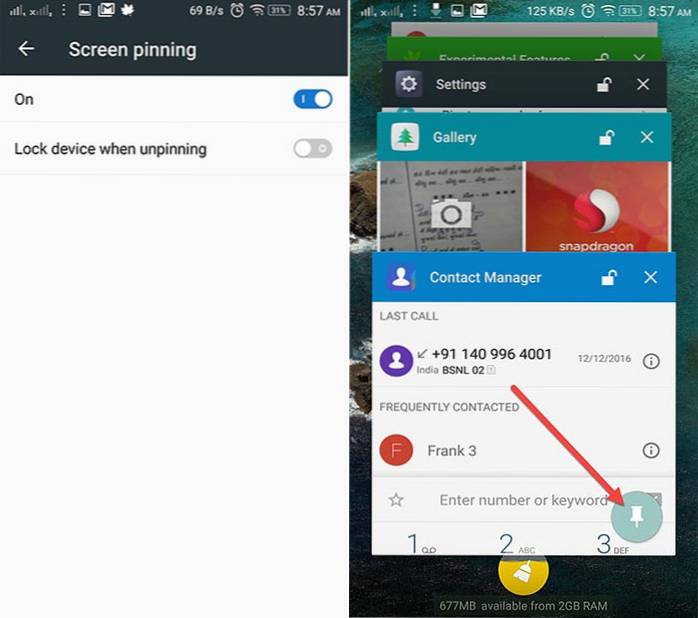
Pentru a anula fixarea aplicației, trebuie doar să apăsați lung butonul Înapoi. Ei bine, puteți activa și opțiunea „Blocați dispozitivul când anulați fixarea” în setările de fixare a ecranului pentru mai multă siguranță.
5. Smart Lock
O altă caracteristică de securitate pe care probabil nu o utilizați pe smartphone-ul dvs. Android este Smart Lock. Smart Lock vă deblochează automat telefonul atunci când este în apropierea unui agent de încredere, cum ar fi ceasul dvs. inteligent Android, casa dvs. sau poate, în buzunar. Dacă se întâmplă să vă blocați telefonul cu PIN sau model, atunci această caracteristică poate fi foarte convenabilă. Deci, să vedem cum să o activăm. Veți avea nevoie de Android 5.0 sau o versiune ulterioară pentru aceasta.
Mergi la Setări-> Securitate-> Agenți de încredere și activați „Smart Lock”. Dacă opțiunea este în gri, înseamnă că nu ați adăugat un cod PIN sau o blocare a modelului. Setați mai întâi o blocare și apoi activați opțiunea.
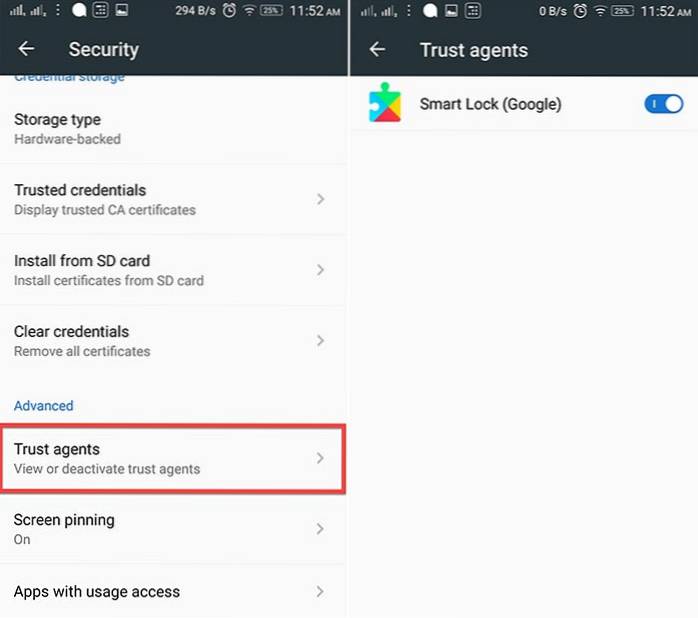
Acum, pentru a vă personaliza și seta agenții de încredere, accesați Setări-> Securitate-> Smart Lock pe telefonul tau. Aici veți găsi opțiunile pentru a configura diferiți agenți de încredere, cum ar fi locații, dispozitive, voce etc. Puteți configura oricare dintre opțiunile care vă convin..

6. Controlul notificării și prioritatea
Android 6.0 se referea la a da control utilizatorilor. A adus un nou „Manager de permisiuni pentru aplicații”, care permite utilizatorilor să dezactiveze permisiuni specifice pentru o aplicație. Permisiuni precum accesul camerei, accesul la stocare, locație și altele. Odată cu aceasta, puteți configura și prioritatea notificărilor dintr-o anumită aplicație.
Dacă sunteți pe Android 6.0, puteți accesa Setări-> Aplicații, alegeți o aplicație, apoi apăsați pe „Notificări„. Aici, vă puteți asigura că notificările aplicației sunt tratate ca fiind prioritare. Vă puteți asigura chiar că ascundeți conținut sensibil dintr-o aplicație în notificări. Există, de asemenea, o opțiune de blocare a tuturor notificărilor dintr-o aplicație, ale cărei notificări nu vi se par utile. Android 7.0 Nougat îl duce și mai departe. În pagina „Notificări” a unei aplicații, veți găsi o bară pe care o puteți seta pentru a da notificărilor aplicației diferite niveluri de prioritate. 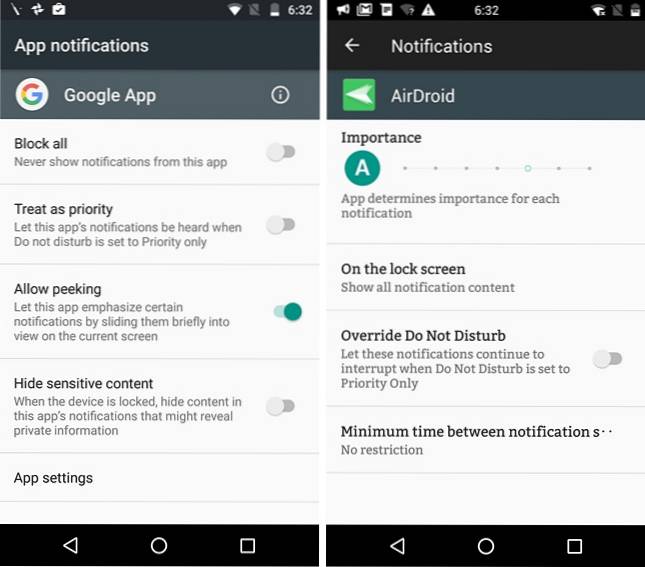
De asemenea, puteți accesa setările de notificare ale unei aplicații prin apăsați apăsat pe notificare din aplicație și atingând „info”Buton.
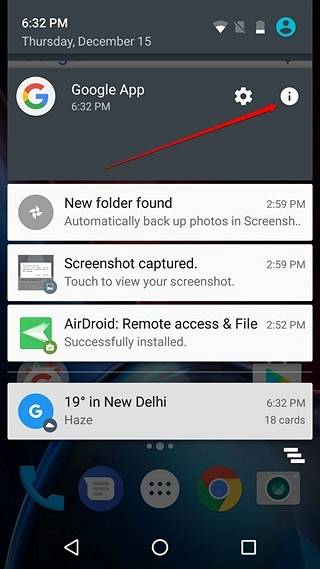
Notă: Unii producători includ și mai multe opțiuni de control al notificărilor, deci ar trebui să le verificați.
7. Modul Nu deranjați
Ei bine, majoritatea utilizatorilor știu despre această caracteristică, dar adesea o neglijează. Poate este o întâlnire sau faceți o treabă importantă; oprirea telefonului sau setarea acestuia pentru a vibra nu este singura soluție. Modul Nu deranjați poate fi cu adevărat util în aceste situații.
Puteți activa modul Nu deranjați din panoul de notificări. Atingeți-l și veți obține opțiunile pentru Seteaza timpul perioadă până când doriți să fie activ sau pur și simplu îl puteți seta la timp nedefinit până când îl dezactivați manual. Dacă aveți contacte importante pe care nu le puteți ignora, ar trebui să alegeți Mod numai prioritar. De asemenea, puteți alege modul „Numai alarme” dacă nu doriți să pierdeți nicio alarmă.
Pentru a configura modul Prioritate, vă puteți îndrepta către Setări-> Sunet și notificări-> Nu deranjați și atingeți „Prioritatea permite numai„. Aici puteți activa mementouri, evenimente, mesaje și apeluri numai de la persoanele de contact cu stea și multe altele.
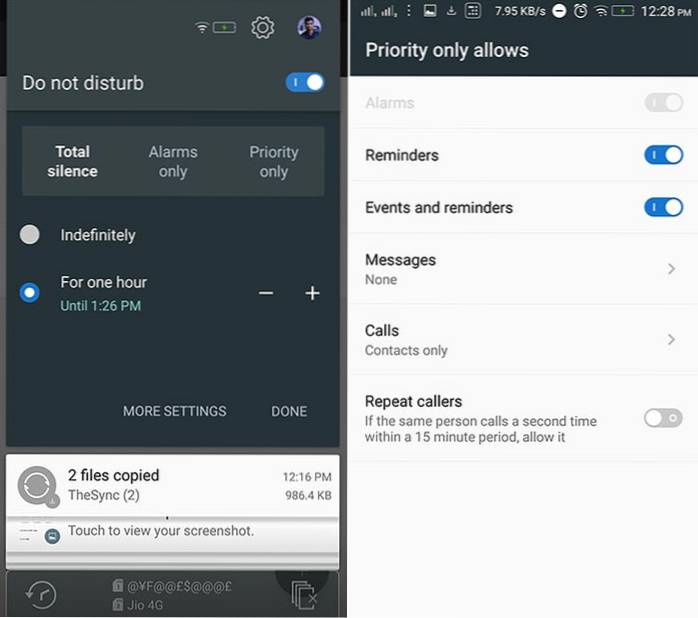
De asemenea, puteți seta „Reguli automate ” care va activa modul Nu deranja automat atunci când o regulă intră în acțiune. Puteți seta Ora de început și Ora de sfârșit împreună cu ziua efectivă. De asemenea, dacă se întâmplă să aveți un eveniment în Google Calendar, îl puteți seta și pe acesta. Veți găsi aceste opțiuni în Setări-> Sunet și notificări-> Nu deranjați.
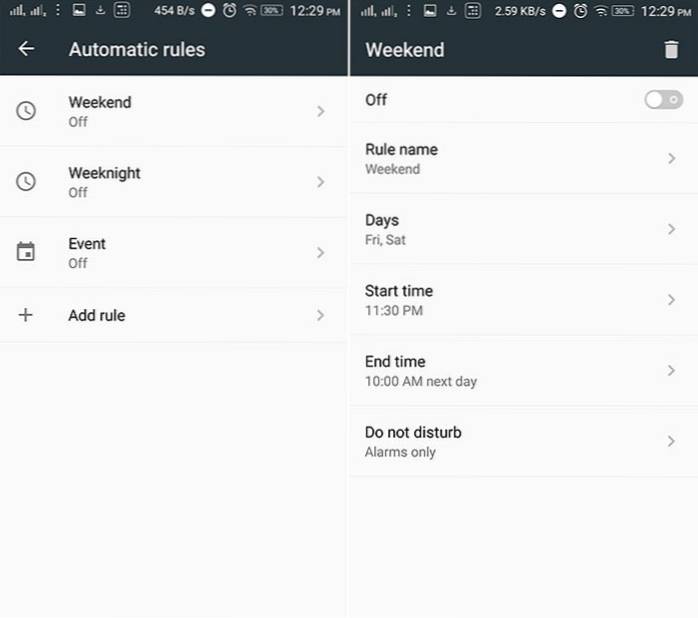
8. Formatați cardul SD ca stocare internă
Dacă se întâmplă să vă descărcați spațiul de stocare intern și aveți, de asemenea, Android 6.0 sau o versiune superioară care rulează pe telefon, puteți să vă formatați cardul SD ca stocare internă pentru mai mult spațiu. Înseamnă că cardul SD va deveni o parte a spațiului de stocare intern și veți putea instala aplicații pe acesta. Acest lucru poate fi foarte util dacă aveți un dispozitiv cu spațiu de stocare intern redus. Ei bine, să vedem cum o poți face.
În primul rând, trebuie să aveți un card SD de mare viteză, cu viteze bune de citire / scriere. Ei bine, dacă nu aveți una, vă recomandăm să nu activați această caracteristică, deoarece dispozitivul dvs. poate încetini considerabil. Dar, dacă aveți un card SD de mare viteză, accesați Setări-> Stocare și USB-> Stocare portabilă și apăsați pe „Formatează ca intern”. Cardul dvs. SD va fi șters și formatat ca stocare internă. Asigură-te copiați mai întâi datele cardului SD. După ce ați terminat, atingeți „Ștergeți și formatați„.
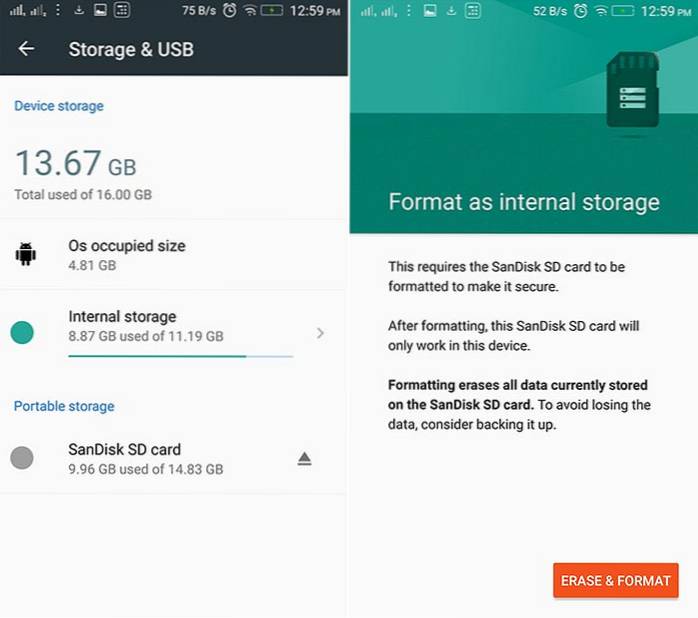
Pentru a formata cardul SD înapoi ca stocare portabilă, trebuie doar să reveniți la setările cardului SD și ar trebui să primiți opțiunea „Formatează ca portabil„.
De asemenea, rețineți că formatarea unui card SD ca stocare internă va cripta cardul, deci nu îl veți putea scoate.
9. Înregistrare ecran
Dacă doriți să utilizați o aplicație de înregistrare a ecranului pe dispozitivul dvs. care rulează o versiune Android înainte de 5.0 Lollipop, dispozitivul dvs. trebuie să aibă acces root. Cu toate acestea, acest lucru s-a schimbat și acum puteți înregistra ecranul Android folosind diferite aplicații grozave.
Aplicația pe care o folosesc întotdeauna pentru înregistrarea ecranului este Lollipop Screen Recorder (gratuit). Deschideți aplicația și puteți începe să înregistrați ecranul telefonului atingând „Începeți înregistrarea". În Setările de înregistrare, puteți modificați rezoluția, orientarea și chiar rata de biți. Poti de asemenea înregistrați vocea utilizând microfonul telefonului și chiar configurați o vizualizare PIP a camerei frontale.
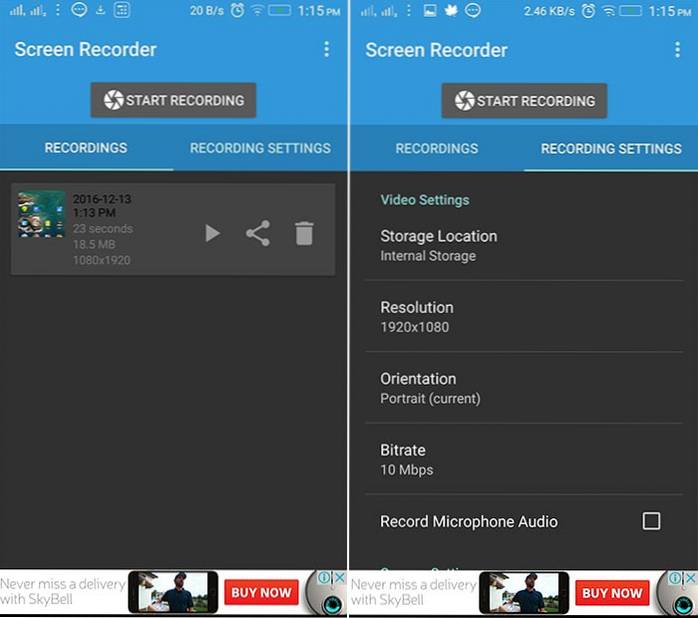
10. Criptați dispozitivul
Criptarea dispozitivului a fost introdusă înapoi în Android Gingerbread (2.3) și de atunci stă acolo în setările de securitate. Dacă se întâmplă să aveți un dispozitiv Android pe care îl utilizați pentru date sensibile, atunci criptarea telefonului este o caracteristică pe care ați putea dori să o activați.
Criptarea face de fapt datele ilizibile și aleatorii. Când deblocați telefonul utilizând un cod PIN, telefonul este decriptat folosind o cheie secretă, ceea ce face ca datele dvs. să fie lizibile. Acest lucru vă asigură că, chiar dacă telefonul dvs. este pierdut sau furat, oricine altcineva nu va putea decripta datele.
Câteva lucruri de reținut înainte de criptare:
- S-ar putea să existe scădere ușoară a performanței după criptare. Nu va fi atât de vizibil în timpul utilizării.
- singura modalitate de a anula acest proces este printr-un resetare din fabrică.
- Criptarea poate provoca probleme pe dispozitivele înrădăcinate.
Pentru a porni procesul de criptare, accesați Setări-> Securitate și apăsați pe „Criptați telefonul”. Acum, mai întâi va trebui aveți bateria încărcată până la 80% și conectată la un încărcător în timpul procesului de criptare. Dacă nu este taxat, opțiunea de criptare a telefonului va fi gri, așa cum se arată în imaginea de mai jos.
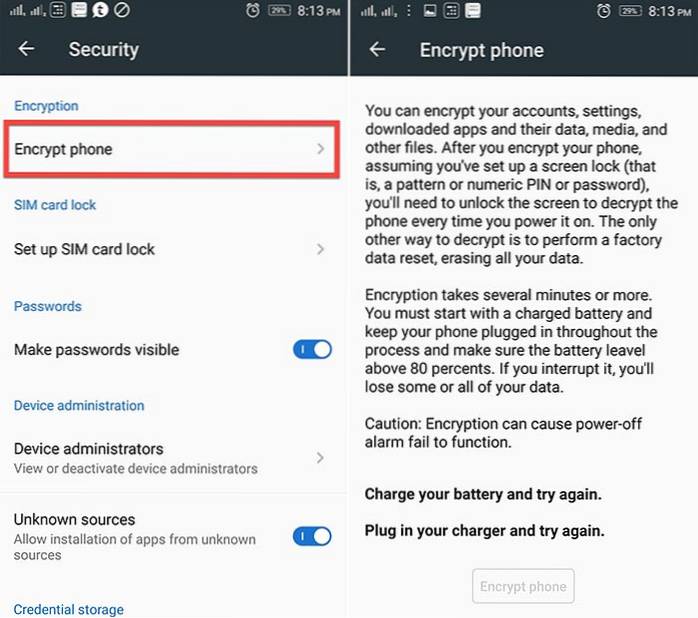
Când sunteți gata, atingeți „Criptează telefonul„. De fapt, vă va întreba din nou dacă doriți cu adevărat să criptați. Atingeți din nou pe Criptare telefon și telefonul se va reporni pentru a începe procesul de criptare.
VEZI ȘI: 10 gesturi Android cool pe care ar trebui să le folosești
Cunoașteți orice caracteristici Android mai ascunse sau mai puțin folosite?
Scopul principal al acestui articol a fost de a arunca o lumină asupra funcțiilor Android utile pe care oamenii nu le folosesc cu adevărat. Deci, ați găsit utile aceste caracteristici? De asemenea, dacă cunoașteți alte funcții Android pe care oamenii le folosesc rar, anunțați-ne în secțiunea de comentarii de mai jos.
 Gadgetshowto
Gadgetshowto


![Totul despre iPhone 5 în trailerul său oficial [Video]](https://gadgetshowto.com/storage/img/images/everything-about-iphone-5-in-its-official-trailer-[video].jpg)
