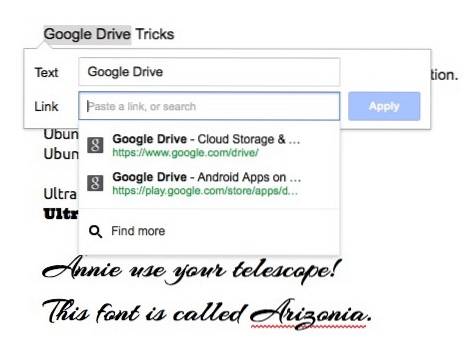Google Drive este unul dintre cele mai utilizate servicii de stocare în cloud, parțial datorită faptului că este integrat automat cu fiecare cont Google. Serviciul oferă câteva caracteristici foarte frumoase, atât pentru stocarea fișierelor, cât și pentru crearea de documente care pot fi partajate, găzduite în cloud, foi de calcul, diapozitive și multe altele. În timp ce Google Drive este folosit de o mulțime de oameni, este posibil ca nu toată lumea să nu cunoască toate caracteristicile excelente oferite de serviciul cloud și pletora de programe de completare disponibile pentru acesta..
În acest articol, voi discuta despre cele mai tari trucuri Google Drive, cum să le folosești și cum te pot ajuta să-ți crești productivitatea în cadrul serviciului. Citiți mai departe pentru a explora toate trucurile interesante de pe Google Drive:
1. Clipboard Web
Una dintre caracteristicile interesante pe care Google Drive le oferă în aplicațiile web Docs and Sheets este clipboardul web. Clipboardul web este capabil să stocheze lucrurile pe care le copiați pe acesta. Deci, în ce măsură este diferit de clipboard-ul de pe dispozitivele noastre? Ei bine, există două diferențe cheie între clipboardul unui dispozitiv (cum ar fi un Mac) și clipboardul web oferit în Google Drive:
- Web Clipboard este capabil să păstreze număr multiplu de articole copiate, în timp ce clipboardul standard al unui dispozitiv deține întotdeauna doar ultimul articol copiat. Aceasta înseamnă că puteți utiliza clipboardul web pentru a copia un număr mare de articole și apoi pur și simplu lipiți-le oriunde doriți (în Google Drive).
- Clipboard-ul Web este, de asemenea, capabil copierea și lipirea datelor între diferite foi. Deci, puteți copia un text dintr-o foaie și apoi lipiți textul într-o altă foaie. Este absolut uimitor.
Cu toate acestea, copierea textului utilizând tastele rapide de la tastatură, cum ar fi „Ctrl + C” nu funcționează. Pentru a copia textul în clipboardul web, va trebui să selectați textul, accesați Editați -> Clipboard web -> Copiați selecția în clipboard web.
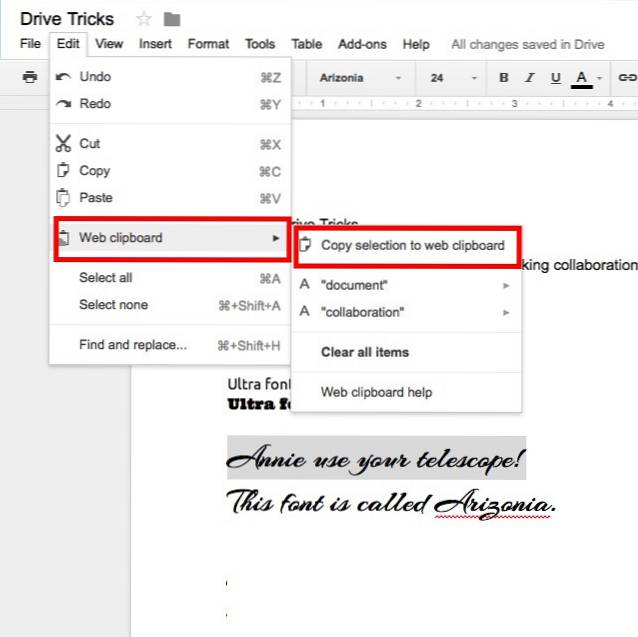
2. Tastarea vocală
Când creați un fișier Google Docs, puteți utiliza sistemul vocal integrat Google pentru a scrie cu ajutorul vocii. Funcționează și surprinzător de bine. Chiar mai bine, instrumentul de recunoaștere a vorbirii poate înțelege și comenzi precum "linie nouă" și "perioadă", și le răspunde prin crearea unei noi linii sau prin inserarea unei puncte în text.
Din păcate, această funcție nu funcționează pe Safari (deoarece Safari nu acceptă WebRTC), dar funcționează pe majoritatea browserelor majore, inclusiv Google Chrome, Firefox, Edge etc. Pentru a utiliza tastarea vocală, trebuie pur și simplu să accesați Instrumente -> Tastare vocală într-un fișier Google Docs.
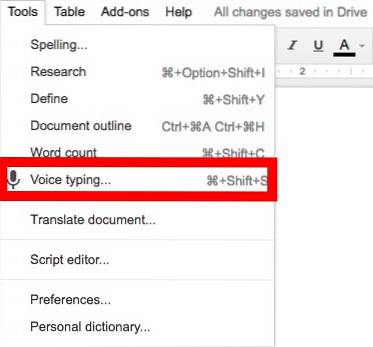
3. Adăugați linkuri către documente fără a părăsi aplicația web
A fi nevoit să căutați în mod constant lucruri pe web, să le copiați linkurile și să le adăugați într-un document poate deveni rapid enervant și plictisitor. Google Drive remediază și acest lucru. Poți pur și simplu selectați textul doriți să creați un hyperlink și apăsați „Cmd + K”Sau„Ctrl + K„. Aceasta va deschide o mică casetă de dialog chiar sub textul selectat, unde puteți căuta cuvinte cheie și puteți alege linkul corespunzător, care va fi apoi hiperlegat automat în document.
4. Publică fișiere pe web
Google Drive oferă, de asemenea, o funcție de publicare a fișierelor Docs, Foi de calcul sau Prezentări pe web. Acest lucru ocolește necesitatea de a împărtăși oamenilor link-uri către document. Articolele publicate pe web utilizând Google Drive pot fi partajate printr-un link sau pot fi încorporate într-o pagină web. Cea mai bună parte a utilizării funcției „Publicare pe web” a Google Drive este că o puteți configura pentru a fi actualizată ori de câte ori modificați fișierul. Acest lucru înseamnă că publicat conținutul va fi actualizat automat ori de câte ori faceți o editare a fișierului original.
Pentru a publica un fișier pe web, puteți deschide fișierul în Documente Google și accesați Fișier -> Publicare pe web.
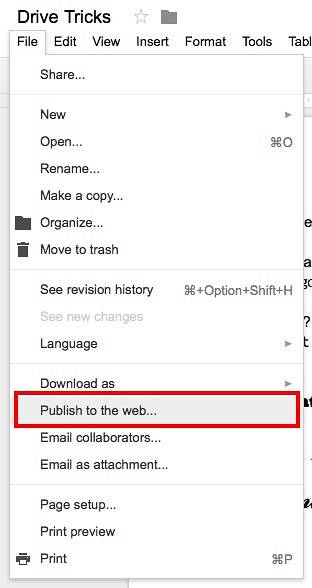
5. Vizualizați comenzile rapide de la tastatură Google Drive
Dacă sunteți ca mine, preferați să utilizați tastatura pentru a naviga cât mai mult posibil în jurul dispozitivelor dvs. Utilizarea comenzilor rapide de la tastatură nu numai că este mai ușoară, dar, de asemenea, ajunge să economisești mult timp prețios. Dacă nu sunteți convins, luați în considerare ce este mai ușor: copierea textului folosind „Ctrl + C” sau făcând clic dreapta și selectând „Copiere”? Acest lucru este valabil pentru aproape tot ceea ce facem pe dispozitivele noastre, iar Google Drive nu face excepție.
Dacă doriți să vă extindeți cunoștințele despre comenzile rapide de la tastatură care funcționează în aplicația web Google Drive, puteți apăsa pur și simplu „Ctrl + /” și vi se va afișa un card cu toate comenzile rapide de la tastatură disponibile în Google Drive.
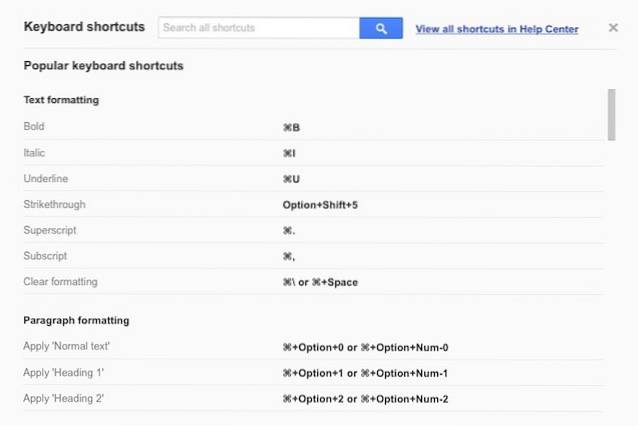
6. OCR pe imagini și PDF-uri
Google Drive are, de asemenea, o funcție OCR destul de îngrijită ascunsă în interiorul aplicației web (și a aplicației Android, din păcate nu în aplicația iOS). Această caracteristică poate recunoașteți textul din imagini și PDF-uri și creați un fișier Google Docs editabil, care poate fi căutat. Nu este minunat? Limitarea acestei metode constă în faptul că textul ar trebui să fie scris cu grijă și, de preferință, ar trebui să contrasteze în mod corespunzător cu restul imaginii, altfel OCR ar putea să nu poată recunoaște textul corect.
De asemenea, OCR pe Google Drive nu păstrează formatarea intactă atunci când convertește documentul într-un fișier Google Docs, ceea ce înseamnă că orice text formatat va fi recunoscut ca text normal, fără nicio formatare.
Pentru a utiliza OCR pe imagini sau PDF-uri, pur şi simplu încărcați-le pe Google Drive. Apoi, faceți clic dreapta pe ele și selectați „Deschideți în Google Docs„, Iar Google Drive va converti imaginea / PDF într-un fișier editabil„ numai text ”.
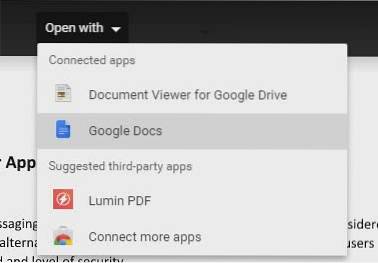
Am testat capabilitățile OCR ale Google Drive creând un eșantion JPEG format din text, un tabel, text formatat și câteva texte în fonturi de caligrafie.
Aceasta nu este în niciun caz cea mai bună recunoaștere pe care o puteți obține pe un OCR, dar va funcționa pentru nevoile dvs. de bază. Dacă aveți nevoie de un software OCR care să recunoască și să extragă ireproșabil text, date și formatare din documentele dvs., puteți consulta articolul nostru despre cel mai bun software OCR.
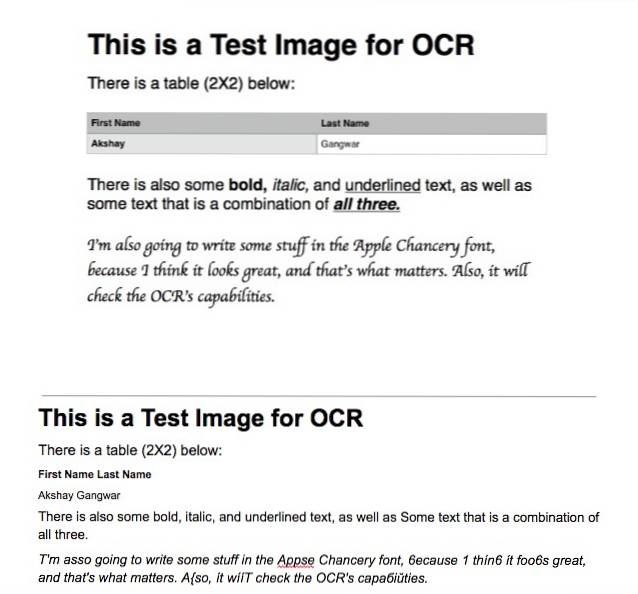
7. Vedeți fișierele dvs. sortate după dimensiune
Google Drive sortează fișierele și folderele încărcate după regula „Ultima modificare mai întâi”. Acest lucru poate fi util deoarece asigură faptul că fișierele pe care le-ați încărcat cel mai recent sunt prezente în partea de sus, pentru acces ușor. Cu toate acestea, dacă nu aveți suficient spațiu disponibil pe contul dvs. Google Drive, vă recomandăm să sortați fișierele după dimensiunea lor, pentru a afla unde puteți economisi cel mai mult spațiu.
Deși nu există o modalitate directă de a face acest lucru, puteți totuși cere Google Drive să aranjeze fișierele în funcție de dimensiune, urmând pașii de mai jos:
- Pe pagina de pornire Google Drive, plasați mouse-ul pe "Actualizați spațiul de stocare”Din partea de jos a panoului din stânga.
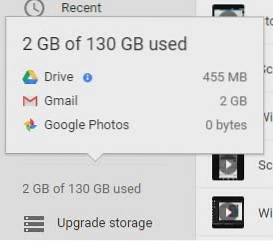
- Aceasta va aduce un fereastra cu defalcarea utilizării dvs., Click pe "Conduce„, Iar Google Drive vă va sorta toate fișierele după dimensiune.
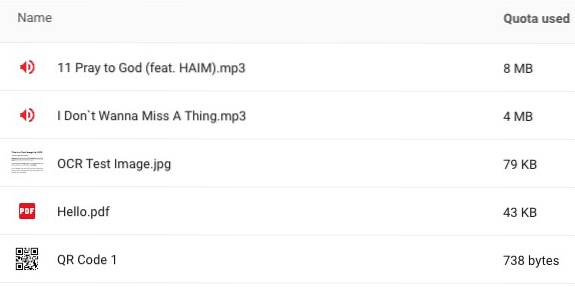
8. Verificați scrierea pentru erori de plagiat și de gramatică
Google Drive are o mulțime de programe de completare disponibile care pot crește productivitatea și eficacitatea utilizării serviciilor Google, cum ar fi Google Docs, Foi de calcul etc. Un astfel de program de completare se numește ProWritingAid și este un instrument care vă poate verifica documentul pentru greșeli gramaticale, confuzii ortografice și plagiat, printre multe alte caracteristici.
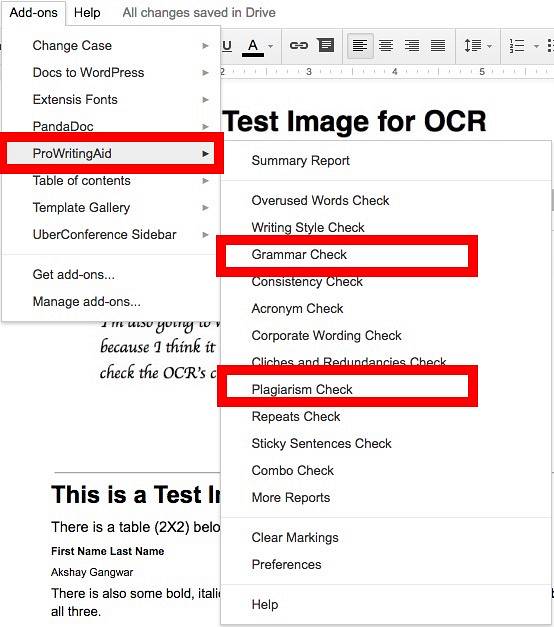
Instrumentul în sine este plătit (începe de la 40 USD pentru un an), dar oferă o perioadă de încercare de 14 zile, astfel încât să îl puteți încerca înainte de a cheltui bani pe el.
9. Salvați automat e-mailurile și atașamentele pe Google Drive
Un alt supliment pentru Foi de calcul Google, numit Salvare e-mailuri și atașamente, face exact ceea ce implică numele acestuia. Puteți defini reguli pe baza unor factori precum ID-ul de e-mail al expeditorului, subiectul, dimensiunea mesajului, atașamentele etc., iar programul de completare va rula automat la fiecare oră și sincronizați e-mailurile din contul dvs. de e-mail Gmail într-o foaie de calcul. De asemenea, salvează o copie a e-mailului ca fișier PDF în Google Drive, împreună cu orice atașament din e-mail.
Suplimentul poate fi rulat manual, dacă este necesar, accesând Suplimente-> Salvați e-mailurile și atașamentele -> Gestionați regulile -> Rulați manual

10. Adăugați mai multe rânduri și coloane în Foi de calcul Google
Foi de calcul Google este un instrument destul de bine rotunjit și oferă aproape fiecare capacitate de foaie de calcul de care ar putea avea nevoie cineva. Combinați asta cu pletora de programe de completare disponibile pentru Foi de calcul Google și veți vedea cât de incredibil de puternic poate deveni. Cu toate acestea, singurul dezavantaj al Foi de calcul Google este că nu permite utilizatorilor să adauge mai multe rânduri și coloane în foaie. Permite adăugarea de rânduri și coloane unul câte unul, dar acest lucru poate deveni obositor dacă este nevoie adăugați mai multe rânduri și / sau coloane la foaia de calcul. Pentru a umple această lacună evidentă în funcționalitate, puteți utiliza un supliment numit „Adăugați rânduri și coloane”. Această adăugare vă permite să adăugați cu ușurință mai multe rânduri și coloane în Foi de calcul Google.
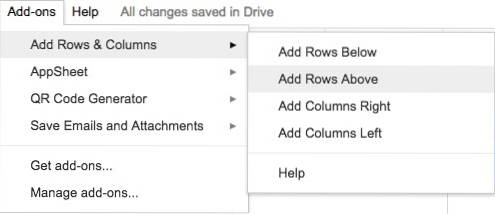
VEZI ȘI: Google Drive vs. Dropbox: pe care ar trebui să îl alegeți?
Deveniți Google Drive Ninja!
Acum, că știți despre aceste trucuri și despre suplimentele care cresc funcționalitatea pentru diverse servicii Drive, cum ar fi Documente, Foi de calcul etc., le puteți încorpora în fluxul de lucru zilnic pentru a deveni mai productivi și mai eficienți în timp ce utilizați serviciul cloud Google. Google Drive are o mulțime de funcționalități suplimentare care pot fi deblocate utilizând programe de completare și aplicații Chrome care funcționează cu acesta. Există o serie de alte programe de completare și aplicații pe care ar trebui să le verificați din Magazinul web Chrome și din Documente, Foi de calcul și Prezentări Google.
Dacă știți un supliment, un truc sau o aplicație Chrome Google Drive pe care credeți că am fi pierdut-o în acest articol, nu ezitați să ne anunțați. De asemenea, am dori să aflăm despre modul în care utilizați Google Drive pentru a fi mai productiv, atât personal, cât și la locul de muncă. Împărtășiți-vă experiențele cu Google Drive și gândurile despre utilizarea acestuia, în secțiunea de comentarii de mai jos.
 Gadgetshowto
Gadgetshowto