Înregistrarea datelor este o problemă severă de confidențialitate și majoritatea giganților tehnologici, inclusiv Microsoft, au fost acuzați de aceasta. Deci, nu este o surpriză faptul că oamenii au fost atenți la diferite setări de confidențialitate în Windows 10. Au fost acuzații că Microsoft urmărește informațiile utilizatorului în Windows 10. Ei bine, nu este surprinzător având în vedere că majoritatea celorlalți giganți tehnologici precum Google o fac, dar din fericire, Microsoft este transparent despre acesta și a inclus opțiuni pentru a dezactiva toate înregistrările de date în Windows 10.
Astăzi, vă vom anunța tot ce puteți face pentru a dezactiva înregistrarea datelor în Windows 10. Rețineți totuși că, urmând acești pași, vă veți asigura că nu veți putea folosi diverse caracteristici Windows 10, cum ar fi Cortana, Magazin și multe altele. Deci, dacă sunteți în continuare preocupat de confidențialitatea dvs. pe Windows 10 și doriți o experiență privată cu Windows 10, urmați pașii de mai jos:
Dezactivați înregistrarea datelor în timpul instalării Windows 10
Deși există diferite setări care vă permit să dezactivați înregistrarea datelor, puteți alege să dezactivați înregistrarea datelor la începutul propriu-zis, atunci când instalați Windows 10. Iată cum puteți face acest lucru:
1. Când instalați Windows 10, vi se oferă opțiunea „Personalizați”Sau utilizați„Setări Express”Pentru opțiunile de confidențialitate.
2. Selectați „Personalizați" și apoi opriți opțiunile despre care credeți că vă va trimite informațiile private către Microsoft. Puteți alege să păstrați unele funcții activate cu care sunteți bine.
3. Microsoft vă va cere, de asemenea, să vă conectați cu un cont Microsoft sau un cont local. Alegeți un cont local, dacă nu doriți să trimiteți informațiile dvs. personale către Microsoft. Pentru persoanele care nu știu, un cont local este un cont de utilizator simplu creat pentru a fi utilizat pe un anumit computer Windows. Am folosit conturi locale simple pentru a ne conecta la versiunile Windows înainte de Windows 8.
Notă:
Pentru a descărca și instala aplicații Windows din magazin, va trebui să aveți un cont Microsoft. Contul Microsoft vă va permite, de asemenea, să utilizați diverse servicii Microsoft, cum ar fi Cortana, Outlook, OneDrive, OneNote și multe altele.
Metoda 2: Dezactivați înregistrarea datelor prin setările Windows 10
Dacă nu ați acordat atenție setărilor de confidențialitate în timpul instalării Windows 10, nu vă faceți griji, nava nu a navigat încă pentru dvs. Setările Windows 10 vă permit să dezactivați diferite opțiuni de confidențialitate care ar putea să vă înregistreze datele oricând doriți.
1. Accesați „Setări”Din meniul Start.
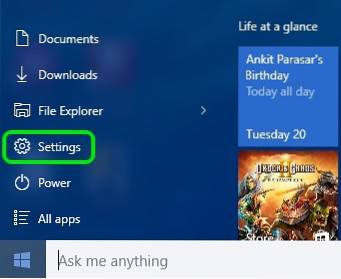
2. Faceți clic pe „Confidențialitate" opțiune.
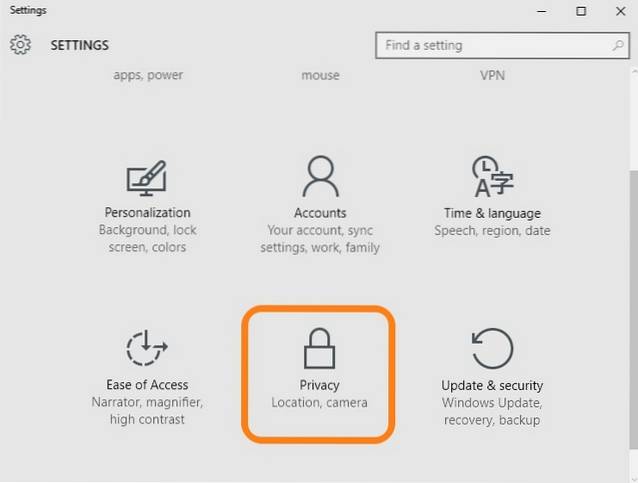
3. Aici puteți dezactiva diferitele opțiuni de confidențialitate care trimit date către Microsoft. Puteți să vă dezactivați ID-ul de publicitate, trimiterea de date către Microsoft pe tastare / cheylogging, site-urile web care vă accesează datele, aplicațiile care vă accesează datele, locația și multe altele. Puteți menține unele setări activate dacă credeți că nu este bine cu dvs..
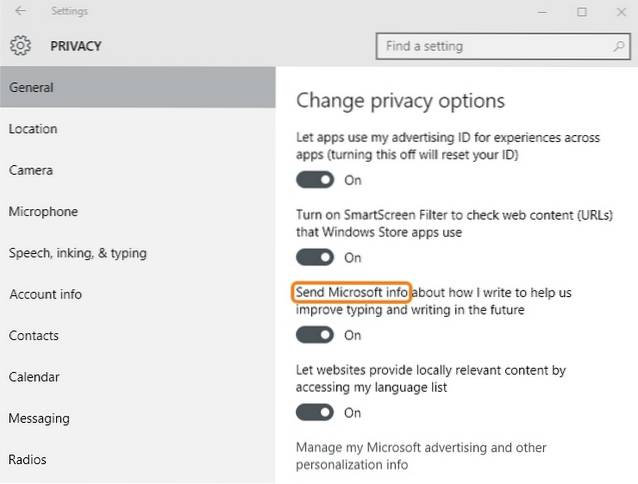
4. De asemenea, accesați „Feedback și diagnostic„Fila și setați„Frecvența de feedback" la fel de "Nu„. De asemenea, schimbați „Trimiteți datele dispozitivului dvs. către Microsoft" la "De bază„.
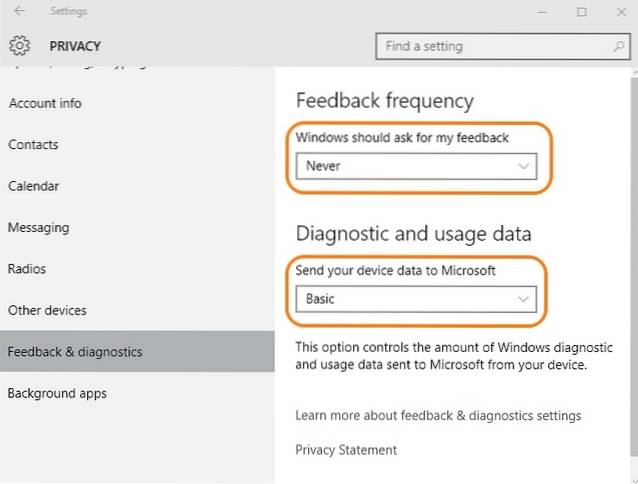
De asemenea, puteți dezactiva actualizările automate Windows 10 din Microsoft în Setări, dacă sunteți îngrijorat de noile actualizări Microsoft care vă vor schimba setările.
1. Accesați „Actualizare și securitate”În„Setări„.
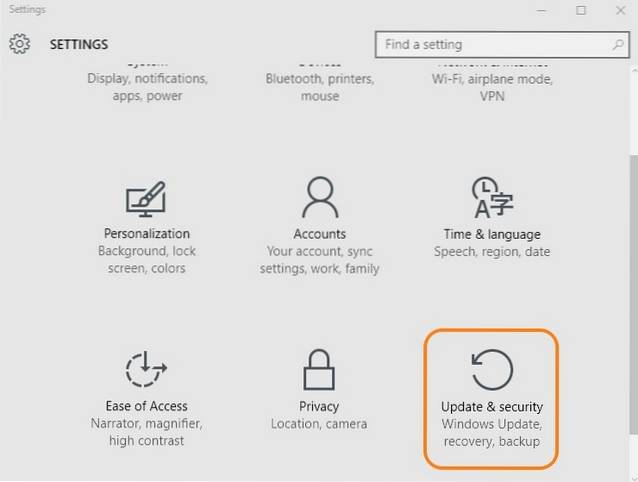
2. În „Windows Update”, Faceți clic pe„Opțiuni avansate„.
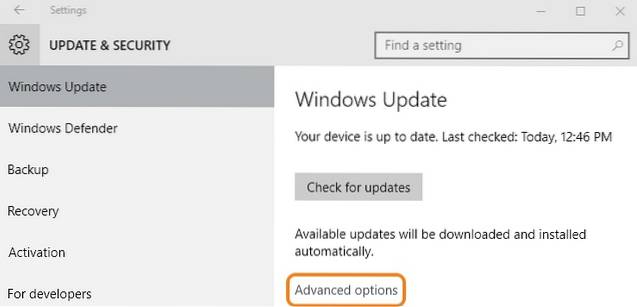
3. Apoi, faceți clic pe „Alegeți cum sunt livrate actualizările„.
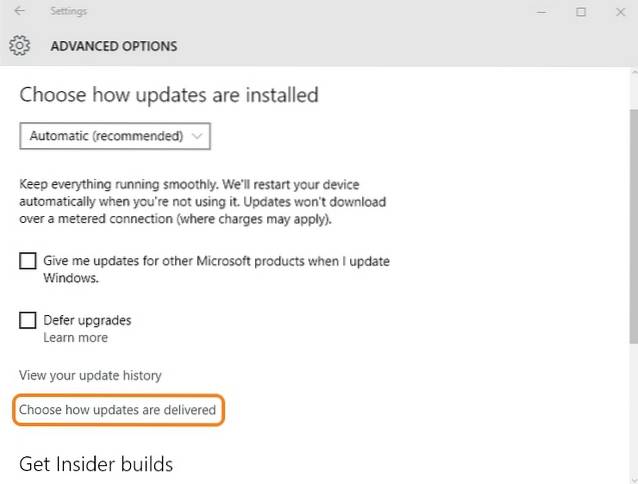
4. Opriți actualizări.
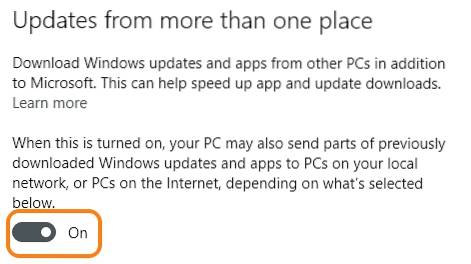
Dacă nu doriți ca Cortana să vă utilizeze informațiile, puteți dezactiva Cortana complet și puteți chiar să dezactivați căutarea pe web în caseta de căutare. Dezactivarea atât a Cortana, cât și a căutării pe web va duce la căsuța Căutare disponibilă numai pentru căutarea fișierelor și setărilor PC-ului.
1. Accesați „Vorbire, cernelare și tastare" în "Confidențialitate”Setări.
2. Faceți clic pe „Nu mă mai cunoaște”Pentru a șterge toate informațiile pe care Cortana le-a acumulat pe dispozitiv.
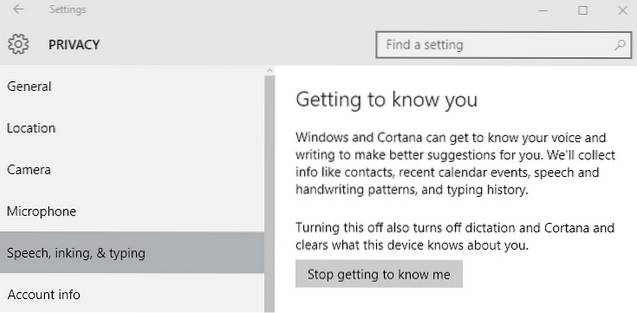
3. Pentru a dezactiva Cortana și căutarea pe web, accesați Cortana și faceți clic pe meniul hamburger în stânga sus și faceți clic pe „Caiet„.
4. Apoi, faceți clic pe „Setări„.
5. Opriți Cortana. Când opriți Cortana, va exista o opțiune pentru a opri „Căutați online și includeți rezultate web„.
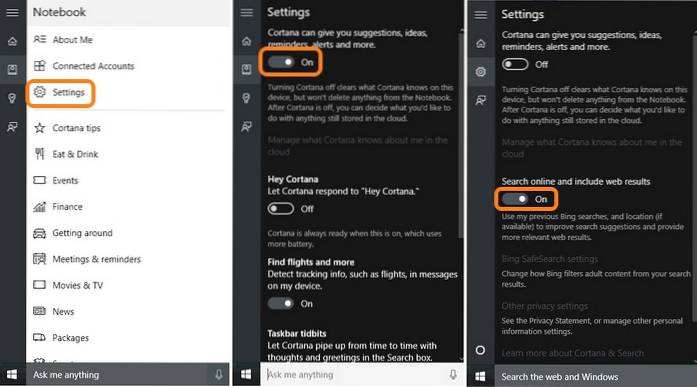
6. Unele informații de la Cortana sunt, de asemenea, salvate în cloud. Pentru a șterge acest lucru, faceți clic pe „Gestionați ceea ce Cortana știe despre mine în cloud„.
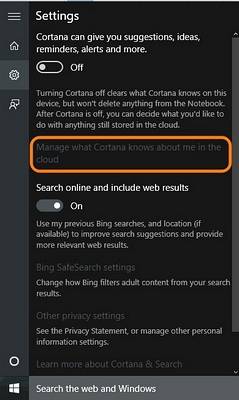
7. „Bing-Personalizare„Pagina web se va deschide și veți găsi un„clar”Butonul din partea de jos. Faceți clic pe butonul „Ștergeți” pentru a șterge toate datele din cloud.
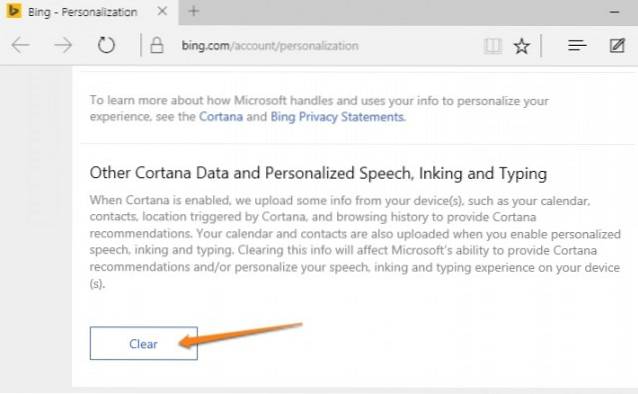
Dezactivați înregistrarea datelor în Microsoft Edge
Împreună cu diferitele setări Windows, Microsoft Edge funcționează și ca un porc de date pentru Microsoft datorită diverselor sale caracteristici. Puteți dezactiva înregistrarea datelor în Edge urmând pașii următori:
1. Deschideți Edge și faceți clic pe meniu cu trei puncte în dreapta sus și accesați „Setări”.
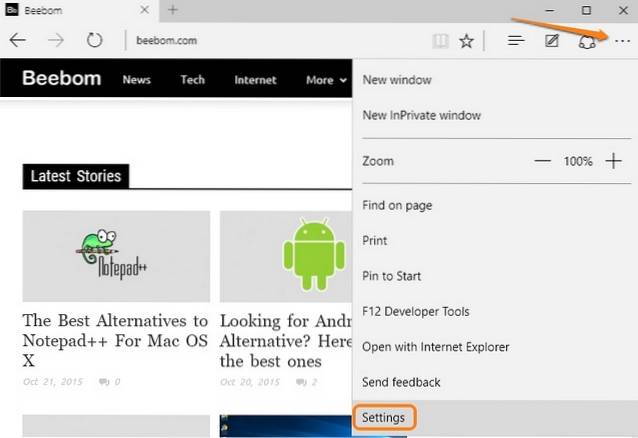
2. Derulați în jos și faceți clic pe „Vizualizați setările avansate„.
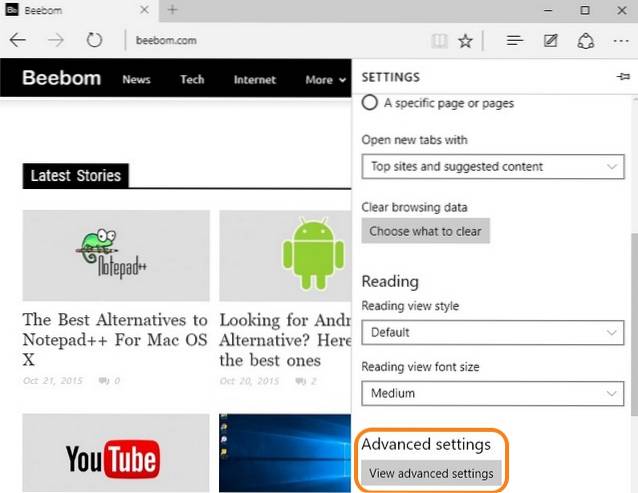
3. În setările avansate, sub „Confidențialitate și servicii„Antet”, puteți dezactiva funcții precum „afișează sugestii de căutare pe măsură ce scriu„, Care înregistrează apăsările de taste”,predicția paginii„,“Ecran inteligent„.
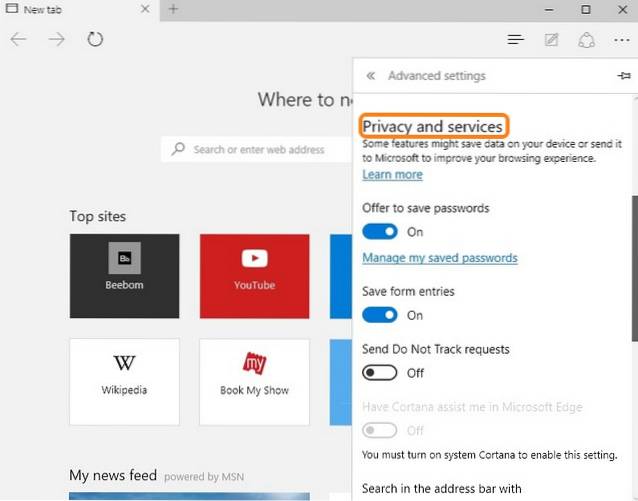
Dacă nu utilizați Edge, atunci nu aveți de ce să vă faceți griji. Chiar și Chrome este un porc de date, astfel încât să puteți folosi diverse alte alternative.
VEZI ȘI: Cum să dezactivezi urmărirea Windows 10
Pentru a rezuma, aceștia sunt pașii pe care îi puteți face pentru a dezactiva înregistrarea datelor în Windows 10. Dacă alegeți să nu utilizați și alte servicii Microsoft, puteți consulta lista noastră de playere video de top pe care Windows le poate folosi în loc de Windows Media Player împreună cu alternativele de vizualizare a imaginilor Windows.
 Gadgetshowto
Gadgetshowto



