Chromebookurile sunt proiectate să funcționeze doar fără probleme și îndeplinesc cu adevărat această promisiune în cea mai mare parte. Cu toate acestea, dacă sunteți cineva căruia îi place să joace cu setări și să se ocupe de opțiunile dezvoltatorului de pe un dispozitiv, știți că încurcarea dispozitivului dvs. este destul de ușoară. Deci, nu vă vom învinui dacă ați greșit Chromebookul. Ar trebui să te ajutăm, corect și asta vom face. Dacă aveți un Chromebook cu o eroare gravă sau o problemă, puteți recupera dispozitivul printr-o imagine de recuperare a sistemului. Înainte de a o face, totuși, trebuie să creați o imagine de recuperare în sistemul de operare Chrome.
Iată cum puteți crea o imagine de recuperare în sistemul de operare Chrome:
1. În primul rând, va trebui să descărcați aplicația Chromebook Recovery Utility din Chrome Web Store. Odată ce aplicația este descărcată, deschideți-o și apăsați „Incepe„.
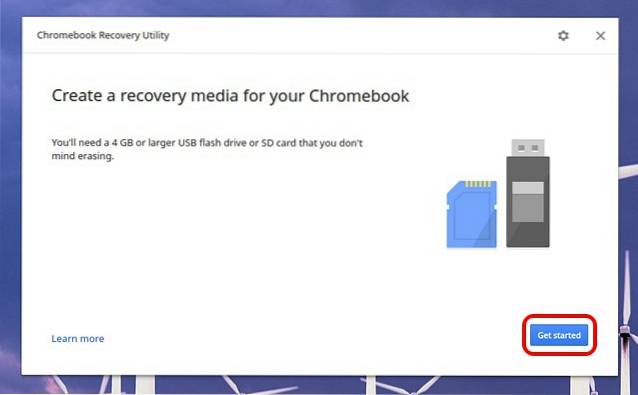
Notă: Puteți utiliza o unitate flash USB sau un card SD (dacă Chromebookul are un slot pentru card). De asemenea, unitatea flash sau cardul SD ar trebui să aibă o dimensiune de 4 GB sau mai mare.
2. Apoi, introduceți Numărul modelului Chromebookului. Aplicația ar trebui să detecteze un cod pentru Chromebook, dar dacă nu, puteți să îl introduceți manual sau să selectați Chromebookul dintr-o listă.
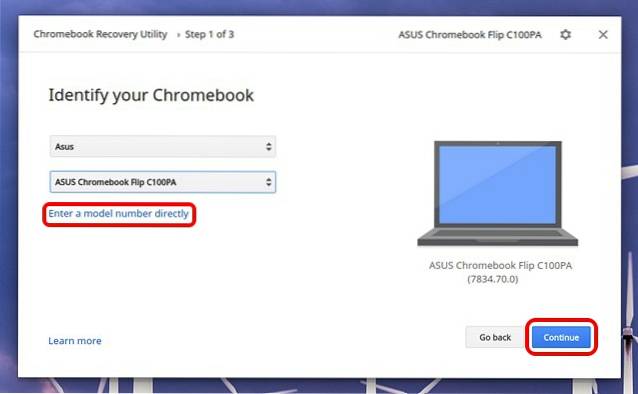
3. Odata facut, introduceți unitatea flash USB sau cardul SD și selectați unitatea din meniul derulant. Apoi, selectați „Continua„.
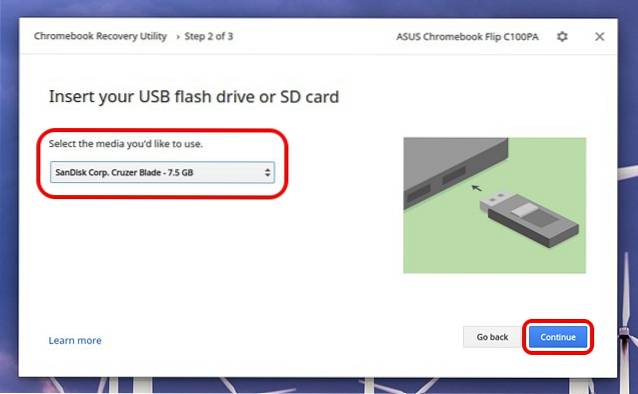
4. Configurarea vă va avertiza că toate datele de pe unitatea flash sau de pe card vor fi șterse. Astfel, este important să faceți o copie de rezervă înainte de a merge mai departe. Faceți clic pe „Creați acum”Pentru a începe.
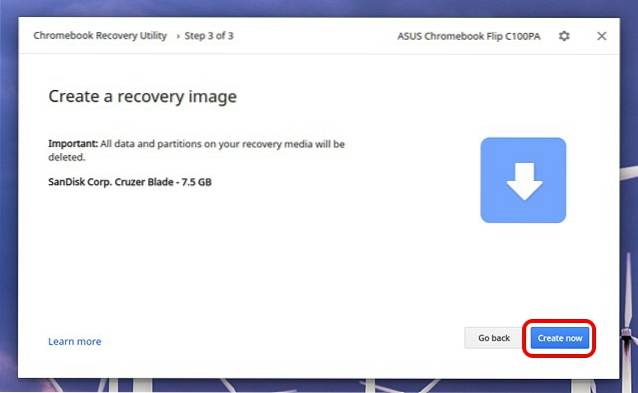
5. aplicația va începe apoi să descarce fișierele de recuperare. Odată descărcat, descărcarea va fi verificată, despachetată și apoi scrisă pe unitate.
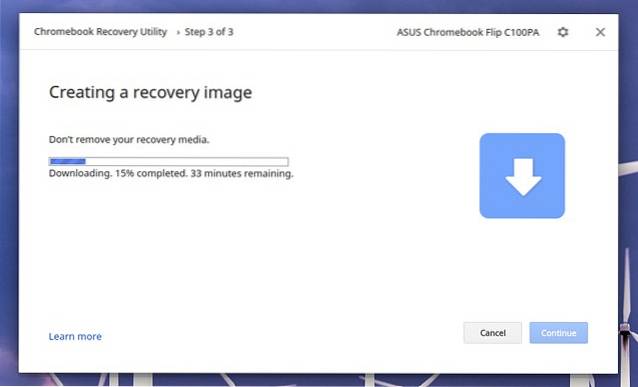
6. După ce ați terminat, veți putea scoate unitatea flash sau cardul. Apoi, puteți utiliza imaginea de recuperare pentru a repara Chromebookul în viitor.
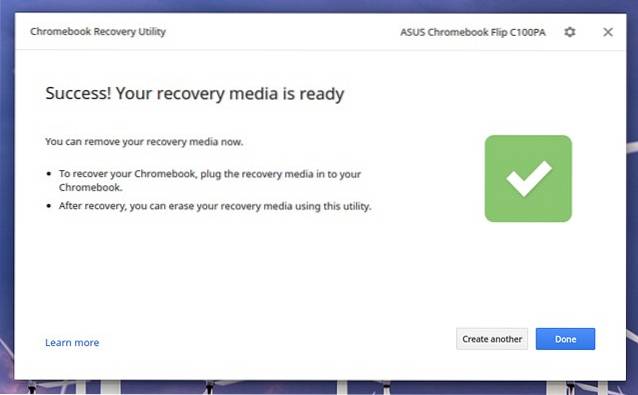
Notă: Puteți crea și o imagine de recuperare Chromebook de pe un PC Windows sau Mac, cu condiția să aveți instalat Chrome.
Recuperați-vă Chromebookul cu imaginea de recuperare
După ce ați creat o imagine de recuperare pentru Chromebook, iată pașii pe care trebuie să îi urmați pentru a vă recupera Chromebookul:
1. Pentru a începe procesul, mai întâi va trebui să faceți acest lucru porniți sistemul de operare Chrome în modul de recuperare. Să o facă, apăsați și țineți apăsat butonul Esc și Reîmprospătare simultan și apoi, apăsați butonul de alimentare.
2. Ar trebui să vedeți un ecran cu mesajul „Sistemul de operare Chrome lipsește sau este deteriorat. Vă rugăm să introduceți un stick USB de recuperare sau un card SD ”.
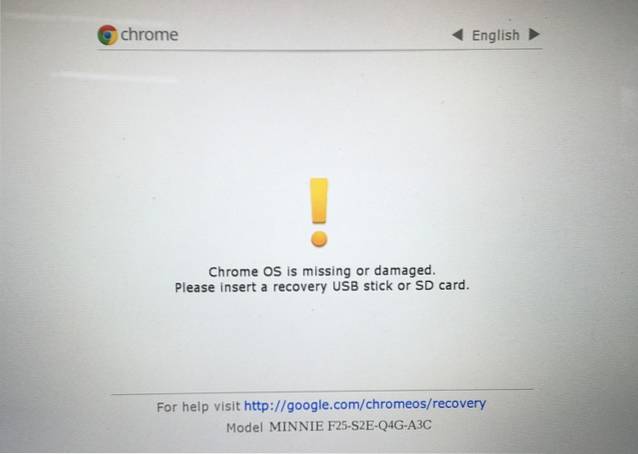
3. Ei bine, acesta este indiciul tău. Introduceți imaginea de recuperare tocmai ați creat și urmați instrucțiunile de pe ecran pentru a readuce Chromebookul la lucru.
Dacă vă confruntați cu probleme cu Chromebookul chiar și după ce v-ați recuperat cu o imagine de recuperare sănătoasă, ar trebui să contactați persoanele din Centrul de ajutor Chromebook.
VEZI ȘI: Cum se adaugă și se administrează mai multe conturi în Chromebook
Creați o imagine de recuperare în sistemul de operare Chrome pentru a remedia problemele
Concluzia este că puteți crea cu ușurință o imagine de recuperare pe Chromebook și vă vom sfătui să păstrați la îndemână o imagine de recuperare, deoarece nu știți niciodată când lucrurile ar merge prost. Ei bine, asta e tot din partea noastră! Anunțați-ne dacă întâmpinați probleme în timp ce creați o imagine de recuperare pe Chromebook. Mulțumesc pentru lectură!
 Gadgetshowto
Gadgetshowto

![Anul 2011 Prin ochii Google [Video]](https://gadgetshowto.com/storage/img/images_1/year-2011-through-the-eyes-of-google-[video].jpg)

